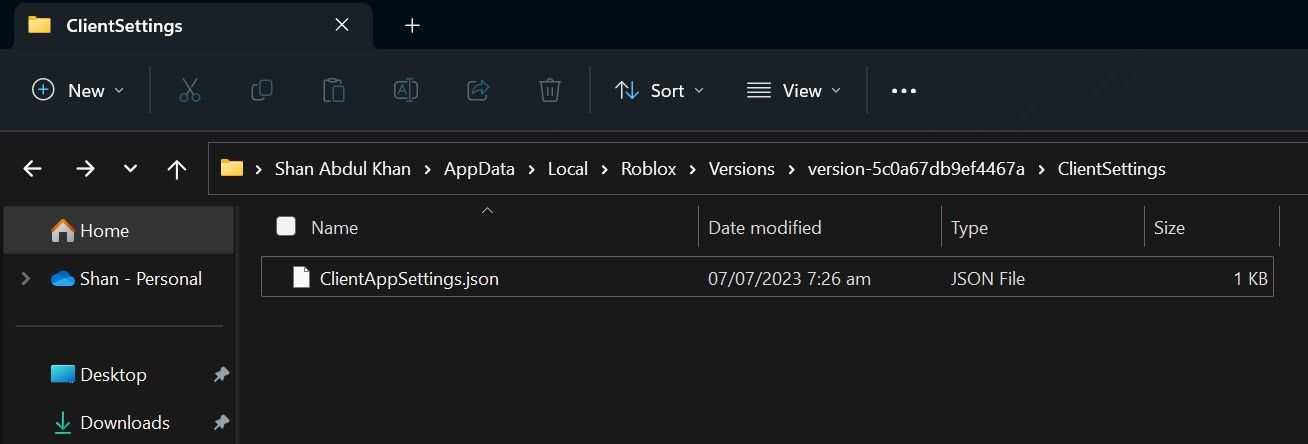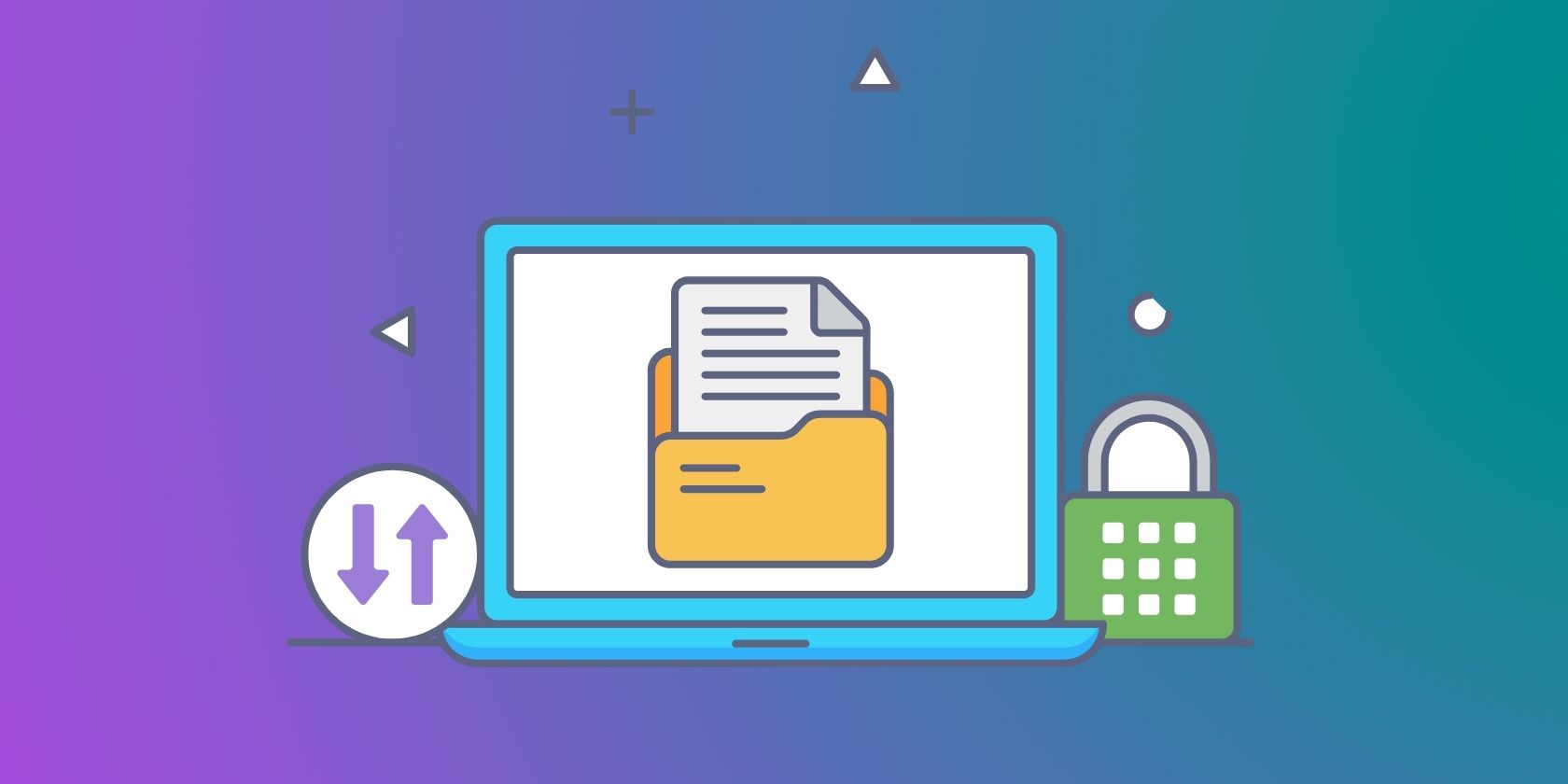
Mitigating Critical Programming Issues in Roblox

Mitigating Critical Programming Issues in Roblox
Have you encountered the error “the application encountered an unrecoverable error” when trying to join a Roblox experience via your web browser, causing your Roblox client to crash? If so, something is wrong that has caused Roblox to crash.
Among the leading causes of this error can be interference from the browser, running Roblox in a virtual machine, or misconfigured BIOS settings. The error message suggests users share a crash dump with Roblox support to diagnose the issue. Before you do that, perform the below-mentioned checks and fixes first.
1. Apply Some Basic Fixes
Begin troubleshooting the issue by applying these basic fixes, which may stop Roblox from crashing right away:
- Whitelist Roblox in Windows Defender (See how to allow apps through Windows Defender ). Also, temporarily turn off third-party antivirus software.
- Turn off any anti-cheat software you use, even those that aren’t directly related to Roblox.
- Disable other programs running in parallel with Roblox to ensure the system don’t crash due to a lack of resources.
- Run Roblox as administrator to give Roblox a higher priority, which can prevent the game from crashing.
If none of the above checks resolve the error, apply the remaining fixes.
2. Use the Microsoft Store App Until the Issue Is Resolved
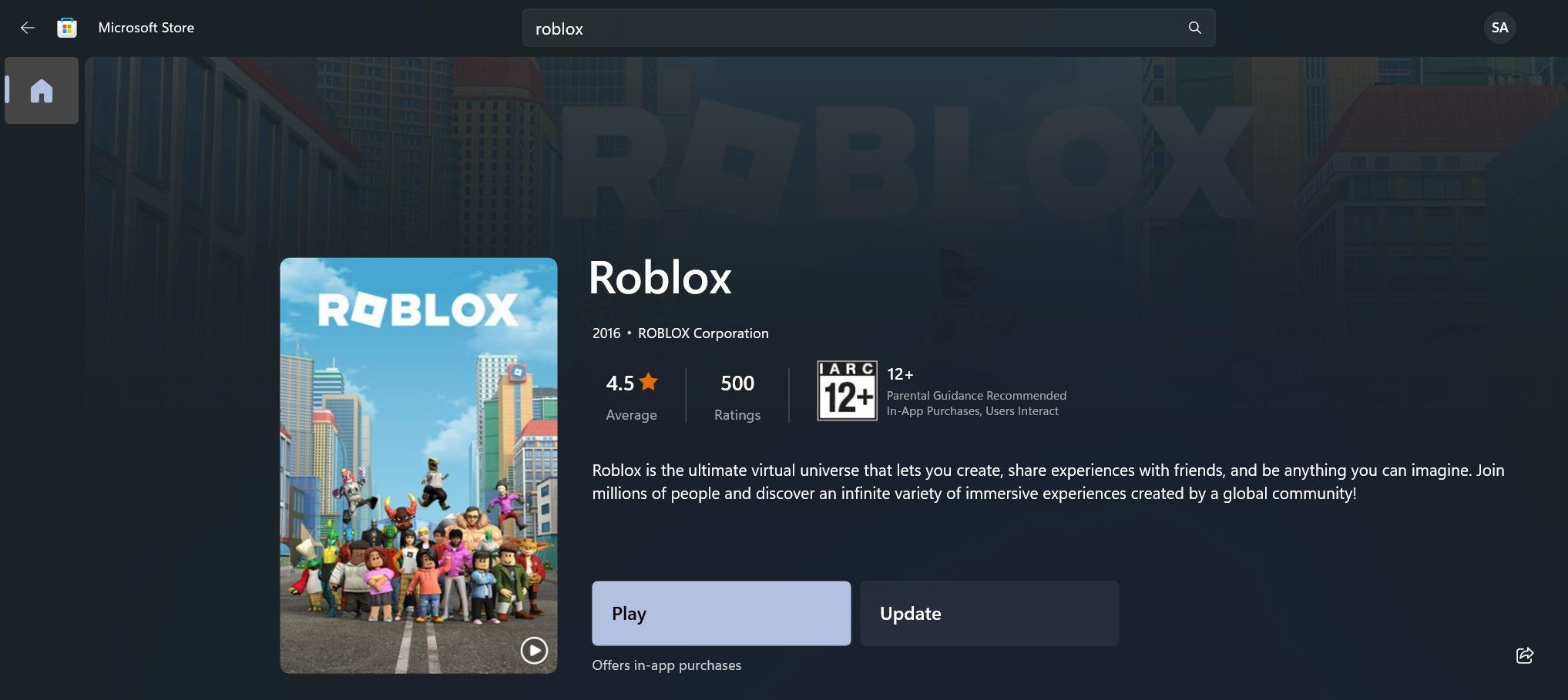
Roblox users have reported that the error under discussion only affects those who attempt to join Roblox experiences from the web, not Roblox’s Microsoft Store app. Because of this, if you have encountered a crash when joining an experience through the Roblox website, download Roblox’s app from the Microsoft Store and join the experience through it.
Until the issue isn’t fixed, continue using the Microsoft Store app to play Roblox experiences.
3. Don’t Run Roblox on a Virtual Machine
Roblox doesn’t permit playing Roblox experiences on a virtual machine, as a Roblox staff member reported on Roblox’s developer forum . When someone attempts to access Roblox experiences this way, Hyperion abruptly crashes the process.

Do you also want to run Roblox Player on a virtual machine, but the client crashes? If so, that could be the cause of the error. Close the virtual machine and run Roblox by installing the client on your OS; hopefully, nothing will go wrong this way.
If you don’t use a virtual machine and still get the “the application encountered an unrecoverable error” error, virtualization could be enabled in the BIOS settings.
4. Disable Virtualization From the BIOS
Virtualization allows Windows users to emulate another operating system, such as Linux. Having this feature enabled on Windows can cause the Roblox client to crash, and Roblox staff members recommend turning it off through the BIOS. Therefore, you should ensure it’s disabled and disable it if necessary.
Turning off virtualization and accessing BIOS varies from manufacturer to manufacturer. Here’s how you can turn off virtualization on a Dell device:
- Turn off your Windows PC and then turn it back on.
- Press F2 when the Dell logo appears on your screen; this will boot your device into BIOS.
- Go to Advanced > Virtualization or Virtualization Support > Virtualization.
- Click on Intel Virtualization Technology (VT) and uncheck the box beside Enable Intel Virtualization Technology (VT).


- Click on Intel VT for Direct I/O and uncheck the box beside Enable Intel VT for Direct I/O.

If you’re using a device from another manufacturer, visit its official website for steps on disabling virtualization.
5. Check for Browser Interference
If virtualization wasn’t already enabled, and you don’t use any virtual machines, check for browser interference and ensure that’s not causing the error.
To confirm this, switch to a different browser and run Roblox experiences there. If you don’t get an error in another browser, it’s a problem specific to your primary browser. In that case, here’re a few things you can do to exclude browser interference:
- Clear the cache and cookies in Chrome , Firefox , Edge , or any other browser you use.
- Disable or remove all your extensions to ensure they don’t interfere with the process. Refer to our guide on how to disable or permanently remove the extensions on different browsers for instructions.
However, if you get an error on other browsers also, browser interference is likely not a cause. In that case, keep applying the remaining fixes.
6. Delete the Temporary Roblox Files
The corruption of cache files can also cause the error under discussion. To make sure the outdated temporary files do not cause the problem, follow these steps to delete them:
- Press Win + R.
- Type “%localappdata%” and press Enter.
- Navigate to the Temp folder.
- Right-click on the Roblox folder and click Delete.

7. Report the Problem to the Roblox Support Team
If none of the above fixes resolve the issue, you should follow the instructions in the error message: get a crash dump, and send it to Roblox. Follow these steps to do that:
- Create a JSON file at the following location:
%LOCALAPPDATA%\Roblox\Versions<your-current-client-version-here>\ClientSettings\ClientAppSettings.json
(If subfolders aren’t already there, create them)
- Open the newly created file, add the following text, and save it:
{"DFIntWriteFullDmpPercent": 100} - Run Roblox and let it crash.
- Post a bug report by following the instructions on the Roblox website .
- Attach crash dump files and log files to the bug report from one of the following locations:
%UserProfile%\AppData\Local\Roblox\logs %UserProfile%\AppData\Local\Roblox\logs\crashes
8. Reinstall the Roblox Client
If the Roblox installation gets corrupt, it can also crash and present the “the application encountered an unrecoverable error” error. To ensure that’s not the case, uninstall the previous installation and reinstall Roblox from scratch. If you do not know how to do this, refer to our guide on how to uninstall any software on Windows .
Once the Roblox client has been uninstalled, navigate to the C:\Users\
Don’t Let Roblox Crash on Windows
Seeing Roblox crash and display annoying errors can be a bit unsettling. You should now better understand what causes the error in question. Also, applying the basic fixes discussed above will resolve the problem. Report the issue to Roblox support if nothing works. They will diagnose the issue for you and help you resolve it.
Like the abovementioned error, Roblox can also crash with many other errors. There is no need to worry if you encounter them, as all of them are easy to fix.
Among the leading causes of this error can be interference from the browser, running Roblox in a virtual machine, or misconfigured BIOS settings. The error message suggests users share a crash dump with Roblox support to diagnose the issue. Before you do that, perform the below-mentioned checks and fixes first.
- Title: Mitigating Critical Programming Issues in Roblox
- Author: Joseph
- Created at : 2024-08-15 15:44:39
- Updated at : 2024-08-16 15:44:39
- Link: https://windows11.techidaily.com/mitigating-critical-programming-issues-in-roblox/
- License: This work is licensed under CC BY-NC-SA 4.0.
 The BootIt Collection covers multi-booting, partitioning, and disk imaging on traditional PC’s using the standard BIOS and newer PC’s using UEFI. The collection includes BootIt Bare Metal (BIBM) for standard BIOS systems and BootIt UEFI (BIU) for UEFI system.
The BootIt Collection covers multi-booting, partitioning, and disk imaging on traditional PC’s using the standard BIOS and newer PC’s using UEFI. The collection includes BootIt Bare Metal (BIBM) for standard BIOS systems and BootIt UEFI (BIU) for UEFI system.
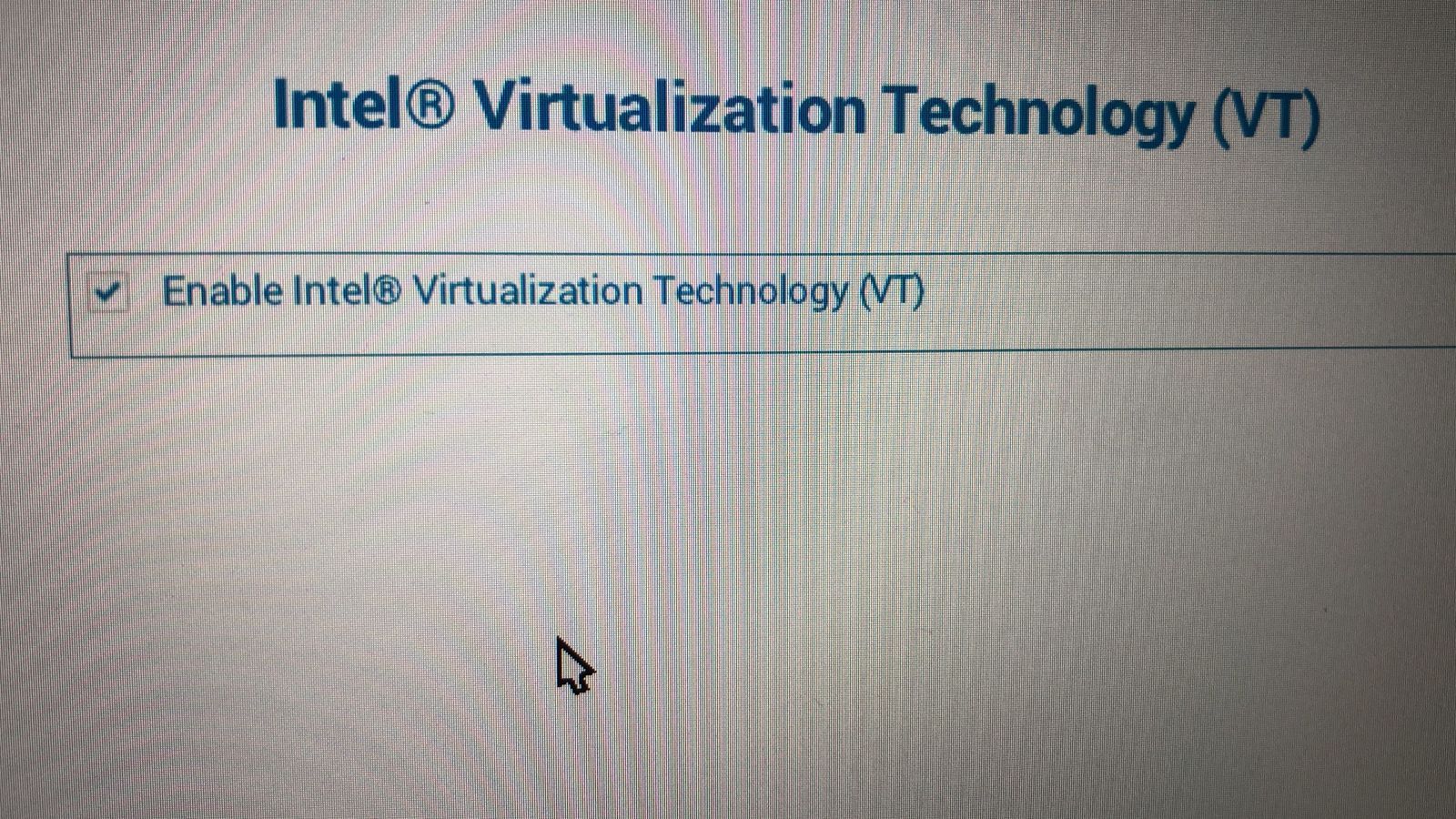

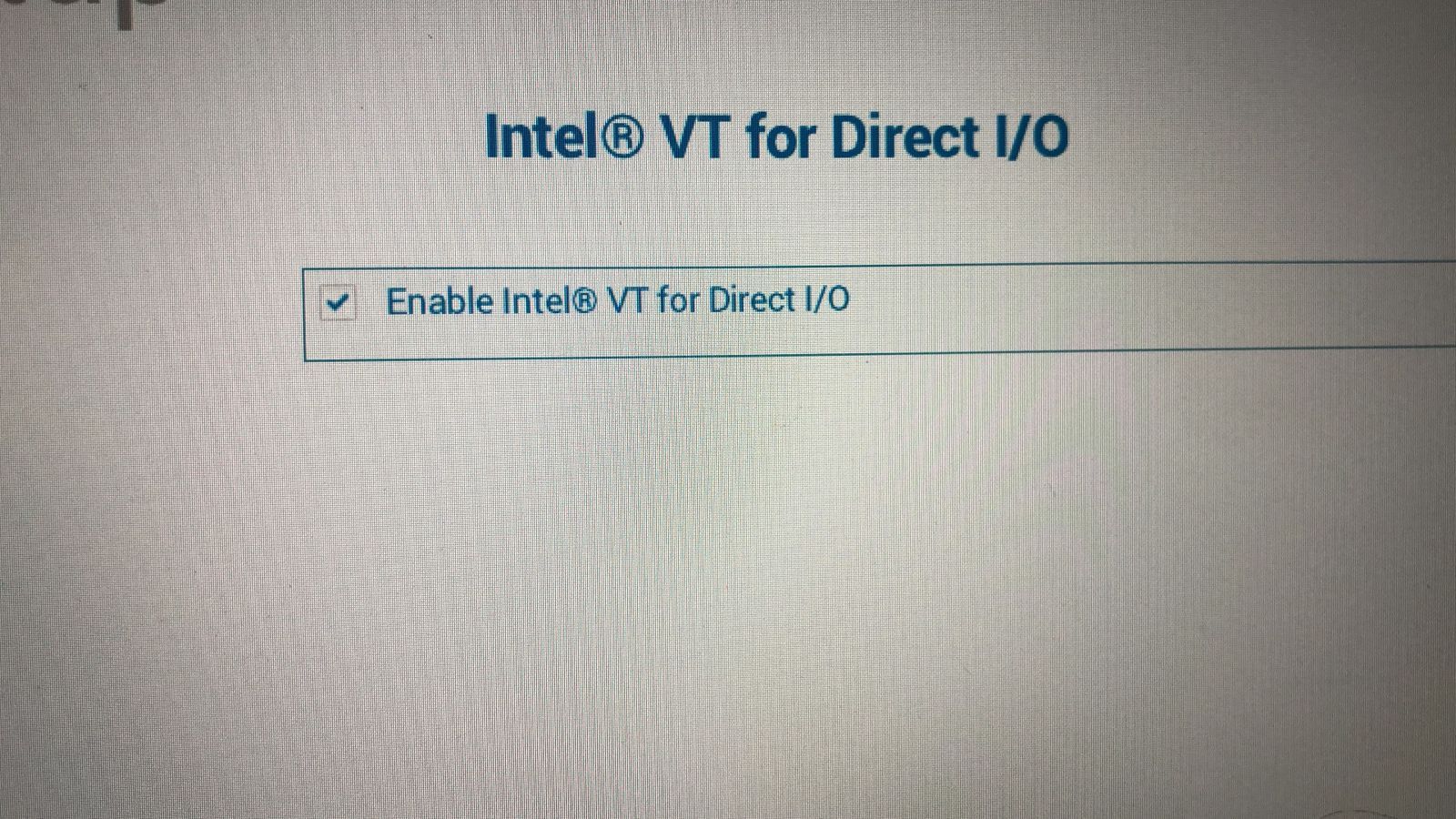
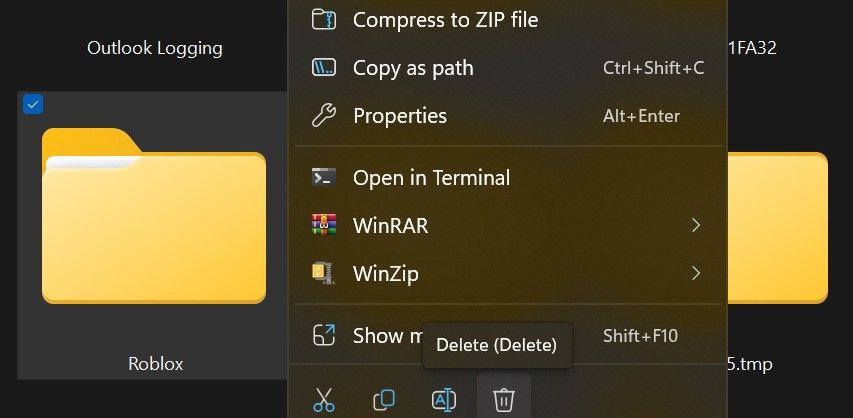
 PDF application, powered by AI-based OCR, for unified workflows with both digital and scanned documents.
PDF application, powered by AI-based OCR, for unified workflows with both digital and scanned documents.