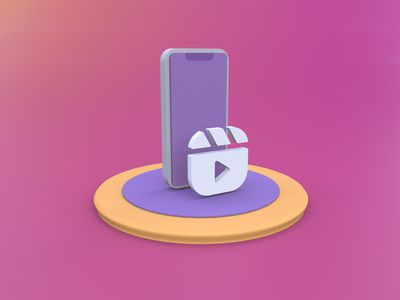
Mastering Windows Task Scheduler for File Batch Execution

Mastering Windows Task Scheduler for File Batch Execution
It can get pretty tiring when you have to run batch files over and over again during certain times or events on your computer. Luckily, Windows offers a way for you to automate that process so you don’t have to manually do it all the time.
In this guide, we’re going to show you how to automate a batch file using Task Scheduler.
Should You Schedule Your Batch Files on Windows?
Of course, not all batch files need to be automated. But if they contain tasks that you need to perform consistently, then automating the process will ensure that you don’t skip a beat. For example, if you created a batch file to automate repetitive tasks , such as creating a backup or opening certain programs when you log into your computer, then it makes sense that you might automate those batch files.
It is an efficient way to ensure that you don’t forget to run the batch file at specific times or when certain events happen. Not to mention that it also saves you time and effort, especially if you have a lot of batch files to run, allowing you to be more productive.
Scheduling a Batch File to Run Automatically on Windows
To start the batch file automation process, you’ll have to open Task Scheduler . To do that, click on Search in the Taskbar and enter task scheduler in the search box. In the results, click Task Scheduler to open the app.
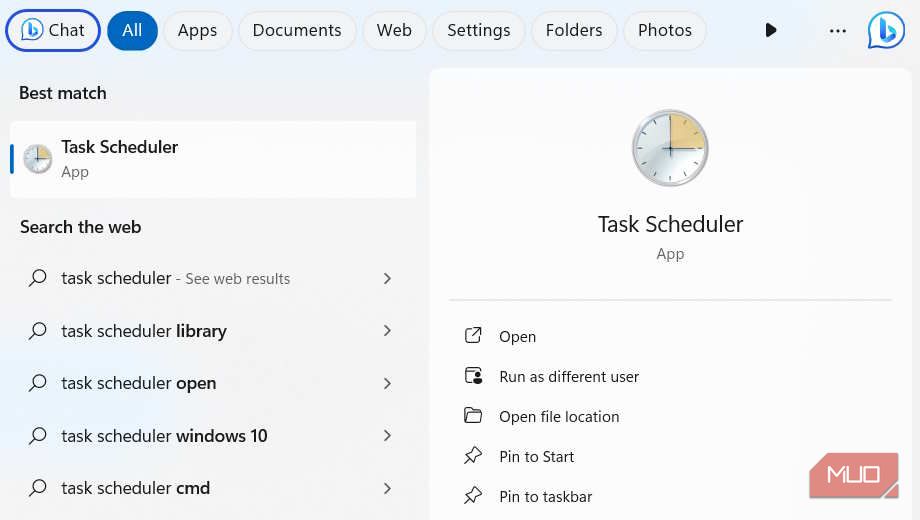
In the right panel, under Actions, click on Create Basic Task.
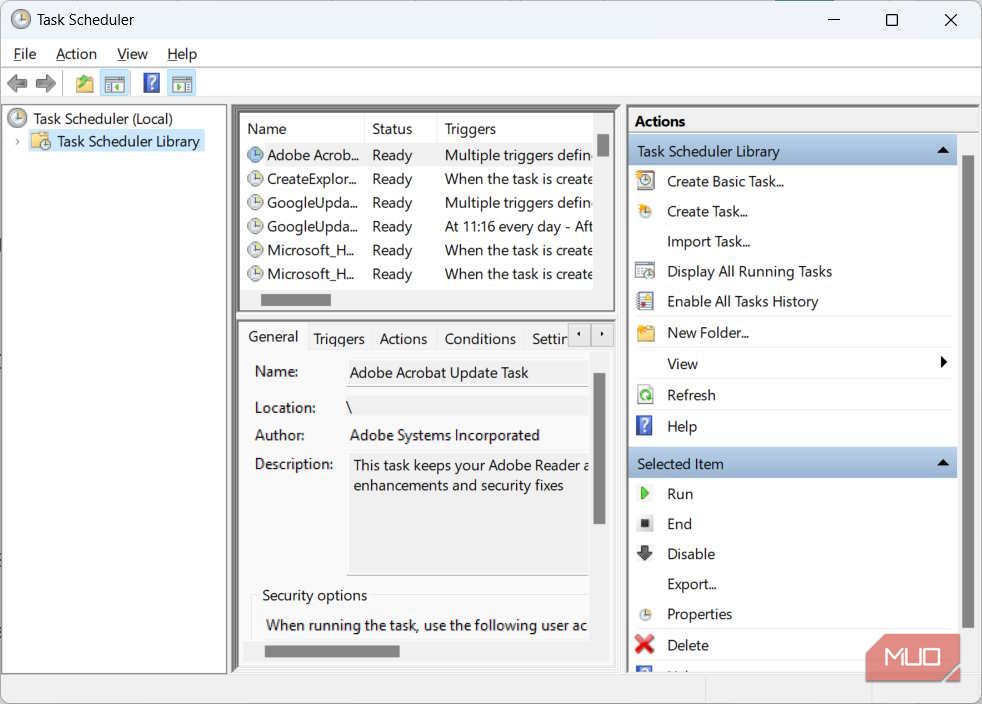
Give the task a descriptive name and then click on Next. The Description part is optional, but it’s good practice to fill it in so you don’t forget what the task does.
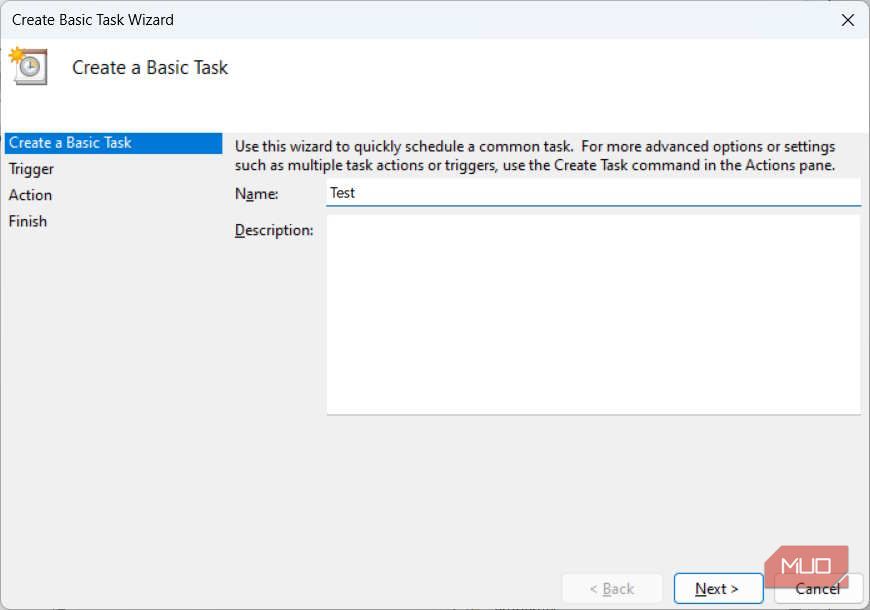
Pick a trigger, which is when you want the task to run, by clicking on the appropriate radio button, and then click on Next. In our example, we picked Daily, meaning we want to run the task every day.
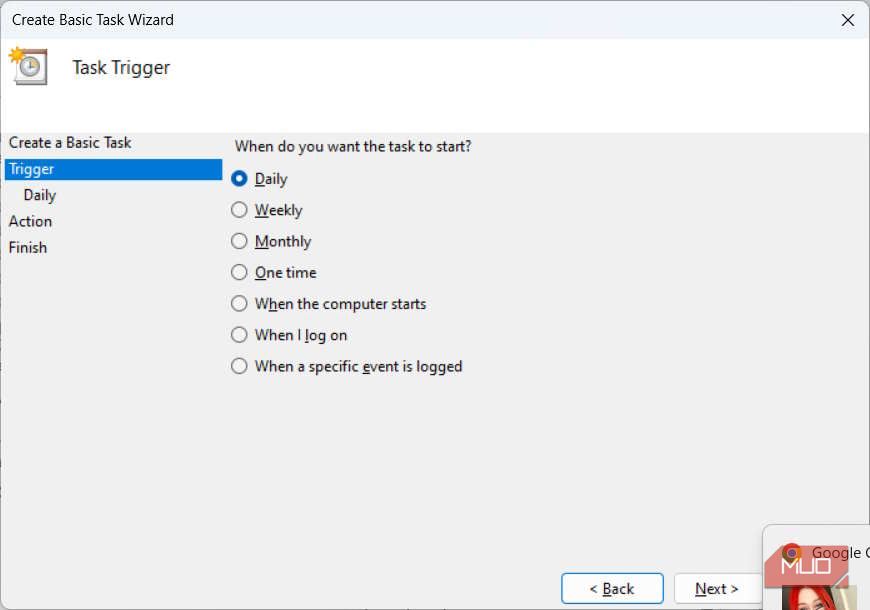
Each trigger has its own parameters that you need to set. For the Daily trigger, you have to pick the day and time it starts, as well as how many days the task will recur. Once you set those, click Next.
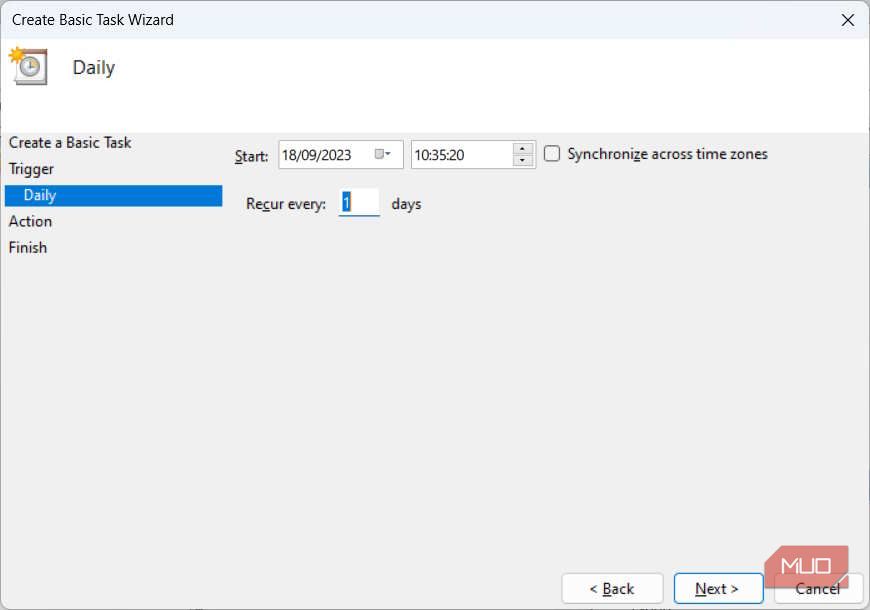
Now, you need to select an action, and for our batch file, will are going to select the Start a program radio button and click Next.
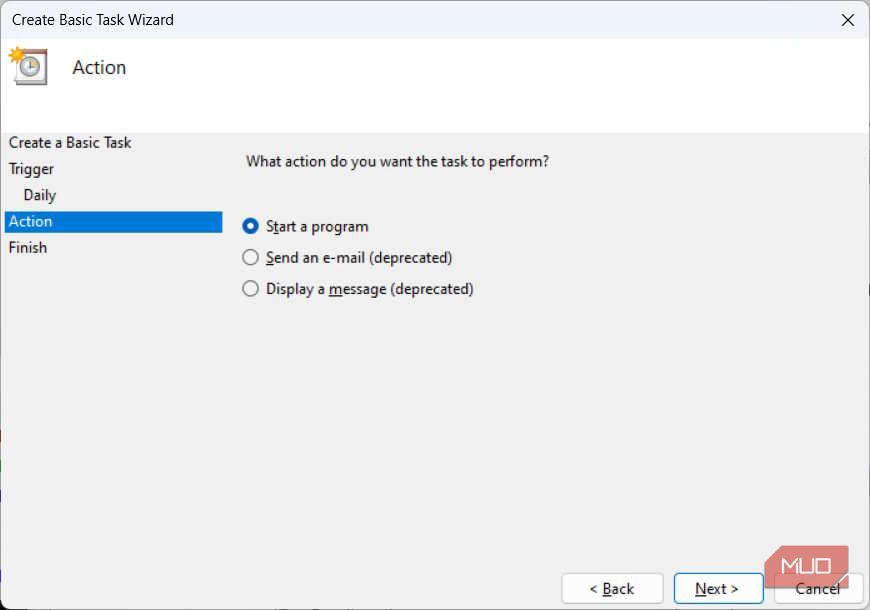
Under Program/Script click on Browse, select the batch file you want to automate, and then click on Next.
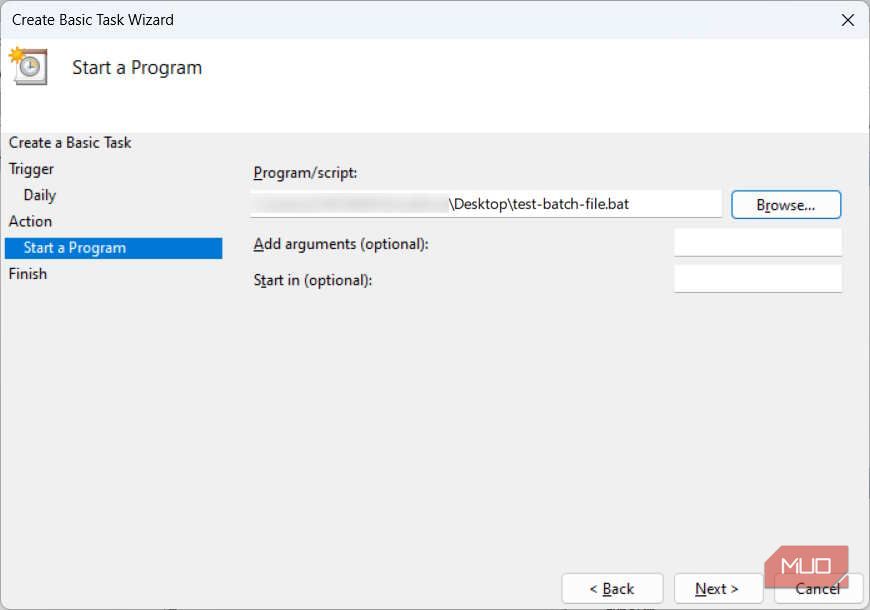
Finally, click Finish. Now, Task Scheduler will run that batch depending on the trigger you set, which is Daily in our case
Removing the Batch File From the Task Scheduler
When you no longer wish to run the batch file, you can easily disable the task, which will just stop it until you enable it again, or remove it from Task Scheduler completely.
To do that, open Task Scheduler (as shown above) and select the task you automated, which will be in the middle panel. In the right panel, under Actions, click on either Disable to stop it for now or Delete to remove it from Task Scheduler.
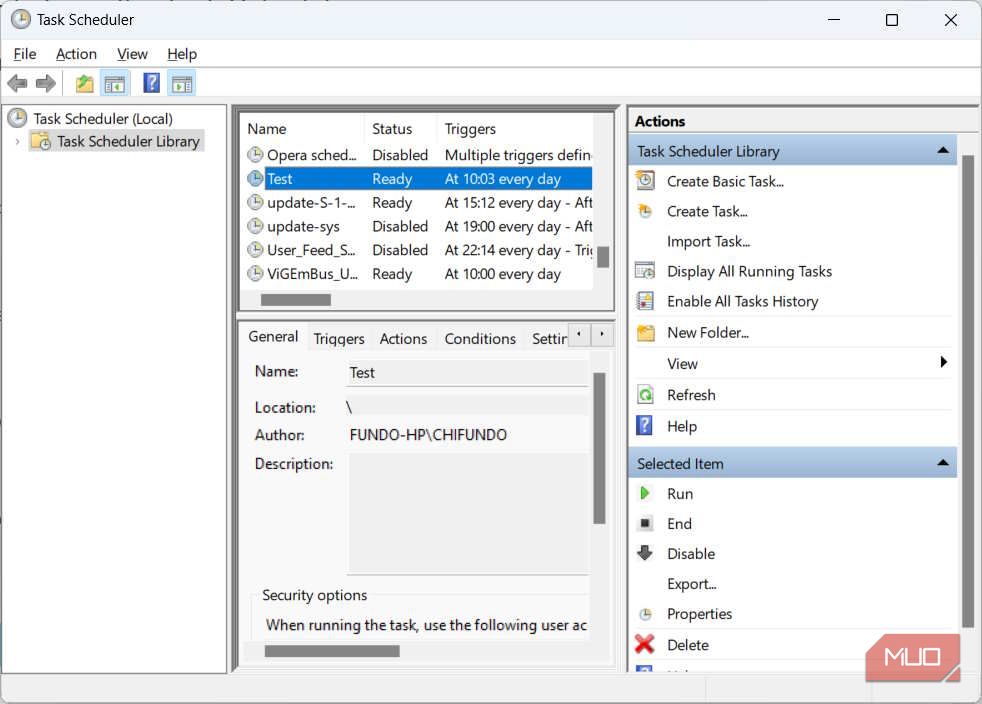
If you clicked on Delete, confirm your action by clicking Yes in the popup. That means if you want to automate the batch file again, you’ll have to do the scheduling process all over (as shown in the previous section).
If you clicked on Disable instead, you can enable it again by selecting the task in Task Scheduler and clicking on Enable (where the Delete button used to be). This will resume running the batch file at the times you scheduled or after the event you told it to look out for.
Run Your Batch Files Automatically on Windows
If you’re getting tired of running the same batch files over and over or know you’re prone to forgetting to run them, then you should consider automating them. You don’t need special knowledge to do so either, as Windows makes it easy to do with the Task Scheduler. You can also stop the automation process at any time by disabling or deleting the task.
In this guide, we’re going to show you how to automate a batch file using Task Scheduler.
Also read:
- [New] The Ultimate Guide to Distinctive TikTok Profiles for 2024
- 6 Ways to Recover an Off-Screen Window in Windows 10 and 11
- Ecstatic Clip Loader Rating for 2024
- Enhanced AI Interaction – Here Are 9 Pluses Advantages
- FileFixers Experts Evaluation
- How To Delete Files Irreversibly Using Seven Secure Algorithms
- In 2024, Full Guide to Fix iToolab AnyGO Not Working On Nubia Red Magic 8S Pro+ | Dr.fone
- Overcoming Solitude: How ChatGPT Can Help You Connect
- Restoring Support Functionality in Windows 11 Help
- Streamlining Your Windows 11 Program Choices
- Supercharge Performance: Conquering Windows Lag Issues
- The 8 Different Ways to Restart Your Windows Computer
- The Future of Workstations - ASUS ROG Ally's Cutting-Edge Laptop Docks, '24
- Windows Right-Click Customization: Compatibility Tool Inclusion
- フリーメイクビデオコンバータが使えなくなる理由と対策につい지
- Title: Mastering Windows Task Scheduler for File Batch Execution
- Author: Joseph
- Created at : 2024-12-15 00:56:49
- Updated at : 2024-12-16 20:40:47
- Link: https://windows11.techidaily.com/mastering-windows-task-scheduler-for-file-batch-execution/
- License: This work is licensed under CC BY-NC-SA 4.0.