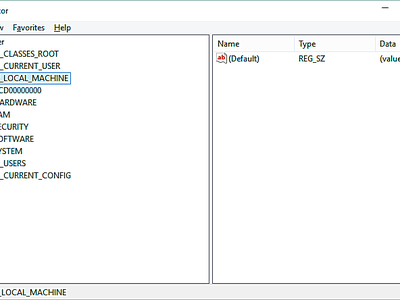
Mastering the Quick Freezing of Selected Row Groups in MS Excel: A Step-by-Step Guide

Mastering the Quick Freezing of Selected Row Groups in MS Excel: A Step-by-Step Guide
Quick Links
Freezing a single row is easy, but what if you want to freeze multiple rows at the top of your Microsoft Excel spreadsheet? Luckily, there’s an option to do that, too, and we’ll show you how to use it.
Once you freeze your rows, those rows will stick to the top of your spreadsheet and won’t move when you scroll down your spreadsheet.
Related: How to Freeze and Unfreeze Rows and Columns in Excel
Freeze Two or More Rows in Excel
To start freezing your multiple rows, first, launch your spreadsheet with Microsoft Excel.
In your spreadsheet, select the row below the rows that you want to freeze. For example, if you want to freeze the first three rows, select the fourth row.
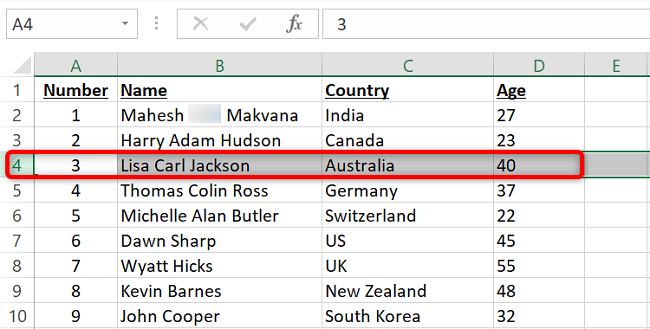
From Excel’s ribbon at the top, select the “View” tab.
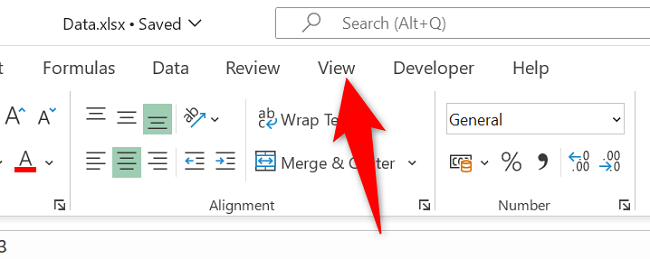
On the “View” tab, in the “Window” section, choose Freeze Panes > Freeze Panes.
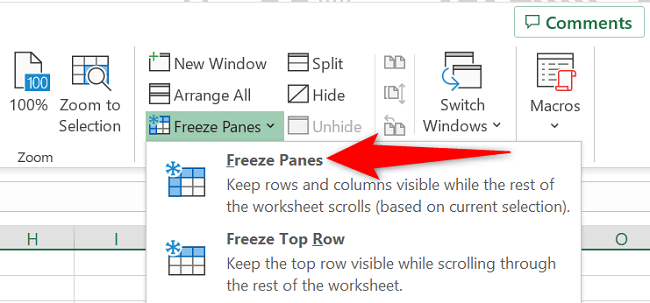
The rows above your selected row are now frozen, and you can see that for yourself. These frozen rows will always be visible, whether you scroll up or down in your spreadsheet.
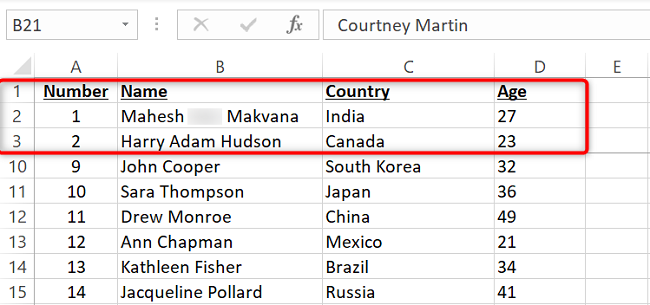
To unfreeze your rows, then in Excel’s “View” tab, select Freeze Panes > Unfreeze Panes.
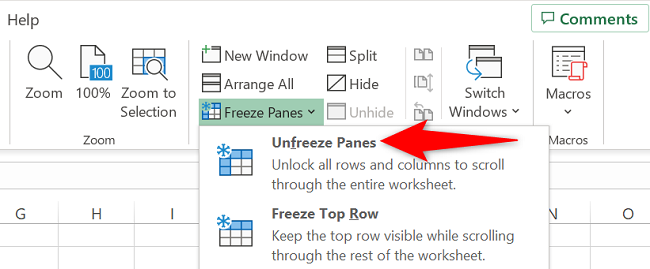
And that’s how you make your specific rows always visible in your spreadsheets. Very handy Excel feature !
Related: 7 Handy Microsoft Excel Features You May Have Missed
Also read:
- [New] Accessing Global Hitters The #1-#6 Short Video Downloaders
- [Updated] 2024 Approved Ace Crews The Quintessential List of Photo Vids + Music Maestros
- [Updated] 2024 Approved Acoustic Dissolve Windows/Mac Playback Guide
- [Updated] 2024 Approved Six Best Film Alternates Ranked #7 Picks
- Experience Unmatched Speed with a Google Nest Wi-Fi - The Ultimate Mesh Network Review
- Guiding Through uTorrent Sync Troubles on PCs
- How to Enable Quake Mode in Windows Terminal
- Precision in Diagnosis: Navigating Through Windows Error Messages with Command Line Skills
- Reclaim Your Lost 5GHz LAN Link in Windows 11 Here's How
- Rewind and Restore: Key Applications for Changing Created/Modified Dates
- Tailor-Made Window Ordering: PowerToy Guide to Win OS Snaps
- The Ultimate Shortcut Compendium: Windows Narrator's Command Guide
- Top 10 Best Spy Watches For your Xiaomi 13T | Dr.fone
- Title: Mastering the Quick Freezing of Selected Row Groups in MS Excel: A Step-by-Step Guide
- Author: Joseph
- Created at : 2024-10-27 16:11:28
- Updated at : 2024-10-30 16:31:59
- Link: https://windows11.techidaily.com/mastering-the-quick-freezing-of-selected-row-groups-in-ms-excel-a-step-by-step-guide/
- License: This work is licensed under CC BY-NC-SA 4.0.