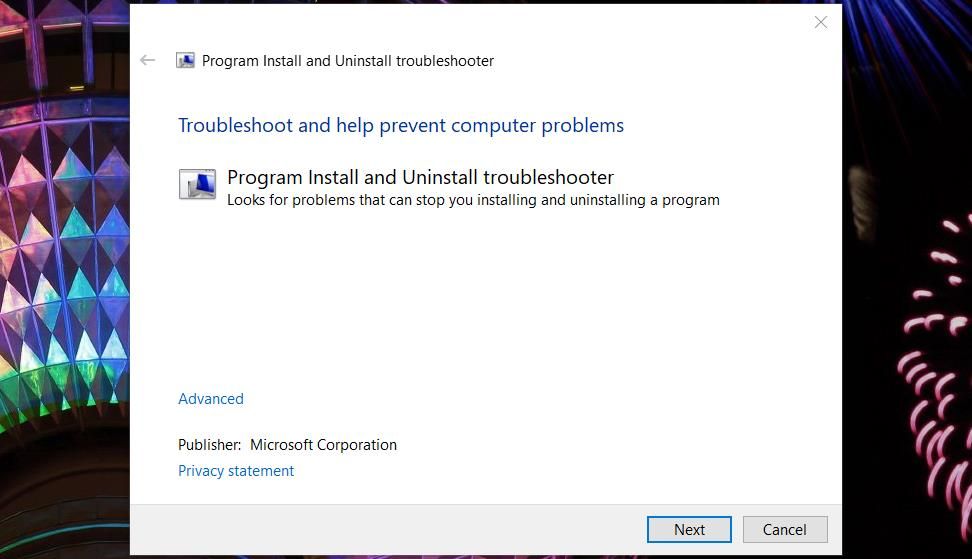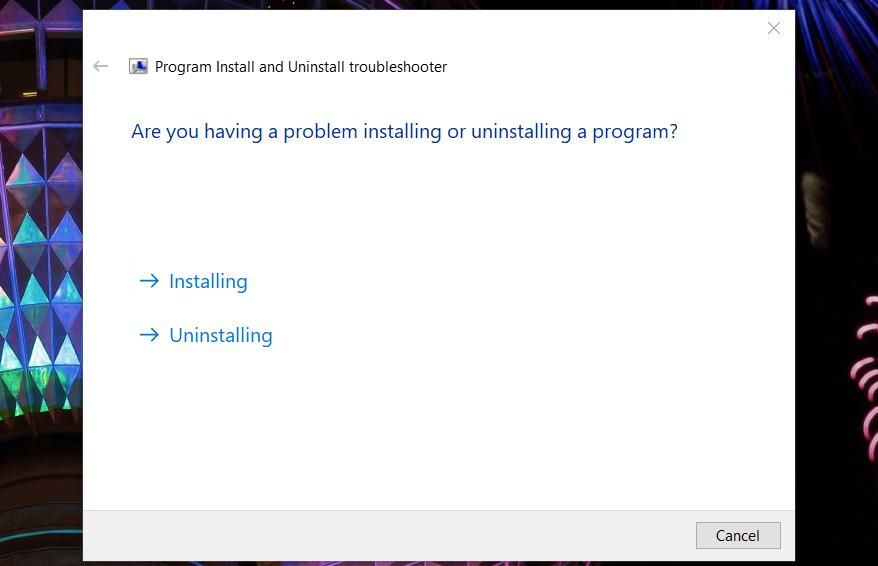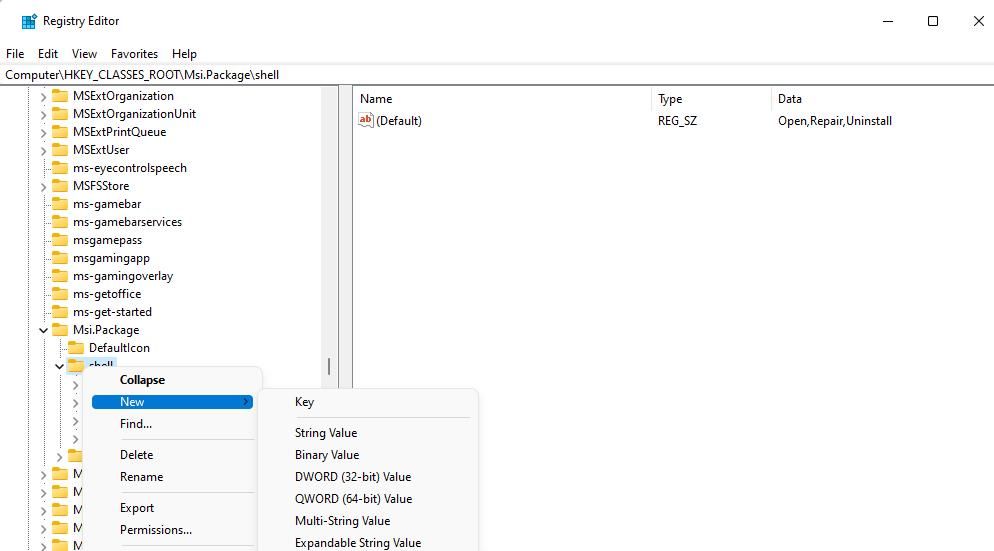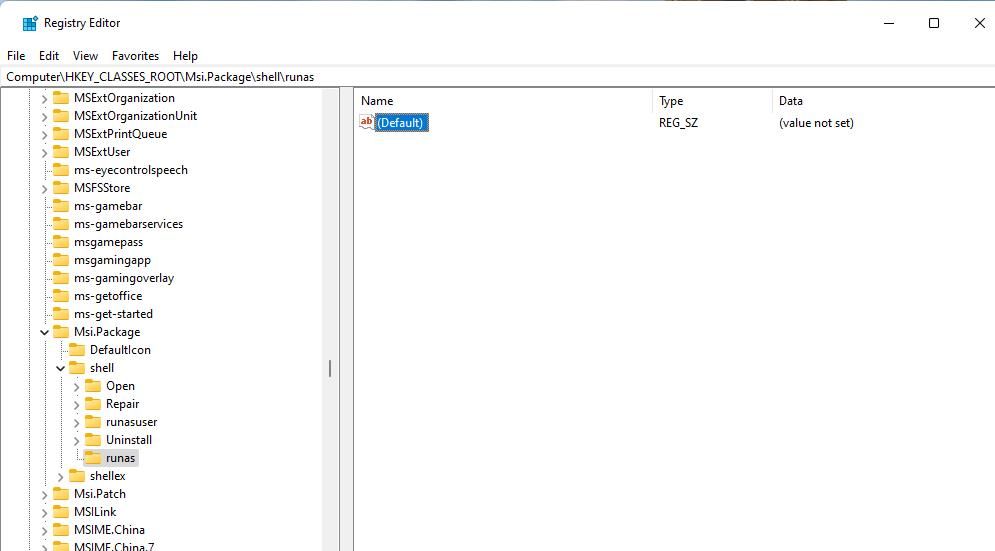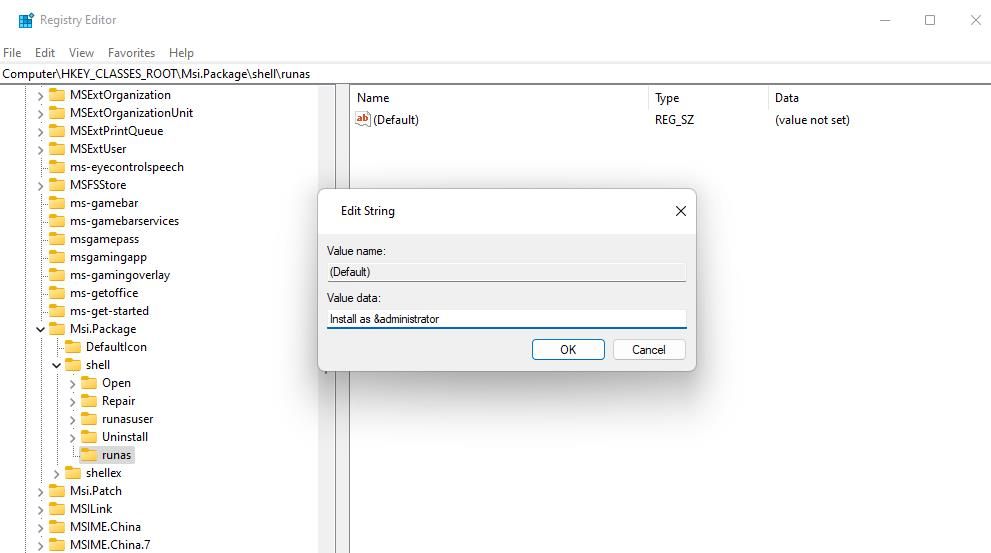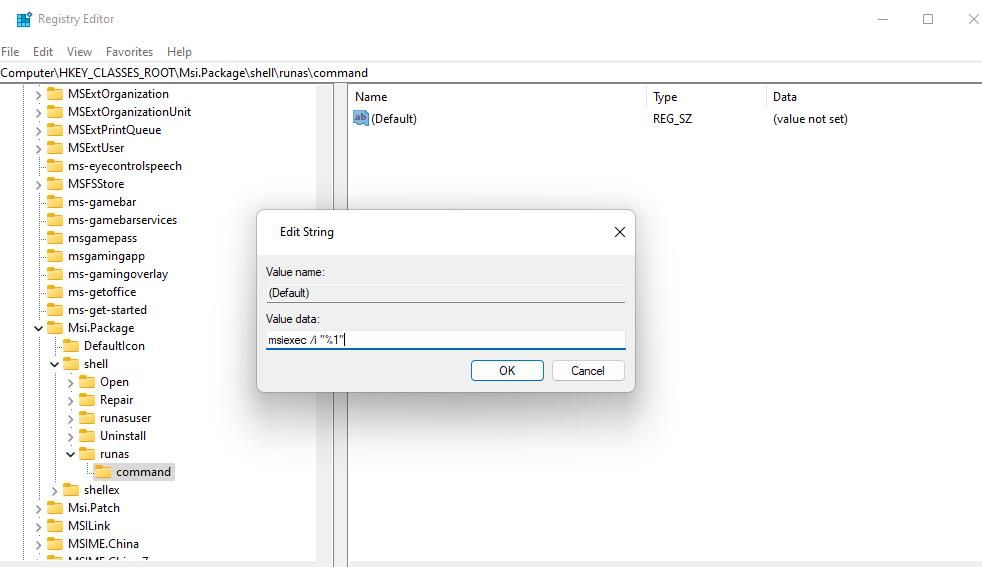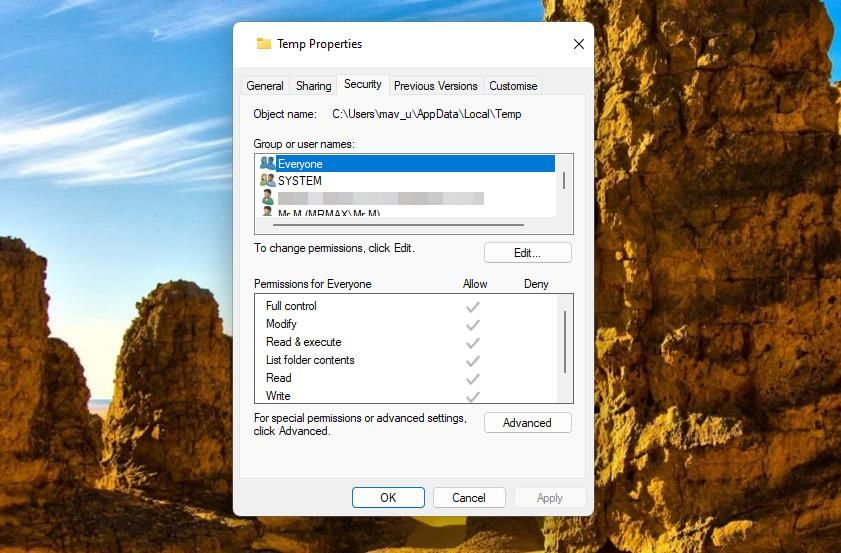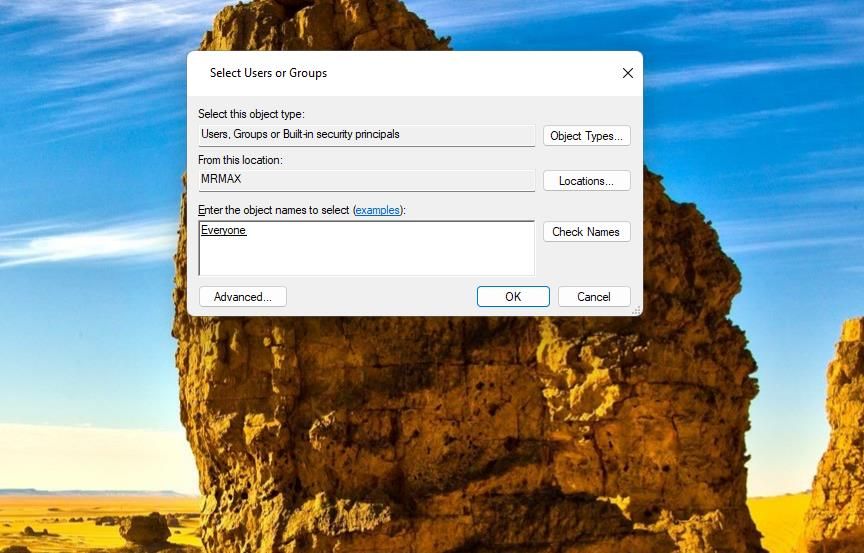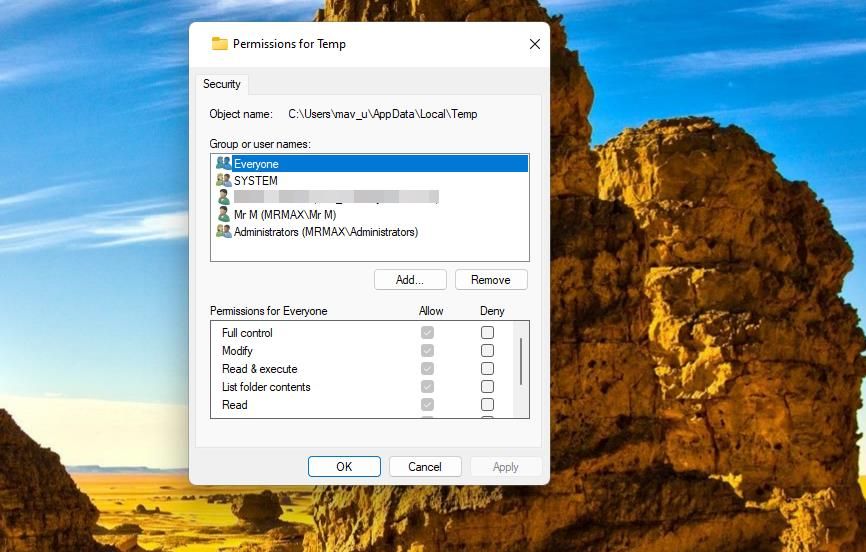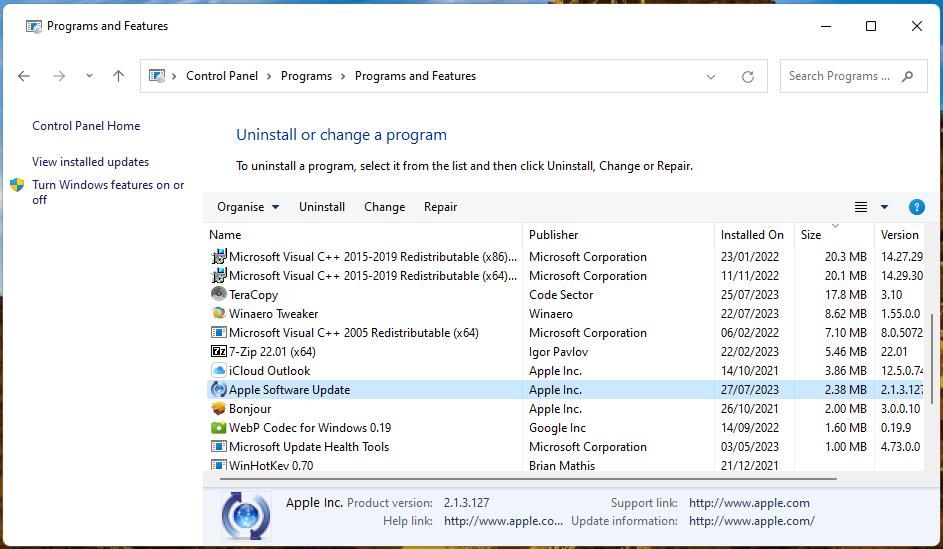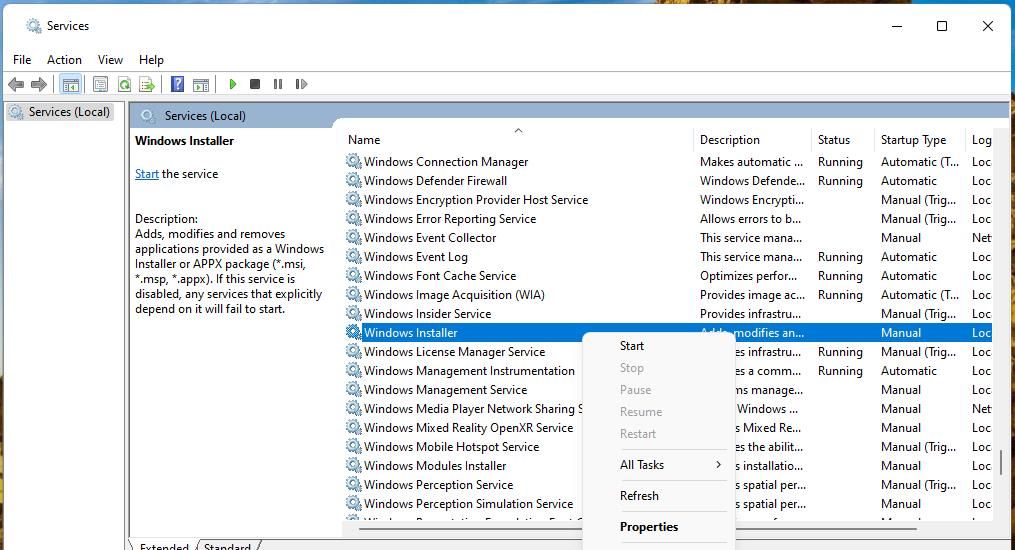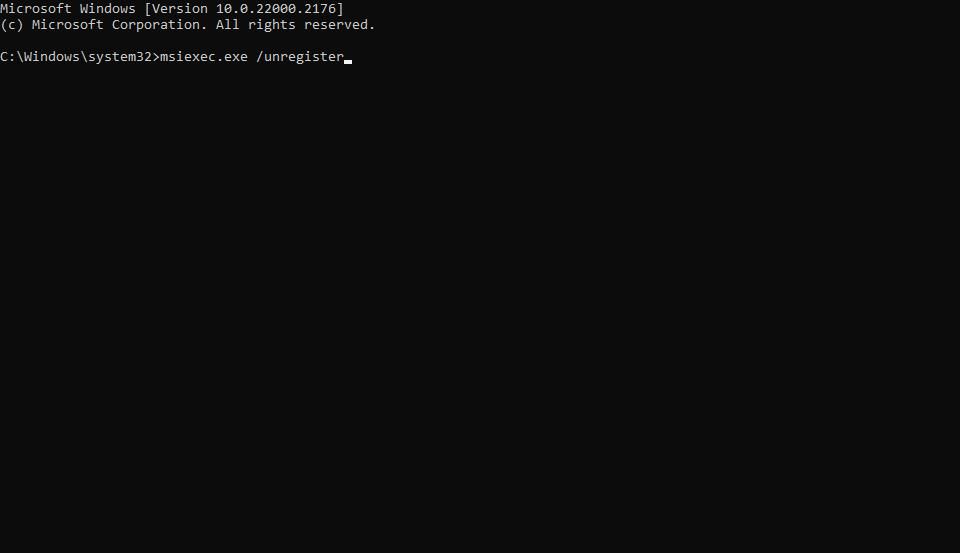Mastering the Art of Repairing Package Failures in Windo

Mastering the Art of Repairing Package Failures in Windo
The “there is a problem with this Windows installer package” error message is a common issue people encounter when trying to install desktop software on Windows PCs. The message also says, “a program required for this install to complete could not be run.” Consequently, the installation process terminates.
Lots of users have reported the “problem with this Windows installer package” error occurs when trying to install iTunes. However, this issue can affect the installation of many other Windows programs. This is how you can fix the “problem with his Windows installer package” error.
1. Download the Affected Installer Package File Again
The setup file you’ve downloaded could be damaged in some way. So, try downloading a fresh setup file for the software you can’t install. Select to download the installer file to a different folder on your hard drive and then have another go at installing.
2. Set Admin Rights on Your User Account
Make sure you’re using an administrative user account. You can set admin rights for a user account with one of the methods in this guide to changing your user account type in Windows . Then sign out of your account and log back in.

Also, select to run the setup file with admin rights. To do that, right-click the installer file for the software you can’t install and select Run as administrator.
3. Run the Program Install Troubleshooter
Microsoft’s Program Install and Uninstall troubleshooter can be a useful tool for fixing many installation errors. Although the troubleshooting tool isn’t available within Settings, you can still download it from Microsoft’s site.
These are the steps for running the Program Install and Uninstall troubleshooting utility:
- Open this Microsoft webpage from which you can download the Program Install and Uninstall troubleshooter.
- Click Download troubleshooter to save the MicrosoftProgram_Install_and_Uninstall.meta file.
- Go to the folder in which your browser usually downloads and double-click MicrosoftProgram_Install_and_Uninstall.meta.diagcab.

- Then select the troubleshooter’s Next button.
- Click Installing to view a list of programs.

- Select either the software you cannot install or Not listed and click Next.
4. Tweak the Registry
Users widely confirm that adding a new runas key to the registry can fix the “problem with this Windows installer package” error. So, that could be the solution you need for resolving this installation issue.
To apply this potential fix, tweak the registry like this:
Open the Registry Editor (see how to open the Registry Editor for steps).
Navigate to this key location in the Registry Editor:
Computer\HKEY_CLASSES_ROOT\Msi.Package\shellRight-click shell in Registry Editor’s sidebar and select New > Key.

Type runas inside the key’s text box.
Select runas and double-click on its (Default) string.

Input Install as &administrator inside the Value data box and select OK.

Next, click the runas key with the right mouse button to select New and Key.
Enter command to be your new key’s title.
Select command to double-click on that key’s (Default) string.
Input msiexec /i “%1” within the Value data box and click OK.

Close Registry Editor and click Power > Restart on the Windows Start menu.
5. Set Full Control for the Temp Folder
The “problem with this Windows installer package” can occur if you don’t have full control permission over the Temp folder. You can address such a potential cause by setting permissions for the Temp folder as follows:
Open File Explorer and head over to this folder:
C:\Users\%username%\AppData\Local\Then right-click the Temp directory to select Properties.
Select Security on the Temp Properties window.

Press Edit to bring up a Permissions for Temp window.
Select Add to view a groups window.
Input everyone in the object names box.
Click the Check Names button.

Select OK to exit the Users or Groups window.
Click the Full Control checkbox inside the Allow column.

Select Apply to set new permission settings then OK out of all windows.
6. Repair the Apple Software Update App
This potential resolution is only related if the error occurs when installing iTunes. Users of iTunes confirm they were able to fix that error by repairing the Apple Software Update program. This is how you can repair Apple Software Update:
- Open the Control Panel and click Uninstall a program in the category view.
- Select Apple Software Update in the programs list.
- Then click the Repair option for Apple Software Update.

- Try installing iTunes after repairing Apple Software Update.
7. Restart the Windows Installer Service
Windows Installer is a service for handling the installation of software with MSI packages. It’s a service you can try restarting to resolve the “problem with the Windows installer package” error. If it’s not running, you can fix this problem by starting it back up again.
You can restart Windows Installer like this:
- To open Services, you will need to press Win + R to type in a services.msc Run command and press Enter.
- Right-click the Windows Installer service and click Restart if it’s running, or select the Start option if the Windows Installer service is stopped.

8. Re-Register the Windows Installer Service
If restarting the Windows Installer service has had no effect, try re-registering the service. Re-registering a service is somewhat similar to reinstalling it, as you can’t uninstall services through regular means.
This is how you can re-register Windows Installer with a couple of commands:
- To search for Command Prompt, press Win + S and type in “CMD”.
- When the Command Prompt appears in the search, click Run as administrator on the right side of the search tool.
- Type in (or copy and paste) this command and hit Enter:
msiexec.exe /unregister
- Execute this command for re-registering Windows Installer:
msiexec.exe /regserver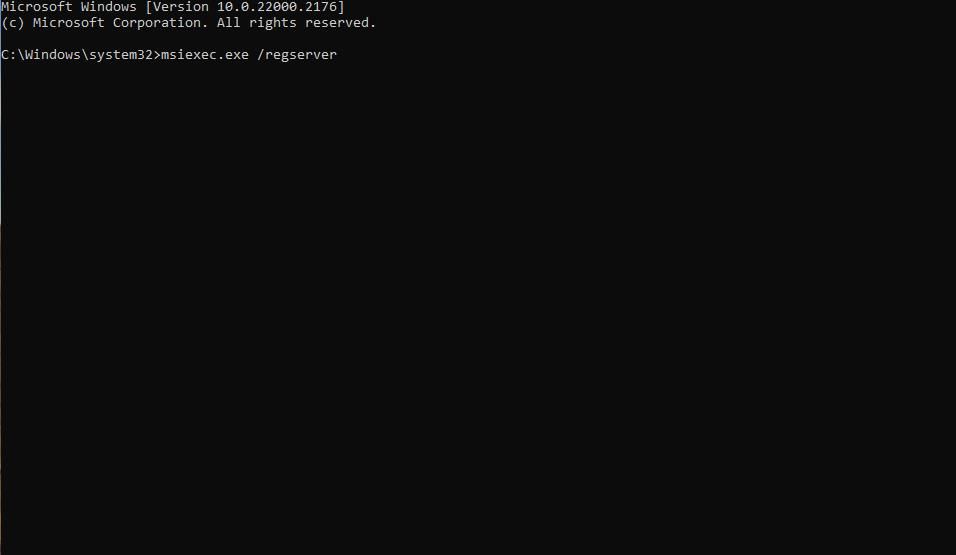
5. Check the Windows Installer service is running and start it again if necessary, as covered in the earlier resolution.
9. Perform a Windows Clean Boot
Disabling all third-party software and services that start with Windows is called “clean booting”. Clean booting might disable some startup items that were conflicting with the installation process. Security programs are the most likely software packages to cause installation issues.
You can disable startup services and apps via MSConfig and Task Manager, as instructed in our article about how to clean boot Windows . Restart your PC after setting up the clean boot. Then have another go at installing the affected software packages.
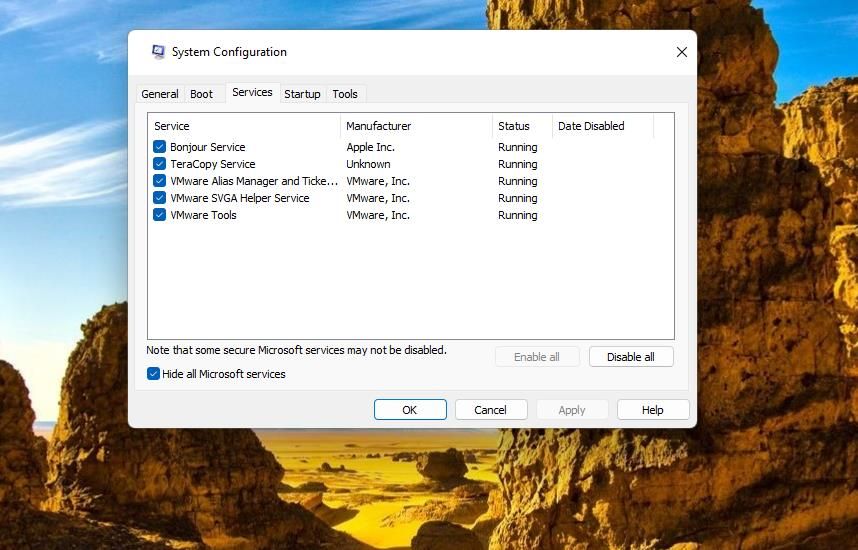
If this resolution solves the issue, you can install the software you currently need and restore the standard boot configuration afterward. However, the error might reoccur in the future when you try to install more software. So, it’s better to try and identify what app or service was causing the issue and keep it disabled.
Install All the Windows Software Packages You Need Again
The potential resolutions covered in this guide will likely be enough to remedy the “problem with this Windows Installer” error on most PCs. It is a commonly reported Windows error many users have fixed by applying those potential solutions. Beyond those possible fixes, more drastic measures like resetting or reinstalling Windows might be required.
Lots of users have reported the “problem with this Windows installer package” error occurs when trying to install iTunes. However, this issue can affect the installation of many other Windows programs. This is how you can fix the “problem with his Windows installer package” error.
Also read:
- [New] In 2024, Leading Tech for Group Virtual Engagement
- [Updated] 2024 Approved Beat It Right Constructing Mesmerizing TikTok Dances on Mac
- [Updated] Clandestine SnapSnapper Concealed Techniques for Image Capturing for 2024
- [Updated] Complete Breakdown Inside Google Podcasts Application
- [Updated] Ensure Vivid Gameplay Tips to Eliminate Darkness on OBS Captures
- 2024 Approved 27 Significant Metaverse Demonstrations Unveiled
- A Handy Manual: Assessing & Annulling Window History Data
- Microsoft Launches Advanced AI-Driven Search Tool: Comprehensive Guide and Recall Details
- My Top Pick: The Understated Notepad Application for Windows Users
- NVIDIA's Leap Into the Future: My 5 Anticipated Benefits of Their Innovative ARM Chip
- Reviving File Explorer From Windows 10 on Your New Windows 11 PC
- Step-by-Step Guide: Correcting Your Laptop/Monitor Display's Persistent Yellow Discoloration
- Step-by-Step Tutorial for Restoring Functionality of a Nonworking Wireless Mouse on Windows 11 Systems
- Title: Mastering the Art of Repairing Package Failures in Windo
- Author: Joseph
- Created at : 2024-09-29 22:27:47
- Updated at : 2024-10-06 21:53:42
- Link: https://windows11.techidaily.com/mastering-the-art-of-repairing-package-failures-in-windo/
- License: This work is licensed under CC BY-NC-SA 4.0.