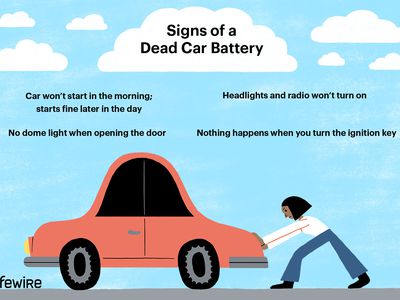
Mastering the Art of Copying Custom PowerToys Configurations

Mastering the Art of Copying Custom PowerToys Configurations
Microsoft PowerToys contains loads of different tools, each with various settings you can configure. You can avoid the chore of setting everything up again when installing PowerToys on a new computer by backing up and then restoring every setting in a single file.
Here’s how to quickly and easily transfer PowerToys settings from one PC to another.
How to Back Up Your PowerToys Settings
Transferring settings from one installation of PowerToys to another works best if both versions are the same. You can check the version in the General tab of the app. If required, update PowerToys to the latest version, and install/update the same version on the second PC.
- Open PowerToys and check all of your settings are as you want them.
- Select theGeneral tab and scroll to the bottom of the options list to findBackup & Restore .
- Click the small arrow to view the current backup location. You can change this by clicking the folder icon.
- When you have set the backup location, click theBackup button.

The backup of your PowerToys settings has now been saved to your chosen folder. If you change a setting and click backup again, a new backup file will be created alongside the first.
PowerToys is updated regularly, with new features likeFile Locksmith added from time to time. Your backups are dated, so you can create a new one each time a tool is added and still be able to recognize the backup.
How to Transfer and Restore the PTB Backup File
You can now transfer the backup file to your second PC and restore the settings to the clean installation of PowerToys.
- Open the folder where your backup was saved and copy the PTB file to a removable drive. You could also use any of the methods covered in our guide onhow to transfer files from one PC to another .
- Copy the file from the transfer media to the backup folder for PowerToys on your new PC. The default folder location isC:\Users\YourUserName\Documents\PowerToys .

- Open PowerToys and select theGeneral tab. At the bottom of theGeneral options , click theRestore button.
Your previously saved settings have now been applied to the clean installation of PowerToys. If the two versions of PowerToys are different, some settings may not have been transferred.
Transferring PowerToys Settings Made Easy
Setting up PowerToys from scratch on a new computer can be time-consuming. This is particularly true if you use several of the available tools and have made changes to settings. Being able to copy settings from one PC to another makes getting started with PowerToys much quicker.
Also read:
- [Updated] Mastery Over Instagram's Integration with Music Emoji Features for 2024
- Achieve a Millennium of Subscriber Milestones
- Different Methods To Unlock Your Apple iPhone 13 mini | Dr.fone
- Essential Internet Security Advice Every Tech Novice Should Follow
- Exploring Updates in Windows OS
- Fixing Unstartable Windows Speech-to-Text Error
- How to Find iSpoofer Pro Activation Key On Realme 11 5G? | Dr.fone
- In 2024, Looking For A Location Changer On Oppo A59 5G? Look No Further | Dr.fone
- Mastering Non-Adjacent Windows Partition Merging
- Overcoming Non-Responsive Audio Controls in Win10/11
- Tips for Overcoming Windows Steam Login Hurdles
- Title: Mastering the Art of Copying Custom PowerToys Configurations
- Author: Joseph
- Created at : 2024-10-18 16:18:19
- Updated at : 2024-10-24 17:53:08
- Link: https://windows11.techidaily.com/mastering-the-art-of-copying-custom-powertoys-configurations/
- License: This work is licensed under CC BY-NC-SA 4.0.
