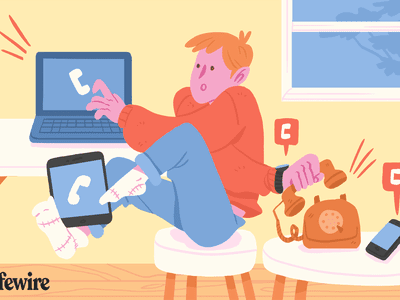
Mastering PIN-Related Bluetooth Link Problems in Win11/Win10

Mastering PIN-Related Bluetooth Link Problems in Win11/Win10
The “Check the PIN” error occurs for some users when they try pairing Bluetooth devices with their Windows 11/10 PCs. When users try connecting peripherals via Settings, the Add a device window shows this message, “Check the PIN and try connecting again.” Users say that issue typically occurs when they try to re-pair devices after unpairing them.
The “Check the PIN” error means users can’t connect affected Bluetooth devices with their PCs. It is more widely reported to affect Bluetooth keyboards and headphones. You can fix the same issue on your PC with the potential “Check the PIN” fixes below.
1. Run the Troubleshooter for Bluetooth
Windows has a Bluetooth troubleshooter that can fix Bluetooth connectivity errors such as the “Check the PIN” Bluetooth error.
You can find it listed among other troubleshooters within the Settings app. This how-to-run Windows troubleshooters guide includes instructions for opening troubleshooting tools via Settings.

2. Utilize the Add a Device Wizard
The Add a device wizard provides another way to pair Bluetooth devices with your Windows PC. Some users have said they got around the “Check the PIN” error by pairing their Bluetooth devices with that wizard. This is how you can utilize the Add a device wizard in Windows 11/10:
Press Windows key + S, input Control Panel, and click the search result that matches the keyword entered.
Click Large icons on the Control Panel’s View by drop-down menu.

Then click Devices and Printers to view that applet.
Press the Add a device button.

Select your Bluetooth peripheral within the Add a device window. If you cannot see your Bluetooth device listed there, make sure it’s turned on and close enough to your PC to be discoverable.

6. Click Next to proceed with Bluetooth device pairing.
- If prompted to input a WPS PIN, input the required device code in the text box.
- Select Next to pair the Bluetooth device.
3. Edit the Addrs Registry Key
There’s also a confirmed registry tweak solution for the “Check the PIN error.” This tweak involves deleting a numeric subkey within the Addrs registry key. We advise you to back up the registry before attempting to apply possible fixes that involve deleting keys.
Follow the below steps to edit the Addrs registry key:
- To open Registry Editor , find that app by activating the Windows search box and inputting a regedit keyword. Then you can select Registry Editor in the search results.
- Next, click inside the registry address box to clear the path there.
- Input this Addrs registry key path in the address box:
HKEY_USERS\.DEFAULT\Software\Microsoft\Windows\CurrentVersion\Bluetooth\ExceptionDB\Addrs - Double-click the Addrs key to expand it. If the ExceptionDB key doesn’t include an Addrs key in your registry, you can’t apply this potential solution.
- Then right-click a numeric subkey within the Addrs key and select Delete. That subkey’s title will include random numbers and maybe letters also.

- Click Yes when prompted to confirm the deletion.

4. Update the Bluetooth Driver on Your PC
Another possibility is that an old or faulty Bluetooth driver on your PC is causing the “Check the PIN” error. So, try updating your PC’s Bluetooth driver to see if that makes any difference. You can do that with the methods covered in this guide to finding and replacing outdated drivers .
The most straightforward way to apply this resolution is to utilize a driver updater utility, such as Driver Booster 8. That will show if the Bluetooth driver on your PC is outdated and provide you with an option to download and install a new one. We recommend utilizing one of the software packages from the best free driver updaters for Windows .

Utilize Your Bluetooth Peripheral With Windows PC
There aren’t lots of confirmed potential fixes for the “Check the PIN” error. However, the potential fixes outlined in this guide are widely confirmed to work by users who’ve needed to fix the “Check for PIN” error.
So, maybe one might also get that error sorted on your PC, enabling you to pair and utilize your Bluetooth device again.
The “Check the PIN” error means users can’t connect affected Bluetooth devices with their PCs. It is more widely reported to affect Bluetooth keyboards and headphones. You can fix the same issue on your PC with the potential “Check the PIN” fixes below.
Also read:
- [Updated] 2024 Approved Enhance Your Content Filmmaking for YouTube Trailers with Filmora
- [Updated] In 2024, Inside the Monetization Maze Dailymotion vs YouTube
- [Updated] In 2024, Top 8 iPhone Video Production Secrets for High-Quality Shoots
- [Updated] Transforming Images via Look-Up Table Techniques in Adobe's Image Editor
- 2024 Approved Dive Into DIY The Beginner’s Guide to Eye-Catching Mac Videos
- Flash Toolbar Icon Substitution Guide - FlipBuilder Tutorials
- In 2024, The Streaming Platform Faceoff Twitch Versus YouTube Analysis
- Solutions for Error 0X800700E1 in Windows 11 OS
- Swift Remedy for Win 11 Store Failures: Code X00000000
- Tackling the Busy Resource Issue in Windows Environments (153 Chars)
- Troubleshooting: Overcoming OneDrive's 'Add Folder Unsuccessful' On PC
- Title: Mastering PIN-Related Bluetooth Link Problems in Win11/Win10
- Author: Joseph
- Created at : 2025-02-22 22:37:43
- Updated at : 2025-03-01 23:05:28
- Link: https://windows11.techidaily.com/mastering-pin-related-bluetooth-link-problems-in-win11win10/
- License: This work is licensed under CC BY-NC-SA 4.0.

