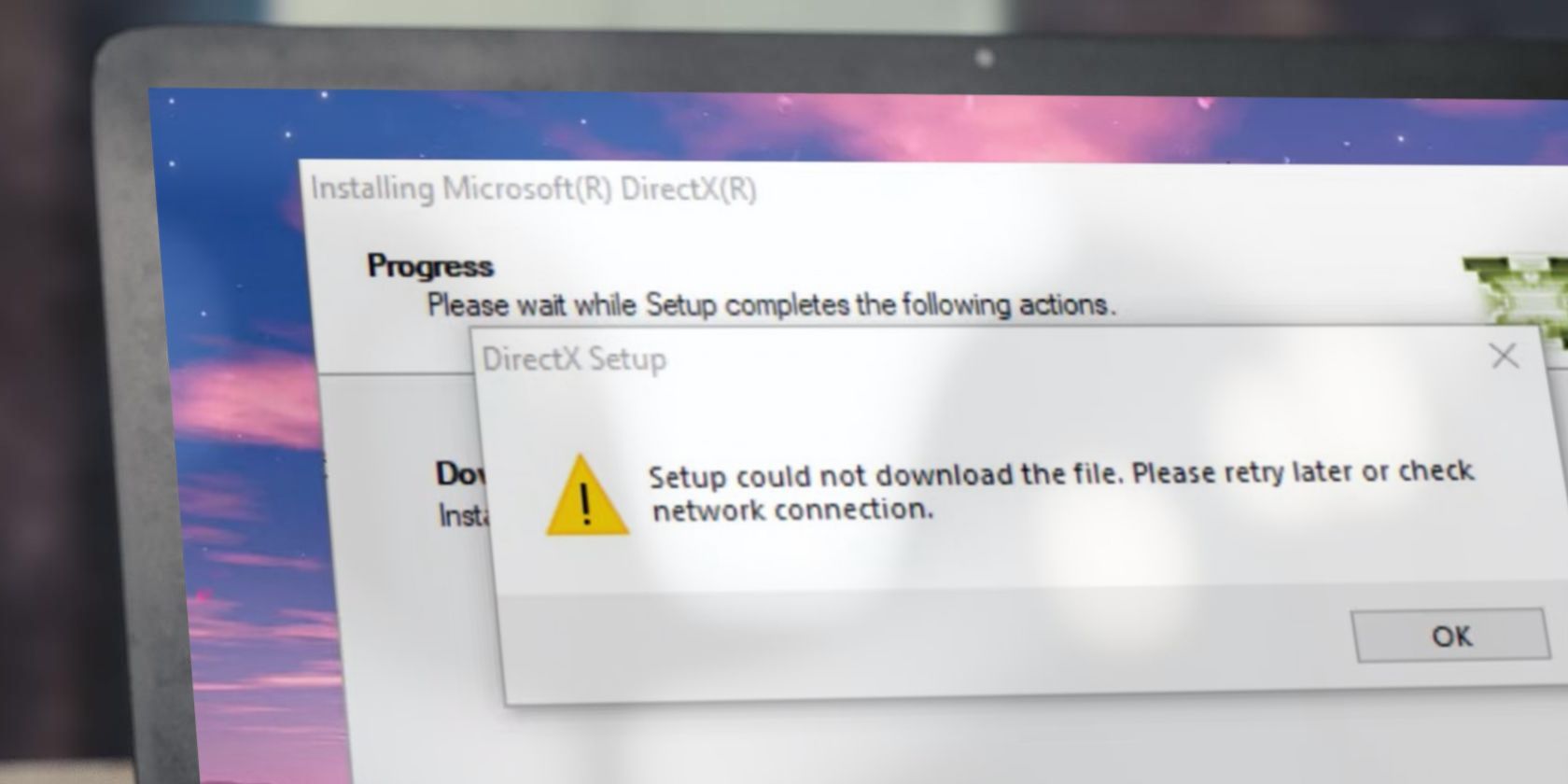
Mastering Off Game Lists in Win11

Mastering Off Game Lists in Win11
Windows can display a lot of information when you perform a search. For some users, this is great. For others, they may find that they’re getting information they don’t need, such as recommendations for games to play when they don’t even play games.
Let’s look at how we can disable the “games for you” recommendation on Windows 11.
Why Do I See a “Games for You” Recommendation?
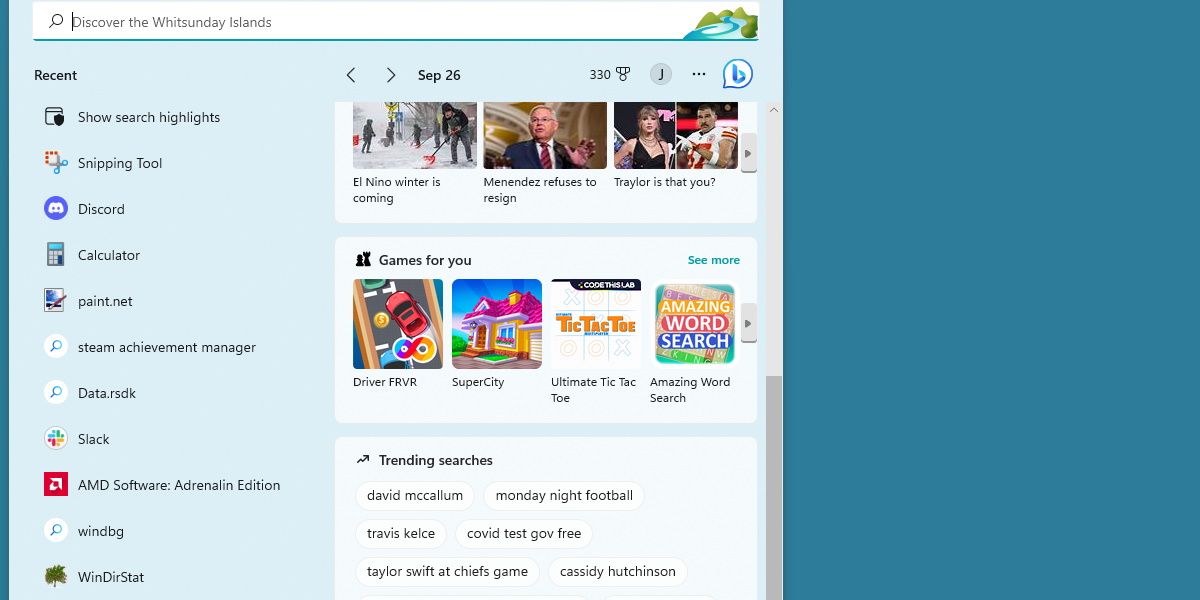
Anything that appears in a search that isn’t related to what you’re searching for is because of a feature called Search Highlights. This includes trending news, trending videos, and trending searches.
While trending news articles are helpful to see at a glance, it’s arguable whether you’re getting much out of being recommended videos. If you’re not a gamer, it doesn’t make sense to see games you can download.
Luckily, there’s a way to disable this feature.
How to Toggle Off Search Highlights and Remove the “Games for You” Recommendations
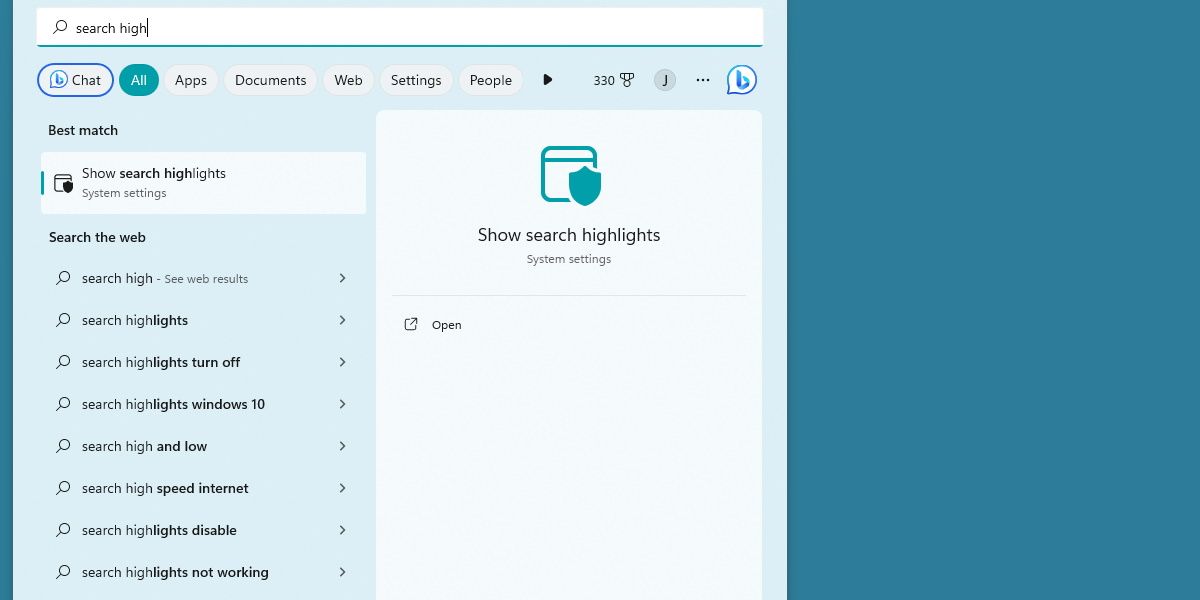
Turning this feature off is straightforward. Open up your start menu, search for Search Highlights, and click on the result.
If you scroll all the way down on this page, you’ll see an option titled Show Search Highlights. Switch this to off. There are other methods to disable Search Highlights , but this is the quickest one.
Restart your system, and the Games for You section will be gone.
Will Doing This Turn Off Other Ads?
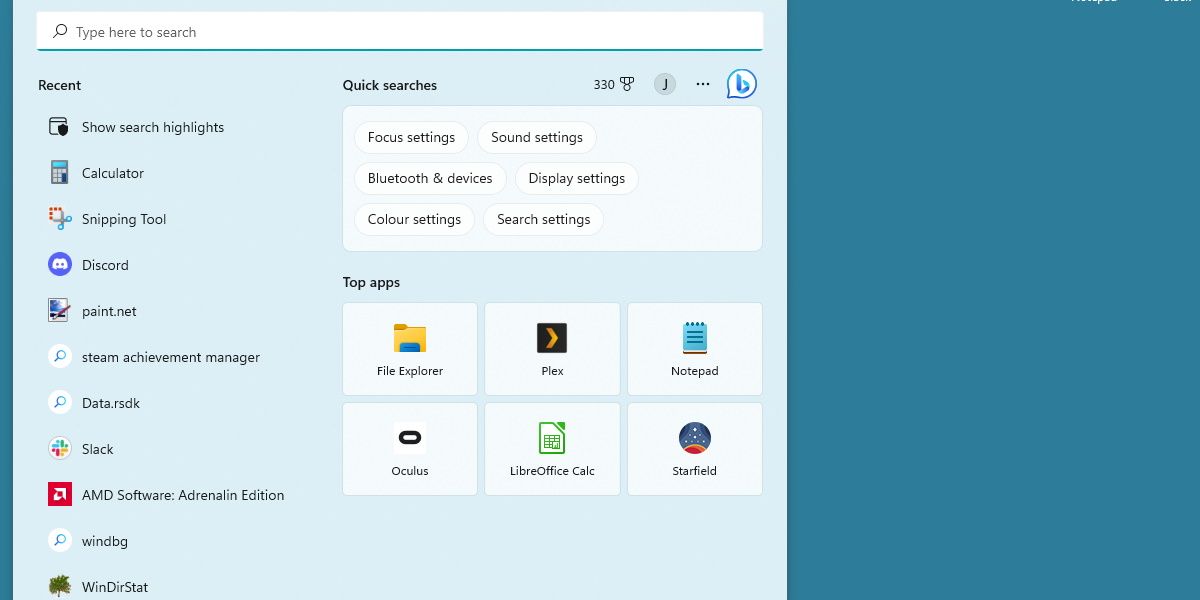
Yes. Switching off this feature will disable all the search highlights mentioned before. You won’t be suggested videos or shown trending news articles.
This might be desirable if you want a cleaner search menu, but some users might enjoy the news section, but not have any use for the games section.
Unfortunately, there’s no way to disable individual sections. Search Highlights is an all-in-one package.
Remove Redundant Information on Windows
For users who want less clutter on their screen, it’s great that we’re able to quickly turn search highlights off. For users who appreciate search highlights, but might not care for games, it’s disappointing that it’s an all-or-nothing setting. Hopefully, Microsoft will make this feature more modular in the future.
Let’s look at how we can disable the “games for you” recommendation on Windows 11.
Also read:
- [Updated] Snort Spree Twitter’s Funniest Humor Chronicles
- 2024 Approved Collective Reflections on VLLO Usage
- 2024 Approved Turn Back the Tape on Twitch Broadcasting
- Expert Advice: Fixing Persistent PC Crashes in Dreamlight Valley Gameplay
- In 2024, Youtube Policies Versus Creative Commons A Comparative Study
- Journey Into Windows 11'S Core: Understanding the Registry
- Linux Experience Without WSL
- Overhauling the Standard Windows 11 Launch Page
- Perfect Windows 11 Desktop Backgrounds Experience
- Proven Ways in How To Hide Location on Life360 For Infinix Hot 30 5G | Dr.fone
- Quick Fix for Windows' Infamous DISM Error 0X800F082F
- Troubleshooting Guide: Overcoming Fall Guys Link Issues PC-Wide
- Unlocking iPhone 15 Pro Max Lock Screen 3 Foolproof Methods that Actually Work | Dr.fone
- Unziping Woes: Solutions to Fix Windows 11'S Errors
- Which Pokémon can Evolve with a Moon Stone For ZTE Axon 40 Lite? | Dr.fone
- Title: Mastering Off Game Lists in Win11
- Author: Joseph
- Created at : 2024-12-29 19:51:15
- Updated at : 2025-01-04 01:52:26
- Link: https://windows11.techidaily.com/mastering-off-game-lists-in-win11/
- License: This work is licensed under CC BY-NC-SA 4.0.