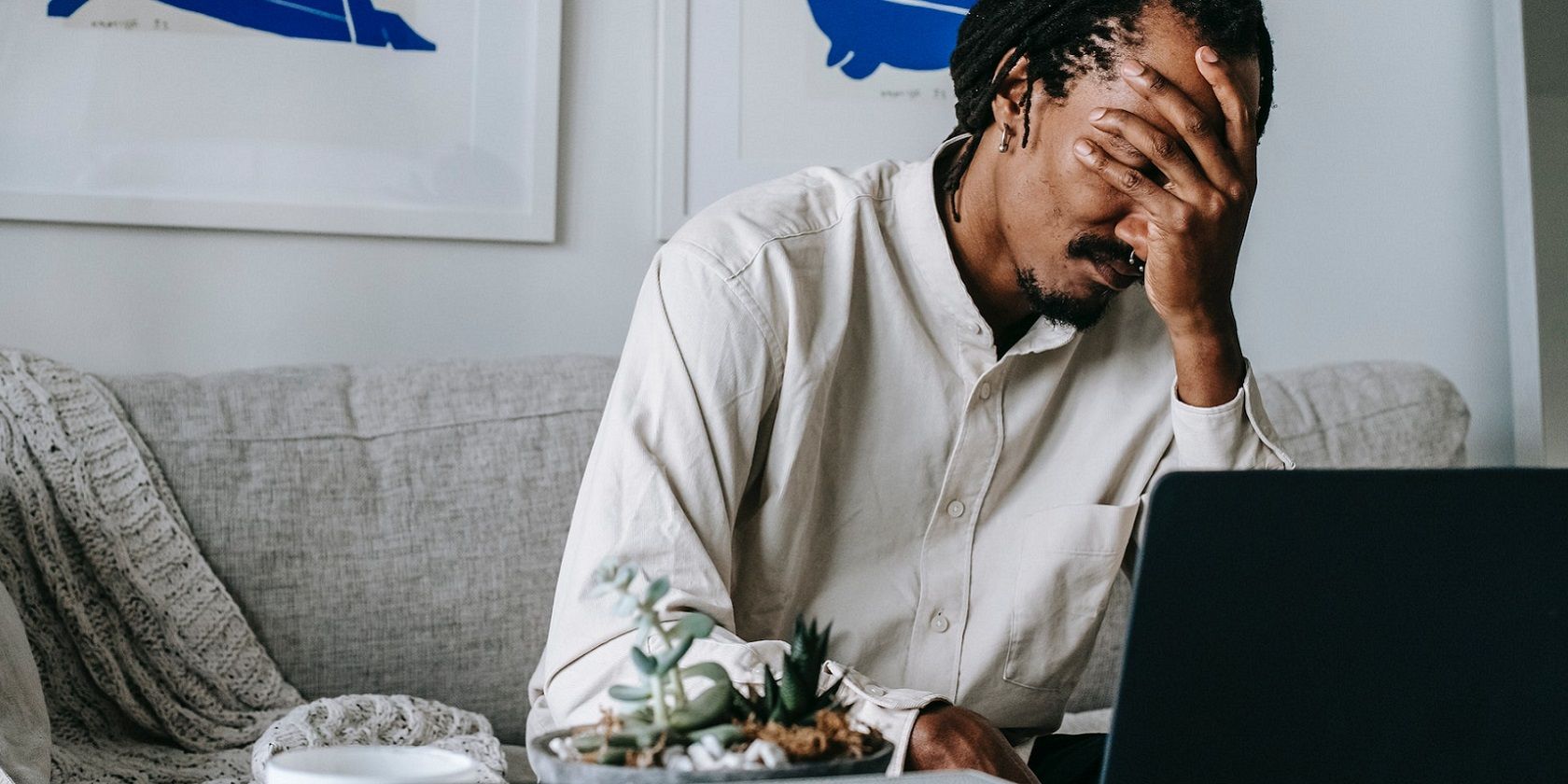
Mastering Excel Tips: How To Create Bullet Point Items In Your Spreadsheets Easily

Mastering Excel Tips: How To Create Bullet Point Items In Your Spreadsheets Easily
Quick Links
- Insert Bullet Points From the Symbol Menu
- Insert Bullet Points in a Text Box
- Insert Bullet Points Using Keyboard Shortcuts
Adding a bulleted list in an Excel worksheet isn’t straightforward, but it’s possible. Unlike Microsoft Word—or even PowerPoint—there’s not much in the way of visual cues to guide you when adding these lists. Instead, we’ll try some manual trickery to get the task done.
Insert Bullet Points From the Symbol Menu
First, select any blank cell in your Excel workbook.
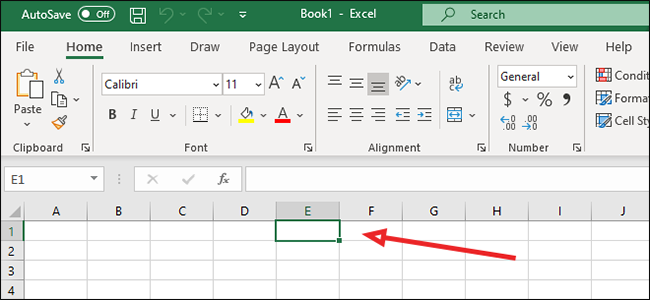
Make sure you have the “Insert” tab open and click “Symbol” from under the “Symbols” icon.
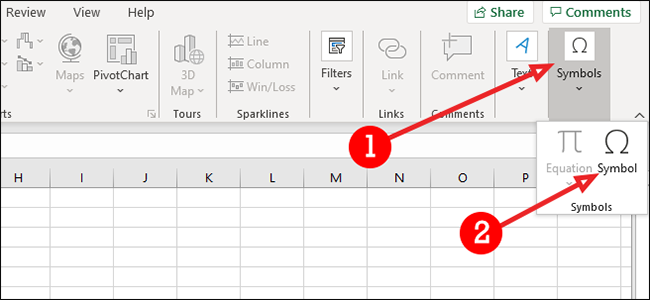
In the dialog box, type 2022 in the “Character code” box.
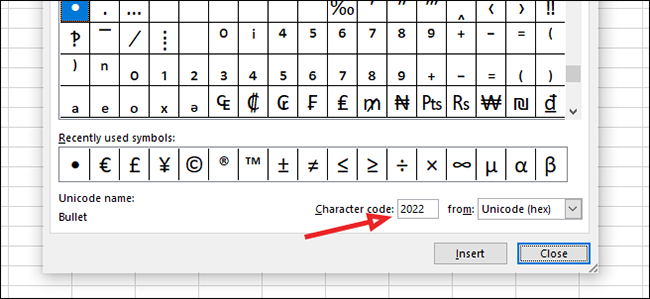
Click “Insert” and then “Close.”
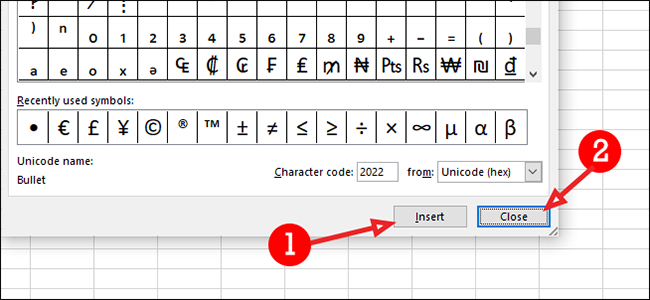
If you want to add more bullets to the lines underneath, press ALT + Enter on the keyboard and repeat the previous steps.
Insert Bullet Points in a Text Box
If you want to skip the functionality of a worksheet and just layer a text box on top, it’s a more straightforward process than the above—though you’ll lose some of the functionality of a worksheet as it acts more like a Word document.
Go to the “Insert” tab and click “Text Box” under the “Text” menu.
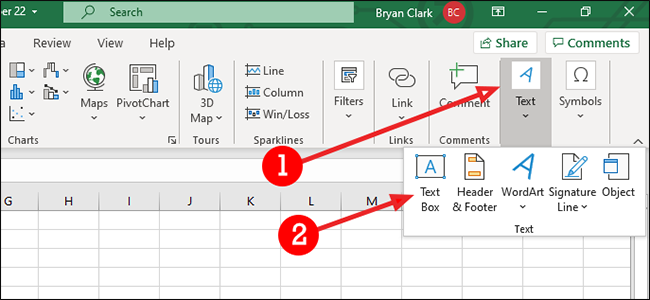
Click anywhere in the worksheet to add the text box. To resize, grab any of the corners, drag it to your desired size and then release the mouse button.
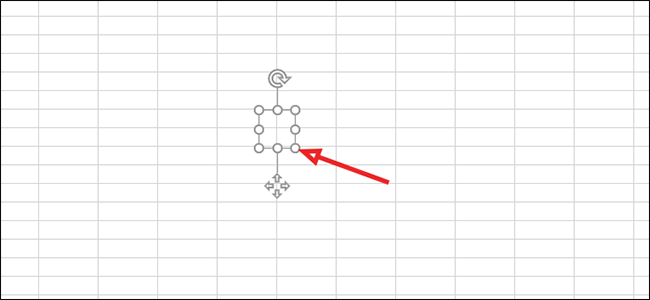
Type the list items inside the text box.
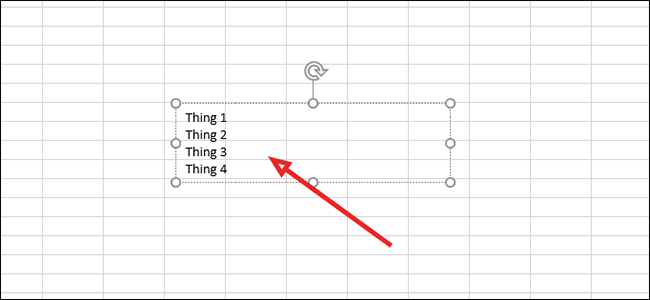
Highlight the items you want to add bullets to. To add the bullets, right-click the list and then click “Bullets” from the list of options.
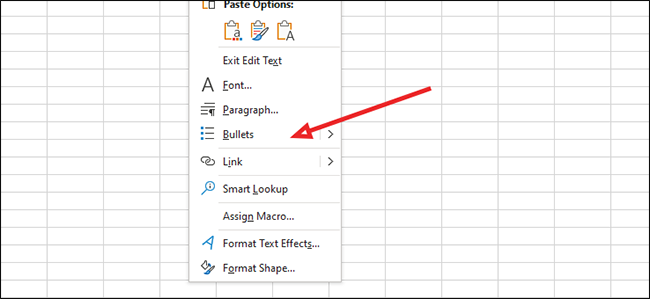
Choose your bullet style.
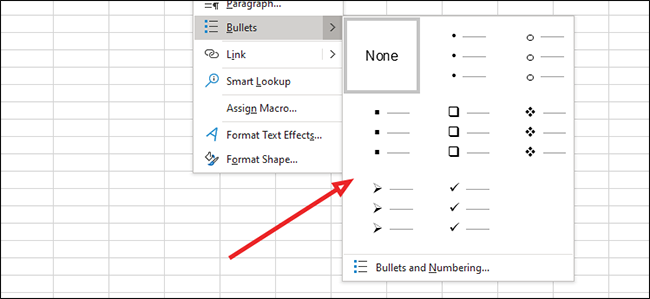
Insert Bullet Points Using Keyboard Shortcuts
Click the cell where you’d like to start your bulleted list.
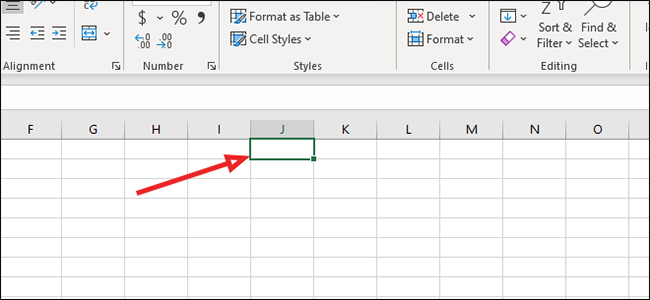
For a standard bullet, press Alt + 7 on your keypad. You can also use Alt + 9 if you’d prefer a hollow bullet.
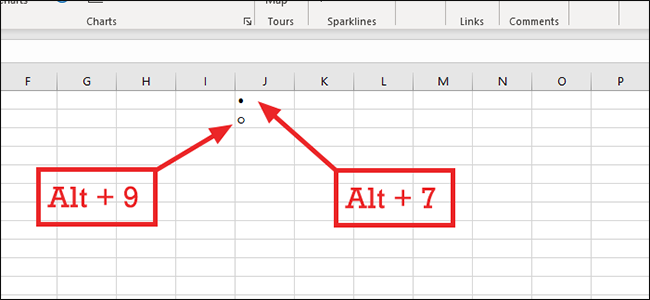
To add more bullets, just click the square in the lower-right corner, hold the mouse button down, and drag the mouse down (or to the left or right) to fill in additional cells.
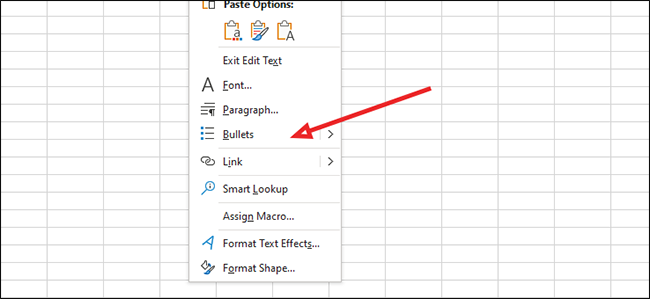
Or, if you want to add your bullets to a non-adjacent cell, just highlight the bullets and press Ctrl + C to copy and then Ctrl + P to paste it into a new area.
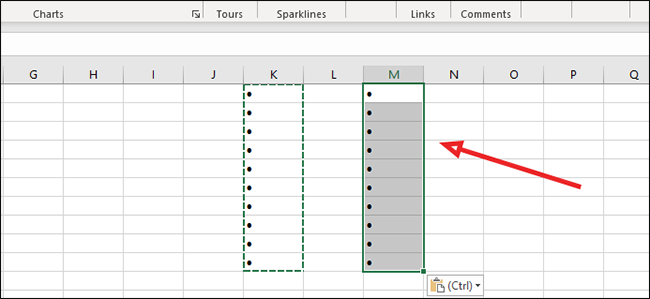
Excel, like most Microsoft Office products, has multiple ways to do the same thing. Just choose the way that works best for you and what you’re trying to accomplish.
Also read:
- [New] In 2024, Understanding Instagram's Video Length Cap
- A Perfect Guide To Remove or Disable Google Smart Lock On OnePlus Ace 2
- Get Every Moment of Fb Lives Top 5 Video Capture Apps
- How to recover deleted photos from Android Gallery after format on U23
- How to Use Pokémon Emerald Master Ball Cheat On Xiaomi Redmi Note 12R | Dr.fone
- How to Use Wi-Fi and Ethernet at the Same Time on Windows
- In 2024, Mastery in Motion A Thorough Review of Magix VPX's Features
- In 2024, SyncSound Pro Downloads & Analysis
- In 2024, Top-Notch Solutions for Disabled Apple ID From iPhone 7 Making It Possible
- In 2024, YouTube Beats, Now at Your Fingertips in iMovie Editing
- Mastering Hardware Cooling on Microsoft PCs
- Navigating 'Require Privilege' Woes: WinError 740 Breakthroughs
- Navigating Family Safety in Windows 11 for Guardians
- Quick Methods to Enable Fingertip Writing on Windows PCs
- Reinstating Zoom Functionality in Windows 11 Error 1132
- Searching for Ideal Windows Hello-Friendly Camera
- Troubleshooting for Unresponsive Win11 Media Player
- Title: Mastering Excel Tips: How To Create Bullet Point Items In Your Spreadsheets Easily
- Author: Joseph
- Created at : 2024-10-25 17:10:24
- Updated at : 2024-10-30 17:00:26
- Link: https://windows11.techidaily.com/mastering-excel-tips-how-to-create-bullet-point-items-in-your-spreadsheets-easily/
- License: This work is licensed under CC BY-NC-SA 4.0.