
Mastering Excel: A Step-by-Step Guide to Using Exponents

Mastering Excel: A Step-by-Step Guide to Using Exponents
Quick Links
- How to Display Exponents in Excel
- How to Use Exponents in the Formula Bar
- How to Use Exponents in an Individual Cell
Exponents are simply repeated multiplications. For example, four to the third power (4³) isn’t 4 x 3, it’s 4 x 4 x 4, which equals a total of 64. If that sounds complicated, fear not; Excel can do the heavy lifting for you!
How to Display Exponents in Excel
Before we learn how to use exponents, we’ll start with a quick example of how to type them in Excel. In this case, we’ll need to employ the Superscript function, so we can display the exponent.
To do this, right-click an empty cell, and then select “Format Cells” from the menu.
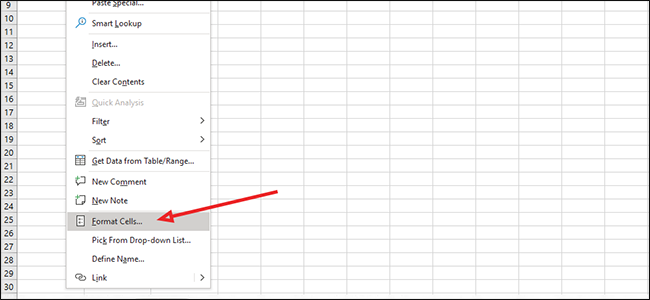
Under “Category:” on the left, select “Text,” and then click “OK.”
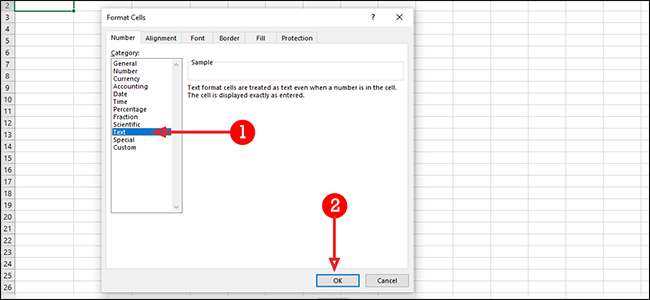
In the same cell, type both the base number and exponent without any spaces between them. In our example, we’re going to find 10³ (10 x 10 x 10). Our base number is 10 and three is the exponent.
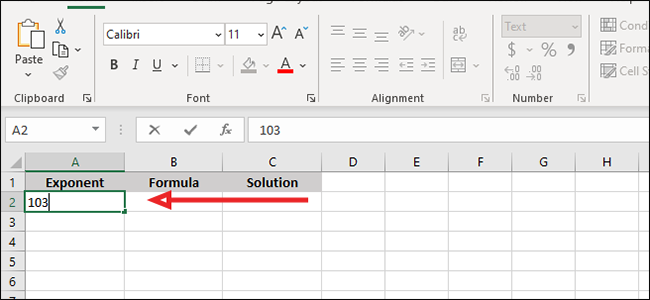
Next, highlight your exponent; in our example, it’s the three.
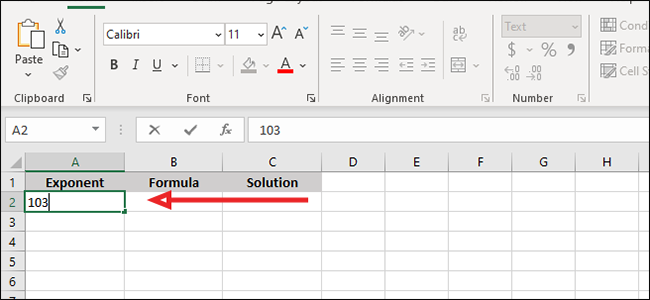
Right-click the cell again, and then choose “Format Cells.”
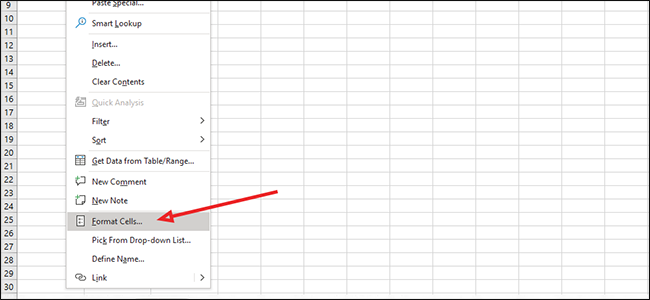
Select the checkbox next to “Superscript” in the “Effects” section, and then click “OK.” Press Enter or click in any other cell to complete the process.
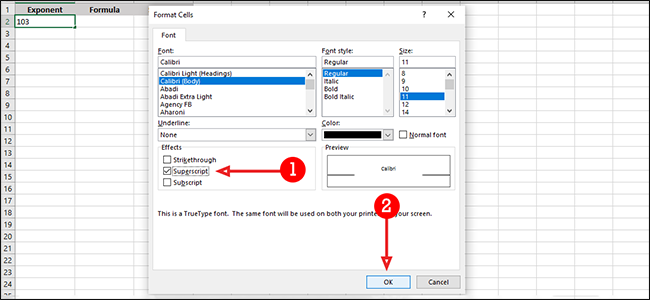
How to Use Exponents in the Formula Bar
You can also use exponents in the Excel Formula bar. To do so, click the empty cell where you’d like to display the result of a calculation.
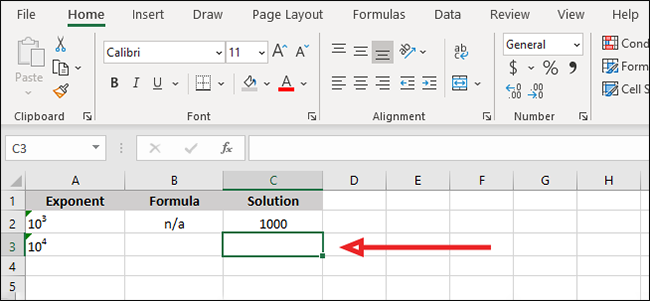
You plug your exponent into the following formula: “=Power(number,power).” We’ll use 10⁴ for our example, so we type “=Power(10,4)” (without the quotation marks) in the formula bar.
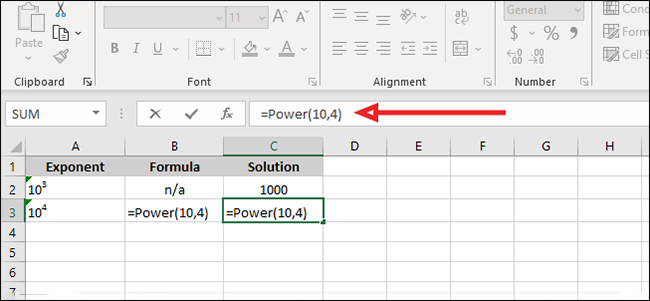
To execute the formula, press Enter or click the checkmark to the left of the formula bar.
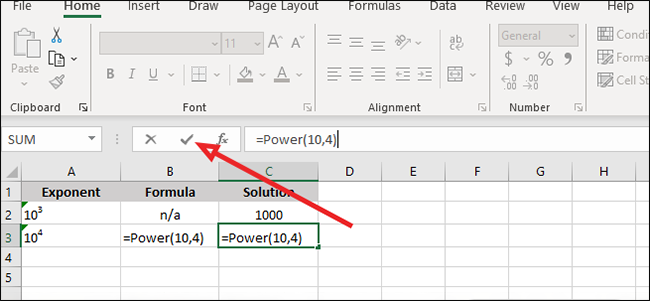
How to Use Exponents in an Individual Cell
If you want to perform the calculation inside a cell, you can skip the formula bar entirely and use a bit of Excel shorthand, instead.
To find 10⁵, for example, you could type “=10^5” (again, without the quotation marks), and then press Enter.
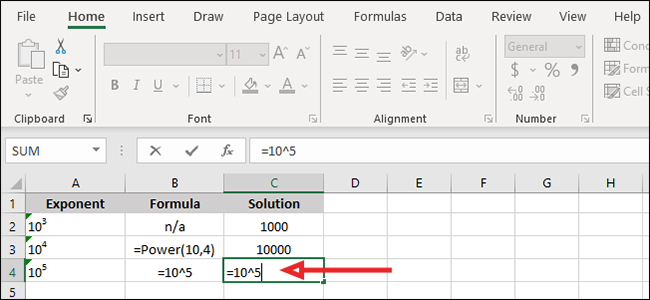
Regardless of how you get there, the answer will be the same. If you’re short on time, finding the solution to an exponent in Excel is a quick alternative to manual calculations.
Also read:
- [New] Correcting Online Misrepresentation Seeing Yourself Elsewhere
- [Updated] 2024 Approved Top Affordable Panoramic Cameras Under $100
- [Updated] 8 Most Reliable Screen Snappers for 2024
- 2024 Approved Setting Up a Stream Discord Edition 101
- In 2024, 6 Ways To Transfer Contacts From Xiaomi 14 to iPhone | Dr.fone
- In 2024, 7 Ways to Unlock a Locked Vivo V30 Lite 5G Phone
- In 2024, Monetization Timeline for Successful YouTubers
- PrtScn Not for Snip: Stop Windows 11'S Snipping Tool by Default
- Resolving Display Issue with Error X0001, GeForce
- Shockwave Flash and Google Chrome - Solving the Crashing Problem Once and For All
- Step-by-Step Guide to Counteract Windows 11 Error X80049DD3
- The Ultimate Compilation of Techniques to Source Background Images
- Tips for Stopping Self-Opening Search Bar in Win11
- Unleash the Power of Your Digital Brush on Windows 11 with Paint Cocreator for AI Artistry
- Unraveling 'Not Found' In Windows OS Fixes
- What Lies Behind the Numbers in Windows Updates?
- Why Your Honor Magic 5 Pro Screen Might be Unresponsive and How to Fix It | Dr.fone
- Windowing Ways to Keep Notes Above the Rest
- Windows 11 Mastery: Integrating Custom Directories Into Menus
- Title: Mastering Excel: A Step-by-Step Guide to Using Exponents
- Author: Joseph
- Created at : 2024-10-27 16:18:07
- Updated at : 2024-10-30 16:17:13
- Link: https://windows11.techidaily.com/mastering-excel-a-step-by-step-guide-to-using-exponents/
- License: This work is licensed under CC BY-NC-SA 4.0.