
Mastering Comment Filtering: A Step-by-Step Guide on Searching Within Excel Comments

Mastering Comment Filtering: A Step-by-Step Guide on Searching Within Excel Comments
Comments in Excel are great for making notes about certain cells so you can keep track of your work. If you’ve added a lot of comments to your worksheets , it can get hard to remember where you put a specific note in a comment.
Related: Add Comments to Formulas and Cells in Excel 2013
However, you can search through only the comments in your worksheet or workbook, with this advanced setting.
You can start the search from any cell in your worksheet. Excel will continue to cycle the search through the worksheet and search all the cells. Press Ctrl+F on your keyboard to open the Find and Replace dialog box with the Find tab active. Click “Options”.
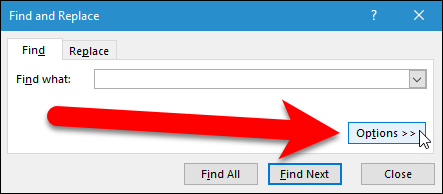
To narrow the search to only comments, select “Comments” from the “Look in” drop-down list.
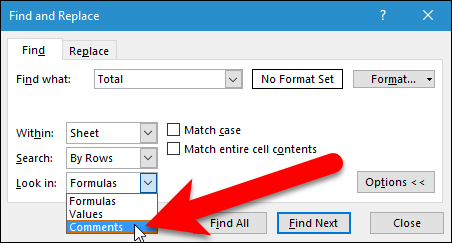
By default, Excel will only search the current worksheet. If you want to search through all the comments on all the worksheets in your workbook, select “Workbook” from the “Within” drop-down list. Click “Find Next” to start the search.
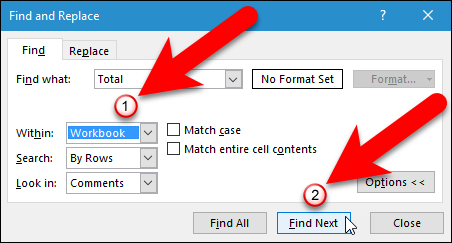
Related: How to Hide Comments, Formulas, Overflow Text, and Gridlines in Excel
The first cell with a comment attached to it that contains the search term you entered is highlighted. The comment is not automatically shown. However, you don’t have to close the Find and Replace dialog box to view or edit the comment on the selected cell. The Find and Replace dialog box is a non-modal dialog box, which means you can work on the worksheet behind it while the dialog box is still open. If your comments are hidden , move your mouse over the selected cell to view the comment.
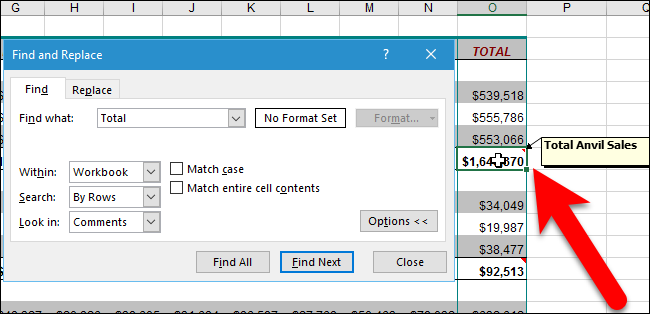
If you want to edit the comment, right-click on the cell and select “Edit Comment” from the popup menu.
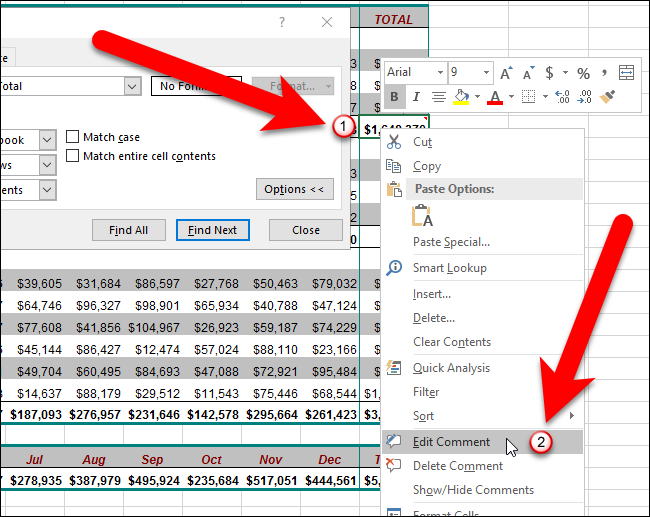
The comment is shown (if it was hidden) and the cursor is placed within the comment, allowing you to edit it. When you’re finished editing the comment, click in any other cell. Your changes to the comment are saved and the comment is hidden again, if it was previously hidden.
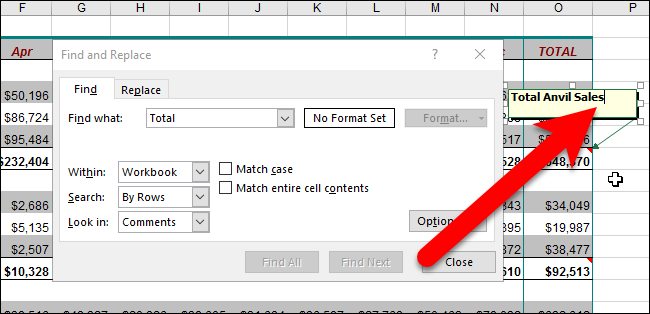
To continue searching through your comments, click “Find Next” again on the Find and Replace dialog box to find the next occurrence of your search term. When you’re finished with your search, click “Close” to close the Find and Replace dialog box.
Also read:
- [New] Mastering Board Interaction During Remote Work Sessions Across Multiple Devices
- [Updated] 2024 Approved Elevate Your Online Engagements The Ultimate Guide to Slack & Filmora
- [Updated] How to Present PPT on Google Meet for 2024
- 2024 Approved Mastering Insta Photo Watermarks A Step-by-Step Guide
- 2024 Approved Navigating Faster Tracks in Spotify While Preserving Quality
- Easy Installation: Get Your Samsung Device's USB Driver for Windows 11 Now
- Getting to Know You (Your PC): Unveiling the Brand and Model
- How to fix Microsoft Excel not responding error and save your data
- Immediate Actions: Your Guide to Repairing Windows Software Glitches
- In 2024, The Art of Crafting YouTube Playlists for Optimal Listening
- Old World, New Interface: Turning Windows 11 Into '98
- Overcoming Obstacles with Windows Safeguard Issues
- Quick-Fix Guide for a Functioning Xbox on Windows
- Remedying Zero-Error in the Windows Store
- Resolving the 'HandBrake' - Overcome 99-Title DVD Ripping Limit
- Revive Your Blank Camera on Device Management Screen
- Tackling Disconnected Secondary Monitor on PC
- Unlocking Windows: The Definitive List of 11 Strategies for the Credential Manager
- Unraveling the Secrets Behind Windows System Updates
- Title: Mastering Comment Filtering: A Step-by-Step Guide on Searching Within Excel Comments
- Author: Joseph
- Created at : 2024-10-25 17:01:52
- Updated at : 2024-10-30 16:46:03
- Link: https://windows11.techidaily.com/mastering-comment-filtering-a-step-by-step-guide-on-searching-within-excel-comments/
- License: This work is licensed under CC BY-NC-SA 4.0.