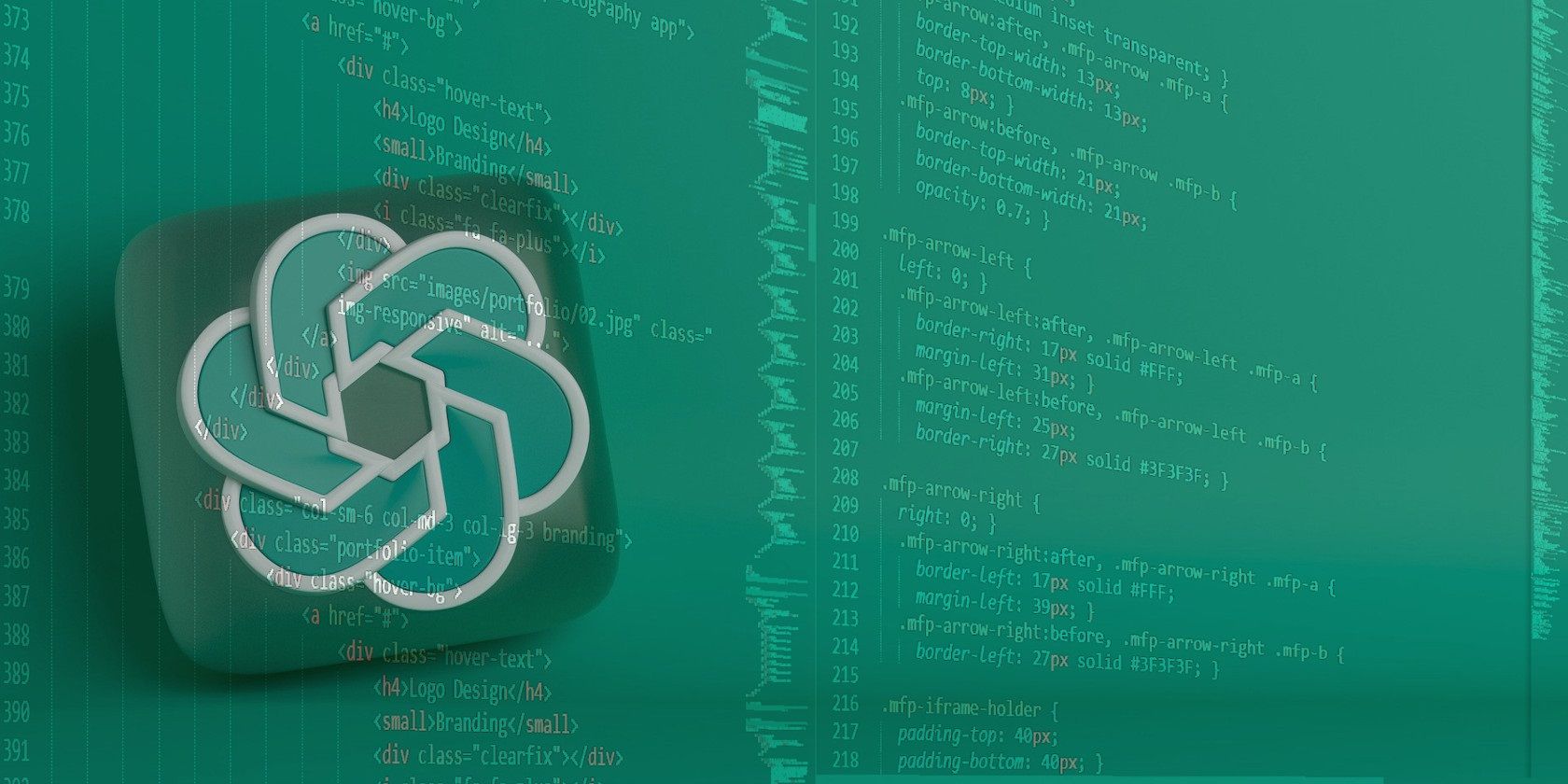
Mastering Boot-Time Fixes for Windows Audiovisual Issues

Mastering Boot-Time Fixes for Windows Audiovisual Issues
No matter how powerful a computer system is, issues will always arise. One such issue is the Windows Audio Service needing a restart at login. It can be frustrating, especially when it interrupts sound-based applications and activities.
If you’re experiencing this problem, read on to fix it and enjoy uninterrupted audio on your computer.
1. Restart the Windows Audio Service Manually
Windows Audio Service controls the sound of your computer, and if it needs a restart at login, you may experience audio issues. Restarting this service along with all its dependencies is an easy solution to fix this problem.
To restart the Windows Audio Service manually, follow these steps:
- PressWin + R to open the Run dialog box.
- Typeservices.msc in the text box and hitEnter .
- In the Services window, scroll down to find theWindows Audio Service.

- When you locate it, double-click to open its Properties window.
- Set the Startup type asAutomatic and then clickStop to stop the service.

- Now, click onOK and then clickStart to start it again.
- ClickApply >OK and close the Services window.
After restarting the Windows Audio Service, you now need to restart all the related services. To do so, repeat the steps above for the following:
- Plug and Play Service
- Multimedia Class Scheduler (if available)
- Remote Procedure Call (RPC)
- Windows Audio Endpoint Builder
2. Update the Audio Drivers
Outdated audio drivers can be the reason for your Windows Audio Service issues. To ensure that this isn’t the case update your audio drivers to the latest version. Here’s how to do it:
- Right-click on the Start menu and selectDevice Manager .
- Expand theSound, video and game controllers section.

- Right-click on the audio drivers and selectUpdate driver .

- SelectSearch automatically for drivers in the pop-up window.
- If the system finds any updates, it will prompt you to install them.
- Once updated, restart your computer.
3. Reinstall the Audio Driver
If updating the drivers did not work, your best bet is to reinstall the audio drivers. Reinstalling the audio drivers will ensure that all the necessary files are present and configured correctly.
To reinstall the audio driver, follow these steps:
- PressWin + R on your keyboard toopen the Run dialog box .
- Typedevmgmt.msc in the text box and hit Enter.
- In the Device Manager window, expand theSound, video and game controllers section.

- Right-click on the audio driver and selectUninstall device .
- Confirm the action and follow the on-screen instructions to remove the drivers.
After performing the above steps, restart your computer again and check if the issue persists.
4. Run the Audio Troubleshooter
Windows comes with built-in troubleshooting tools that detect and solve common audio problems. To run the audio troubleshooter, follow these steps:
- Click on Start and typeSettings in the search bar.
- SelectSettings from the search result.
- In the Settings window, navigate toSystem > Troubleshoot > Other troubleshooters .

- Next to Playing Audio, click on theRun button.
The Audio Troubleshooter will scan for issues and try to fix them automatically. Once you complete the process, restart your computer and check if it resolves the problem.
5. Perform Some Generic Windows Fixes
If none of the other methods solve the Windows Audio Service issue, you can apply some general Windows-based solutions. This involvesdisabling fast startup andrunning the System File Checker tool. You can alsouse the DISM tool to repair the system image and reset Windows Update components.
Aside from this, you might tryperforming a clean boot on your computer to disable any incompatible services. This will help you identify the exact cause of the problem and fix it.
Windows Audio Service No Longer Requires Restarting at Login
Do you have to restart the Windows Audio Service after logging into your computer? Try out these tips, and hopefully, you won’t have this problem anymore.
Also read:
- [New] 2024 Approved Guide to Effective Video Capturing via Screencastify
- [Updated] Converting In-Meeting Google Meet to YouTube Broadcasts Your Guide for 2024
- Best Ways to Bypass iCloud Activation Lock on iPhone 6 Plus/iPad/iPod
- How to Fix Sound Devices Not Opened by Audacity in Win OS
- How to share/fake gps on Uber for Vivo Y100i Power 5G | Dr.fone
- Strategies for Stopping Microsoft Teams From Shutting Down WS11/WS10
- Tips for Overcoming Generic Sound Failure in Windows
- Troubleshoot Your iPhone Safari Problems with These 10 Tips
- Ultimate Strategy: Batch Convert HEIC Files to JPEG in Windows 11
- Unravel and Solve Your Windows Update Puzzle Fast!
- Unravel the Secrets to Successful Instagram Metrics Management with Top Tools
- Xiaomi Mi 11 Crafting Memories in Unprecedented Detail for 2024
- Title: Mastering Boot-Time Fixes for Windows Audiovisual Issues
- Author: Joseph
- Created at : 2024-10-26 16:02:12
- Updated at : 2024-10-30 16:57:44
- Link: https://windows11.techidaily.com/mastering-boot-time-fixes-for-windows-audiovisual-issues/
- License: This work is licensed under CC BY-NC-SA 4.0.





