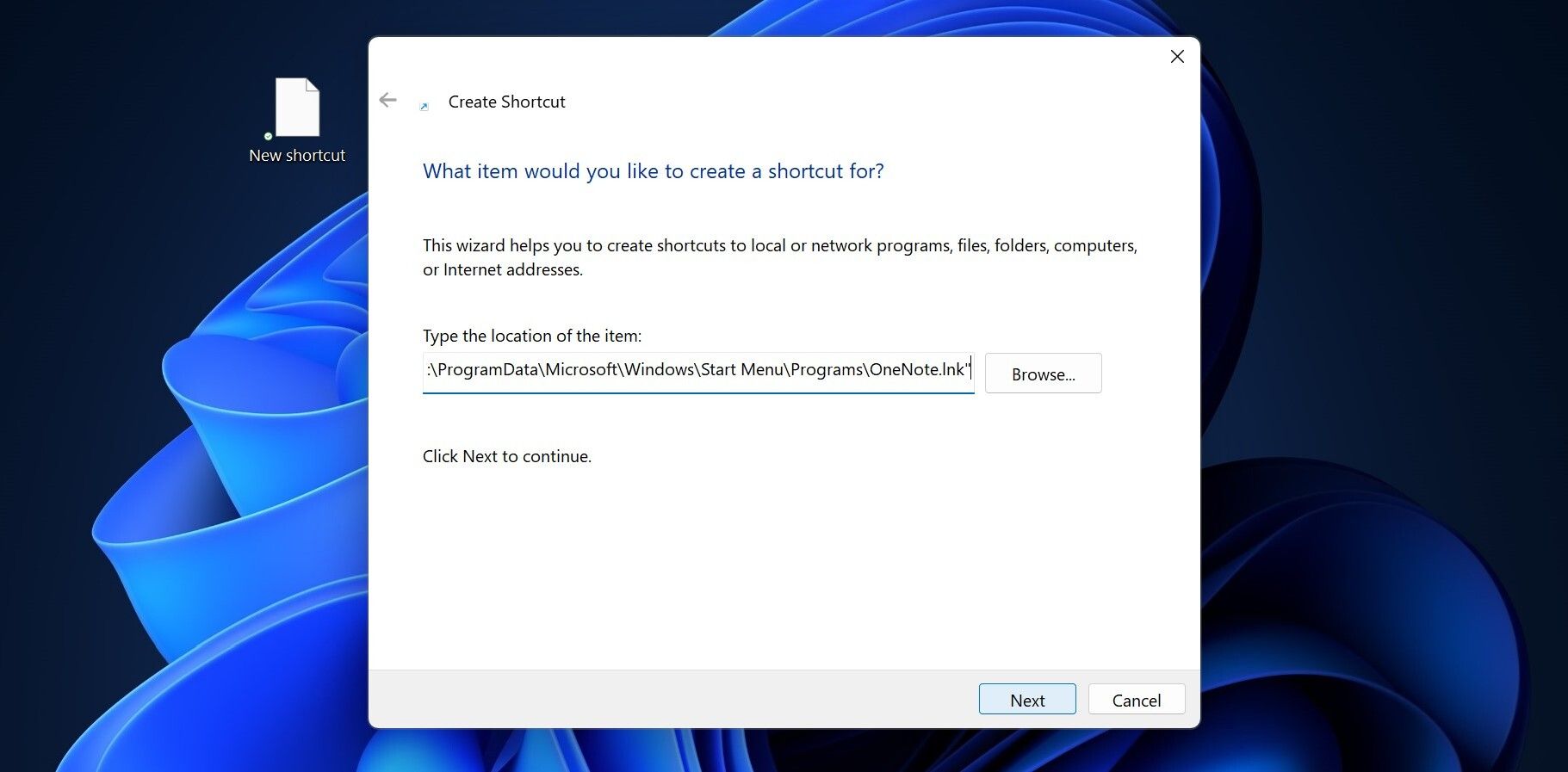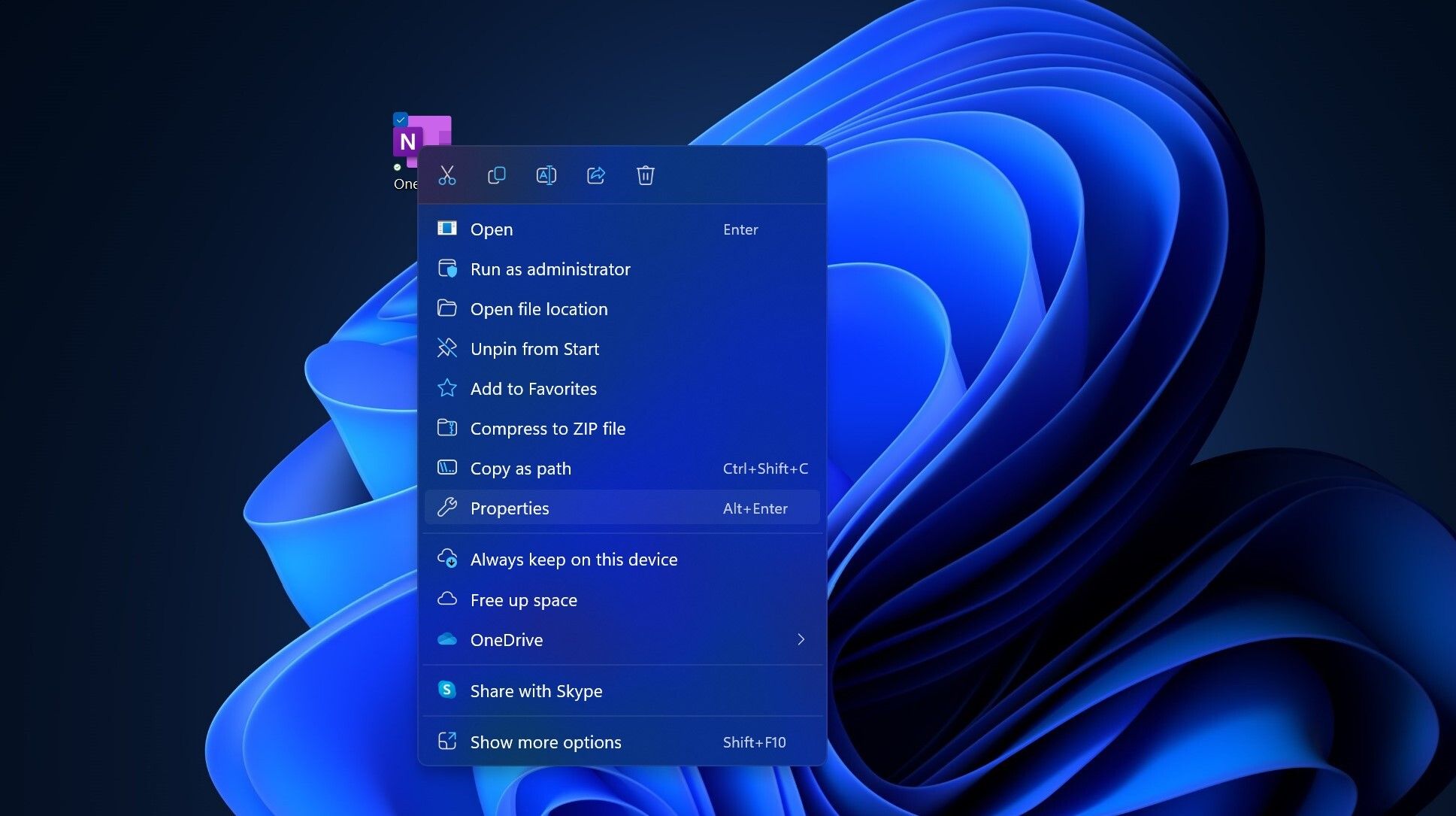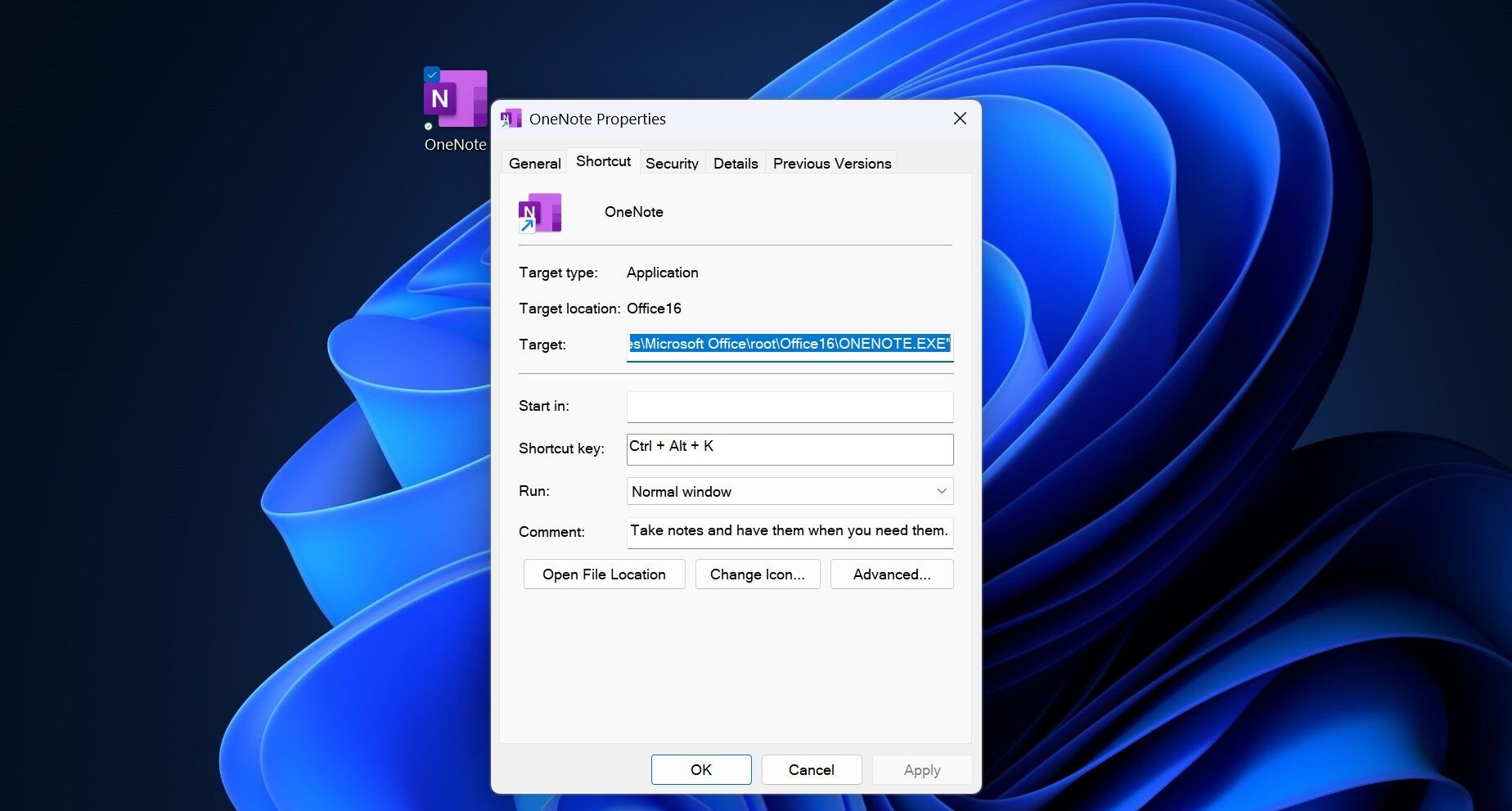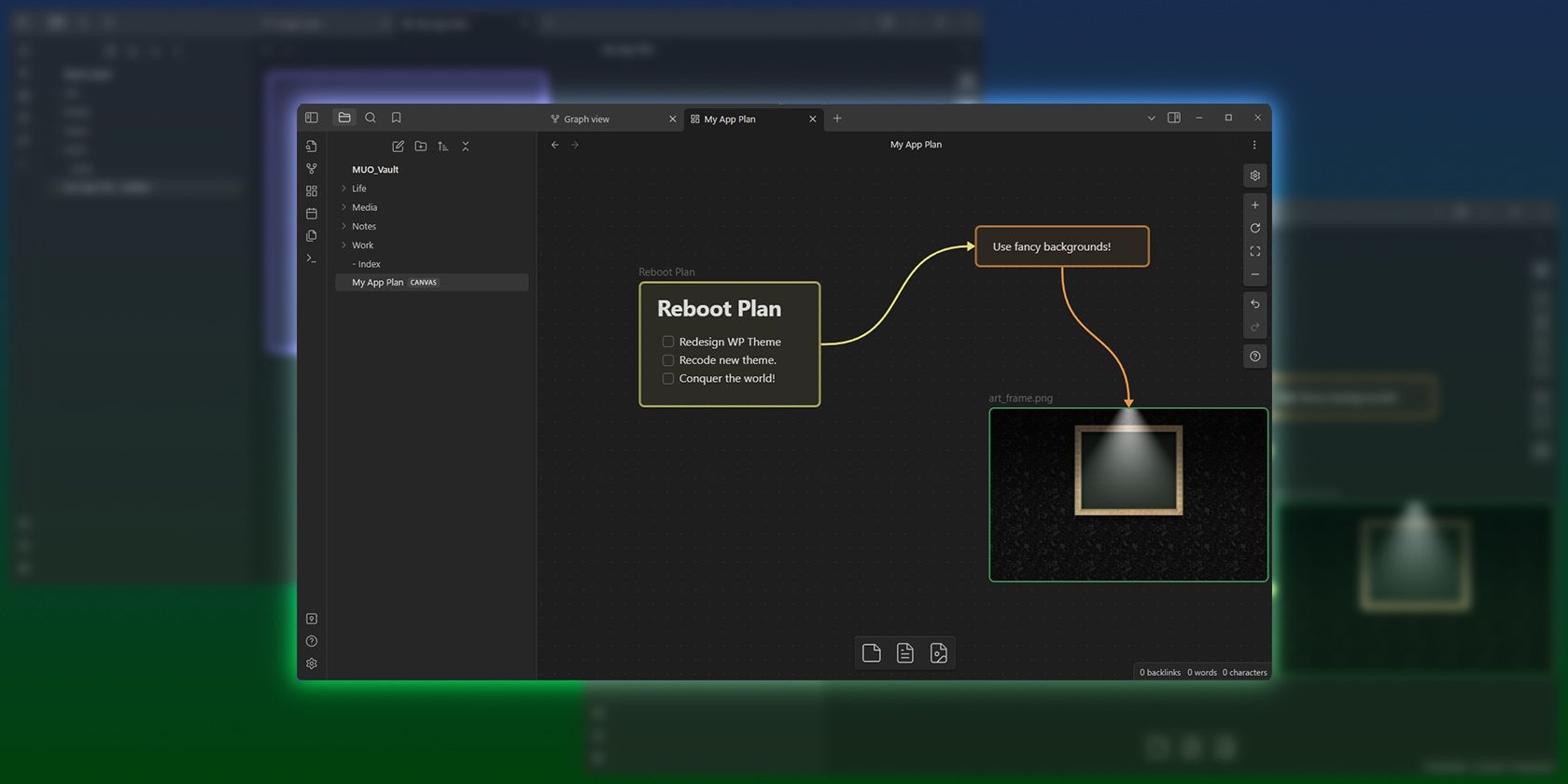
Masterful Windows 11 App Launch Strategies

Masterful Windows 11 App Launch Strategies
Windows 11 offers plenty of ways to launch apps, but it is crucial to learn which ones are among the quickest and require less technical knowledge. So, let’s check out the five fastest ways you can open apps on Windows 11.
1. Pin Apps to Taskbar

It’s good to have the apps you regularly use always remain visible on your screen, allowing you to launch them with a click. And, if you haven’t changed its setting, the Windows 11 Taskbar always remains visible. Consequently, pinning apps to your Taskbars means you’ll never lose sight of them.
Aside from letting you open your pinned taskbar apps with a click, you can also use keyboard shortcuts to launch them. You can do so by pressing theWindows Key + [App Placement Number ] . So, if you want to open the first pinned app, pressWindows Key + 1 . To open the second pinned app, pressWindows Key + 2 , and so on.
But if your Windows 11 Taskbar has outright stopped working, this shortcut might not work. So, you should know how tofix the Windows 11 Taskbar when it’s not working .
2. Create an App Shortcut And Pin It to the Desktop
When you install an app for the first time, you may also get to create a shortcut for that on the desktop. But if you forgot to do that, you can also manually create shortcuts to apps on the desktop of your Windows 11 PC.
Here’s how you can make one if you did not let the app make a desktop shortcut when you installed it.
- Right-click on the desktop and selectNew from the context menu.
- ClickShortcut .
- Type the location of the app and then clickNext .

- Type a name for the app shortcut.
- ClickFinish .
If you do not know the app’s location, you can click theBrowse button, which will let you select the target of the Shortcut.
3. Set a Shortcut Key for the App
One of the fastest ways to open an app is with a keyboard shortcut. Here’s how you can create one for any app using its app’s Shortcut Properties.
- Right-click on the app shortcut.
- ClickProperties .

- Click theShortcut tab.

- In the Shortcut key field, choose the keyboard shortcut.
- SelectApply , and then clickOK .
It is worth noting that when you delete the app shortcut from the desktop, you can no longer open it using the keyboard shortcut.
4. Launch Apps Quickly Using Windows 11 Start Menu

Pinning apps on the Windows 11 Taskbar will help you launch them quickly—but what if you like keeping your taskbar clean? You can keep your most used app’s shortcuts hidden away, yet still quickly accessible, in the Windows 11 Start Menu.
One way you can do so is by going toStart Menu > All apps and looking for the app you want to pin in your start menu. You can then right-click on the app and choosePin to Start . Alternatively, you can click theSearch bar at the top of the Start Menu to help you find the app you need.
But if it isn’t working, you shouldcheck out how to fix the Start Menu to get it working again.
5. Launch Apps Quickly Using Windows 11 Taskbar Search
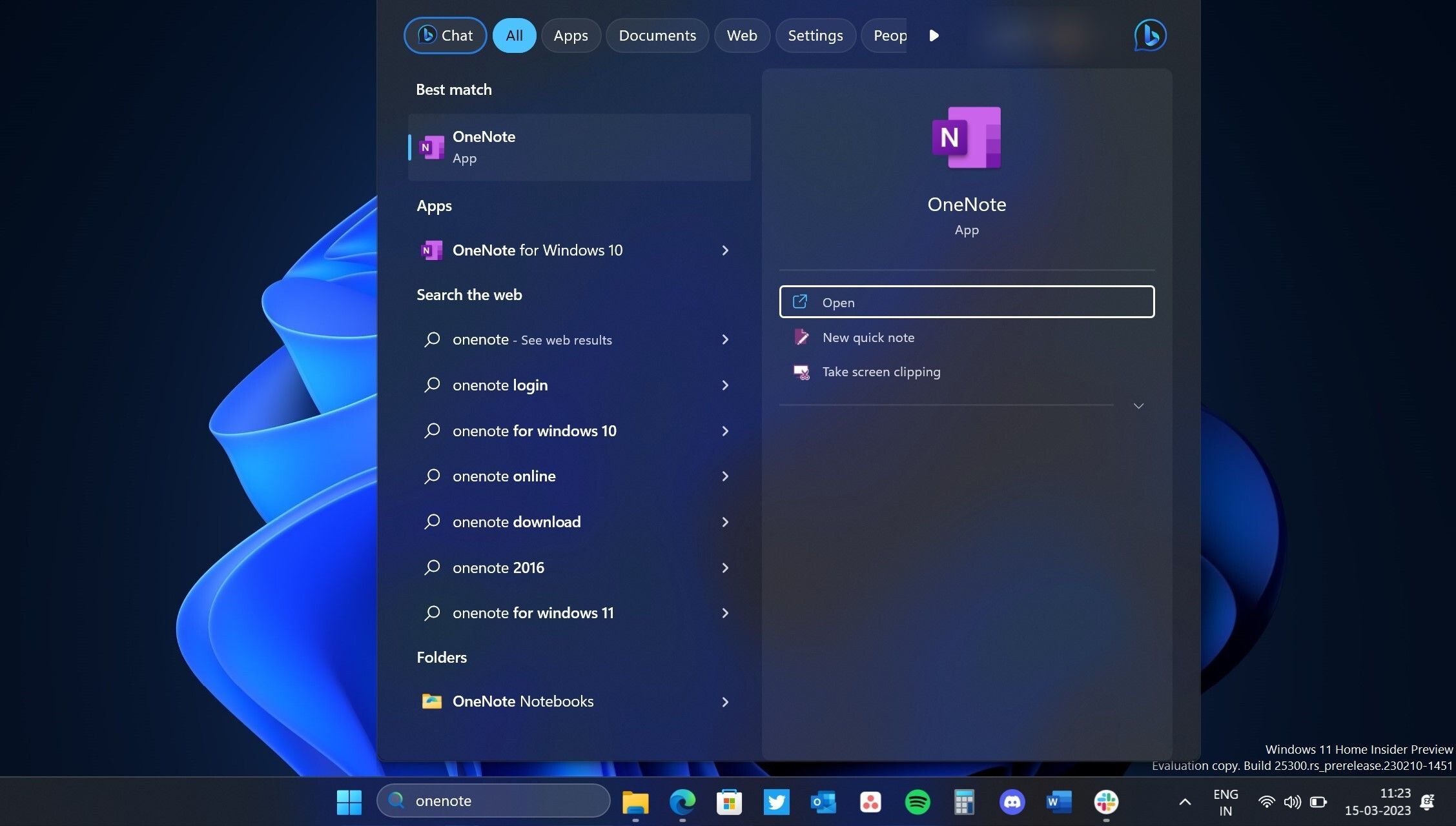
Using Taskbar search to find the apps you want to open is similar to how you can use the Start Menu for the same purpose. To quickly launch apps on Windows 11, click on the Search icon on the Taskbar and type the name of the app you want to open. You can open it with a click, just like the Start Menu.
Open Apps Quickly on Windows 11
While doing any of the steps above might take a few minutes, the few seconds you save looking for and opening the apps you need will eventually add up. So, find which technique works best for you and make a more efficient use of your time.
Also read:
- [New] The FreeFrame Forum A Collector's Paradise for Budget-Friendly Backgrounds
- [Updated] 2024 Approved Navigating the Best Ways to Record Screens on HP Systems
- [Updated] In 2024, DIY Guide Converting TikTok Tracks Into Mobile Alarms
- 2018'S Top 4 Must-Know AVI Editors for Stunning Video Creations
- 2024 Approved Getting Acquainted The Google Meet Pathway
- Adding Soundtracks to Shareable FB Moments for 2024
- Best Digital Journals: Navigate Your Pen for Windows
- Correcting Unopened Sharing Errors with GeForce Experience
- Effortless Power-Down for Idle PCs in W10/W11
- Fixing Windows Update Issue with Error 0X8024800C
- How to Fix Double-Clicking Not Opening Folders on Windows 11/10
- Inception - Excitingly) And
- Key to Performance Enhancement with Window's LAV Filters Use
- Mastering the Use of Toolbars: An Insight Into MSPCM, Windows 11
- Mending the Malfunction of Defrag in Windows OS
- Peeling Back the Layers of Runtime Brokers on PCs
- Quick Fix: Bypassing the Components Not Found Issue on W10/W11
- Step-by-Step Guide: Accessing System Properties & Editing BIOS Settings on Windows 11
- Tactics for Trimming Outside FB Ads for 2024
- Title: Masterful Windows 11 App Launch Strategies
- Author: Joseph
- Created at : 2024-12-12 19:41:49
- Updated at : 2024-12-16 19:58:54
- Link: https://windows11.techidaily.com/masterful-windows-11-app-launch-strategies/
- License: This work is licensed under CC BY-NC-SA 4.0.