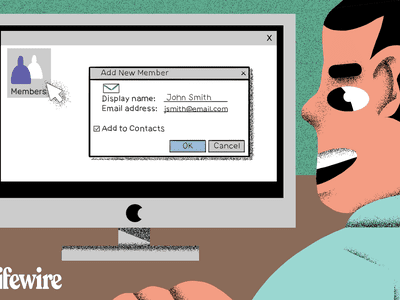
Masterful Cursor Adjustments on Windows 11 Systems

Masterful Cursor Adjustments on Windows 11 Systems
Highlighting the mouse cursor can enhance recorded Windows video tutorials or live presentations. Applying a highlight effect to a small mouse cursor will make the pointer somewhat clearer to follow for those watching any kind of Windows tutorial video or viewing your desktop while screen sharing.
So, most users who show their Windows desktop areas to others will recognize the appeal of highlighting their mouse pointers. You can highlight a mouse pointer in different ways with some third-party apps and extensions. This is how to highlight the mouse cursor in Windows 11/10 with PowerToys, Mouse Pointer Highlight, and Cursor Highlight.
How to Highlight the Cursor by Selecting the Show Location of Pointer Setting
Windows doesn’t include much in the way of cursor-highlighting features. However, it does have aShow location of pointer setting that enables you to briefly highlight the cursor’s position with a ring by pressing an activation key. That’s not the kind of color highlighting third-party apps offer, but it still shows where the cursor is. You can select theShow location of pointer setting like this:
- UseWin + I to open up Settings (seehow to open Windows Settings for more ways).
- SelectBluetooth & devices in Windows 11’s Settings app. You’ll need to select theDevices category in Windows 10.
- ClickMouse to view settings for that device type.
- SelectAdditional mouse settings (orAdditional mouse options) in the Windows Settings app.

- Then click thePointer Options tab in the Mouse Properties window that opens.
- Select theShow location of pointer when I press the Ctrl key checkbox.

- ClickApply in the Mouse Properties window.
Now try out the new pointer highlighting by pressing theCtrl key. You’ll see a circle expand and quickly shrink around the cursor whenever you press that key. That’s supposed to help users find their mouse pointers. However, it’s a somewhat unnecessary feature for that purpose since moving the mouse around is usually the best way to find the cursor.
That feature can come in handy for Windows video tutorials though. Activating the circle animation will draw viewers’ attention to a cursor’s position. You can use it to briefly highlight settings by moving the cursor next to any option that needs selecting.
How to Highlight the Cursor With Mouse Pointer Highlight
If you would prefer to add a permanent color highlight to the cursor, check out the Mouse Pointer Highlight app. That freely available adds a transparent color circle to the cursor. This is how you can highlight the cursor with Mouse Pointer Highlight:
- Open theMouse Pointer Highlight Microsoft Store page.
- Then clickGet in Store app to bring up a dialog for opening Microsoft Store.
- Press that dialog’sOpen Microsoft Store option.
- Then click Mouse Pointer Highlight’sInstall button.
- Open the Mouse Highlight app window.
The app’s window will open with a default yellow circle highlight automatically applied to your mouse’s cursor. You can change the color of the circle by clickingSelect Color . Then choose a different color on the palette and clickOK .

The default size for the circle highlight is 30, but you can make it bigger or smaller. Enter a value less than 30 in theSize box. Or input a number higher than 30 to increase the circle’s size.
You can adjust the circle’s transparency by changing the value in theOpacity box. Entering a lower value there will increase transparency. Inputting0 makes the circle invisible, and entering the max255 value removes the transparency.
This app also has a click highlight effect you can enable. When enabled, you’ll see a second circle with a different color briefly appear around the cursor whenever you click the mouse. Select theEnable checkbox to turn on that feature.

Then you can configure that secondary click highlight circle by entering alternative values in theSize andOpacity boxes much the same. There’s also aDisplay Time box for click highlight. Enter an alternative millisecond value there to change how long the circle appears. The default display time of 800 milliseconds is close to a second.
When you’re done configuring your cursor highlighting, click theApply Setting button. The app must be running for its cursor highlighting to work, but it doesn’t run in the background with a system tray icon. Minimize the app’s window to the taskbar when you’re utilizing it.
How to Highlight the Cursor With PowerToys
PowerToys is an app with which you can enable a variety of handy new tools and features in Windows 11.10. Ourbest things to do in PowerToys guide tells you about some of the tools you can activate with that software.
PowerToys includes aMouse utilities tab from which you can enable a color highlight circle for your cursor. You can set mouse cursor highlighting with PowerToys like this:
- Open theMicrosoft PowerToys app page on the Microsoft Store.
- ClickGet in Store and the Open Microsoft Store options.
- SelectInstall to add PowerToys to your app library.
- Now open PowerToys, which you’ll find on your Start menu’s app list.
- Click theMouse utilities tab.
- Scroll down and turn on theEnable Mouse Highlighter option.

- Then press theWindows logo key +Shift +H hotkey to activate the highlighter.
PowerToy’s cursor highlighting only applies to mouse clicking. You’ll see different color circles whenever you right or left-click the mouse. Those circles are set to yellow and blue colors by default.
To customize PowerToy’s cursor highlighting, clickAppearance and Behavior to view further options. Then you can click thePrimary orSecondary button boxes to bring up palettes from which to select different colors. Drag theOpacity bar’s slider lift and right to adjust the highlighting’s transparency level. Click theRadius option to select a different size value for the circle.

How to Highlight the Cursor in Edge and Chrome With the Cursor Highlighter Extension
If you only need to highlight your cursor in Edge or Chrome, check out the Cursor Highlight extension for those browsers. That extension adds a color circle to the mouse pointer in those browsers. It also highlights the cursor with a nice animation effect you don’t get with PowerToys or Mouse Pointer Highlighter. You can highlight your cursor with that add-on like this:
- Open theCursor Highlighter page in Edge or Chrome.
- Click theAdd button to install the extension.
- Then press theExtensions button in Chrome or Edge.

- ClickCursor Highlighter to view the extension’s options.
- Turn on theEnable/Disable option.

- Click the color palette box to choose a color for the highlight and select save.
- Now open a new website page in your browser to see your highlighted cursor.

Note that extensions from other stores need to be enabled for Edge users to highlight their cursors with this Chrome add-on. You can access that option in Edge by pressingAlt +F and selectingExtensions >Manage Extensions . Then turn on theAllow extensions from other stores setting.

Make the Mouse Cursor Stand Out by Highlighting It in Windows
You can make your cursor shine by highlighting it in Windows 11/10. The highlighting options in PowerToys and Mouse Pointer Highlight apps will come in handy for numerous presentation and tutorial purposes in Windows 11/10. Windows’ show pointer feature and the Cursor Highlighter extension also provide useful visual cursor indicators, albeit with slightly less functionality.
Also read:
- [New] 2024 Approved Rendering Revival Radeon Reboot
- [New] Maximized Speed The Prime 10 Choices of SRT Upgrades for PCs & Macs for 2024
- [New] Silent Spectator's Manual Mastering the Art of Private Instagram Story Watching [PC/Android/iOS]
- [Updated] Begin Your Editing Journey Adopting Movie Maker for W11
- Fixing Multiple-Monitor Troubles in Windows
- How Do I Stop Someone From Tracking My Tecno Spark 20C? | Dr.fone
- Master the Art of Creating Secure Window 11 Lock Patterns
- Revive Your Sound Experience: Fixing the Invisible Headphone Detection Error in Windows 10
- Saving Your Windows 11: Fix System Call Failed
- Seamless Activation of Windows 11'S Dialer
- Secrets to Overcoming Non-Installed Hard Drive Dilemranacies, Win 11 Edition
- Solving 'Developer Unverified' Mac Error: A Step-by-Step Guide
- Title: Masterful Cursor Adjustments on Windows 11 Systems
- Author: Joseph
- Created at : 2024-11-20 17:07:45
- Updated at : 2024-11-24 18:30:59
- Link: https://windows11.techidaily.com/masterful-cursor-adjustments-on-windows-11-systems/
- License: This work is licensed under CC BY-NC-SA 4.0.




