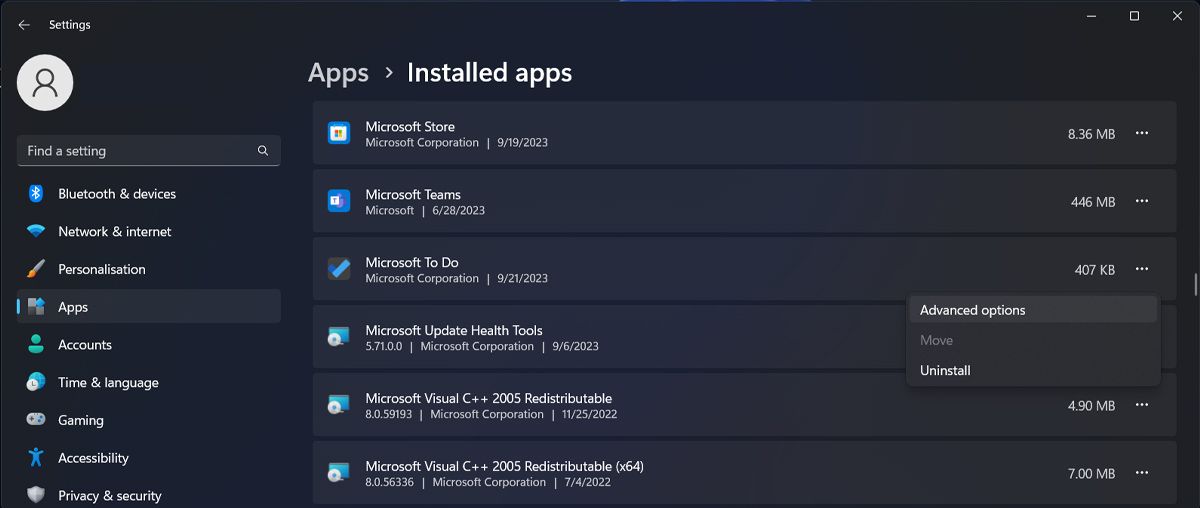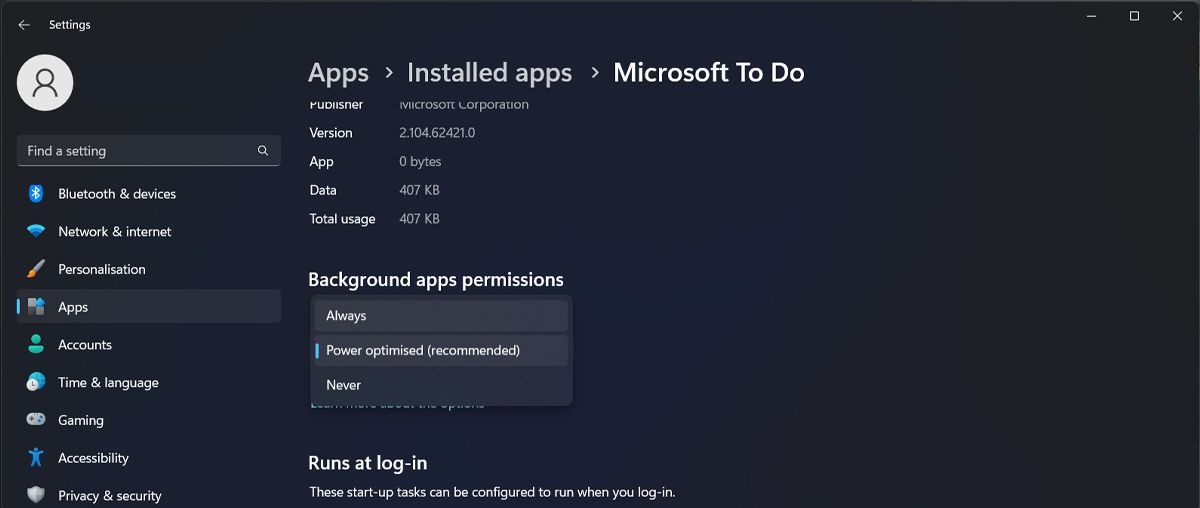Master Syncing: How to Rectify Non-Syncing In MS To Do

Master Syncing: How to Rectify Non-Syncing In MS To Do
Is the Microsoft To Do app not syncing? There could be several reasons behind this issue. Maybe you’re running an outdated app version, you’ve encountered an app bug or glitch, or there’s an authenticating issue, among other possible causes.
Either way, you shouldn’t let Microsoft To Do syncing issues affect your productivity. Here’s how to fix it.
1. Check the Microsoft To Do Server Status
There’s a chance there’s nothing wrong with the app, but Microsoft is doing some maintenance or troubleshooting work on its servers. Which is why Microsoft To Do isn’t syncing.
You can check the servers’ status by heading to the Microsoft Service Status webpage . If there’s an issue with Microsoft To Do, you’ll have to wait until they fix it.
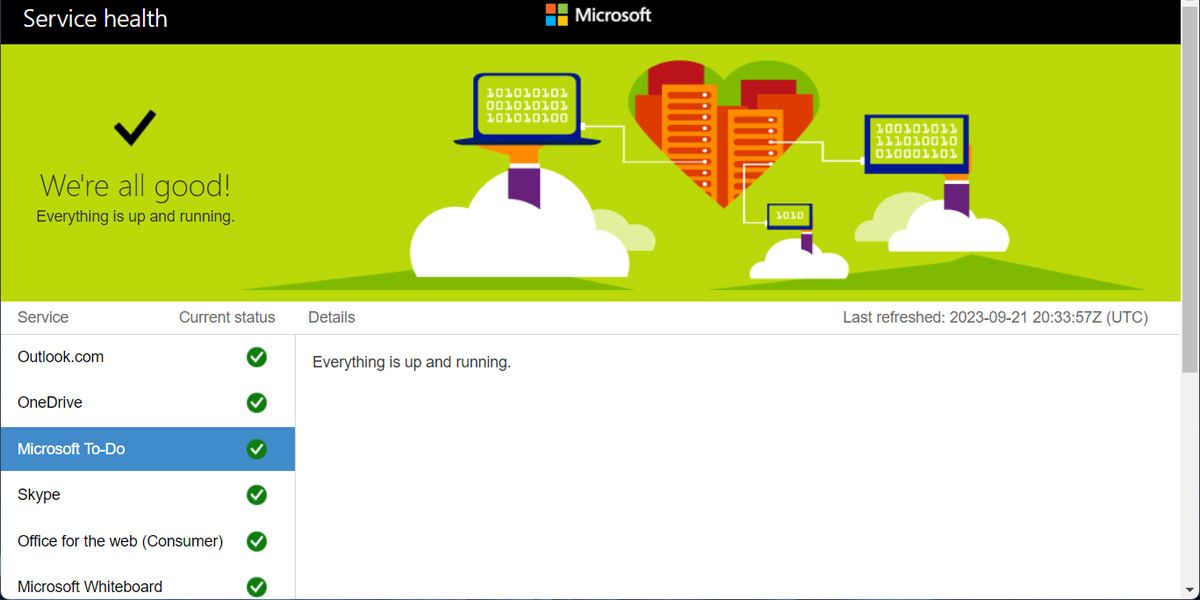
Also, check the internet connection on your Windows computer as an unstable connection will stop Microsoft To Do from syncing.
2. Restart the App
Whenever you’re dealing with a problematic app, the first thing you should do is restart it. The issue might be a temporary glitch or a malfunctioning process that stops Microsoft To Do from syncing.
Close Microsoft To Do and press Ctrl + Shift + Esc to bring up the Task Manager. There, right-click the app and select End task. This way, you stop any background process from running, and you’ll have a fresh start when you relaunch the app.
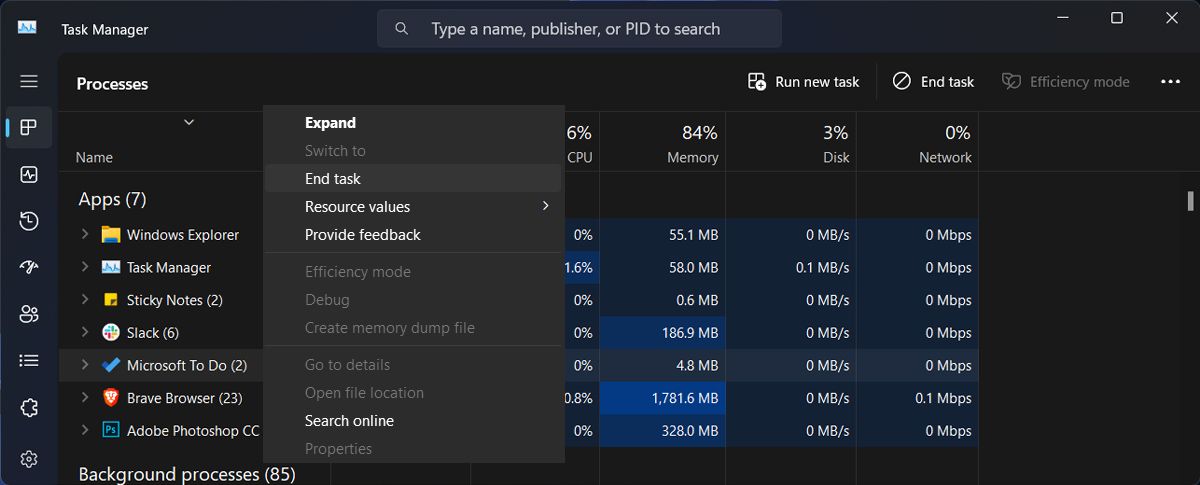
3. Update Microsoft To Do
If restarting the app didn’t fix the syncing issue, you should check if you’re running the latest version available. If Microsoft To Do fails to update itself, you can manually update the app.
On a Windows computer, open the Microsoft Store and check if there’s an update available for Microsoft To Do. You can also click the Get updates button to download and install all pending updates for your apps.

For Microsoft To Do on mobile, you can update the app through the Google Play Store or Apple Store . If there’s an update available, you’ll see the Update button next to the app.
4. Log Out and Back Into Microsoft To Do
Microsoft To Do might fail to sync if there’s an authentication issue with your account. To fix it, click on your profile icon and head to Manage accounts. Then, click on Sign out.
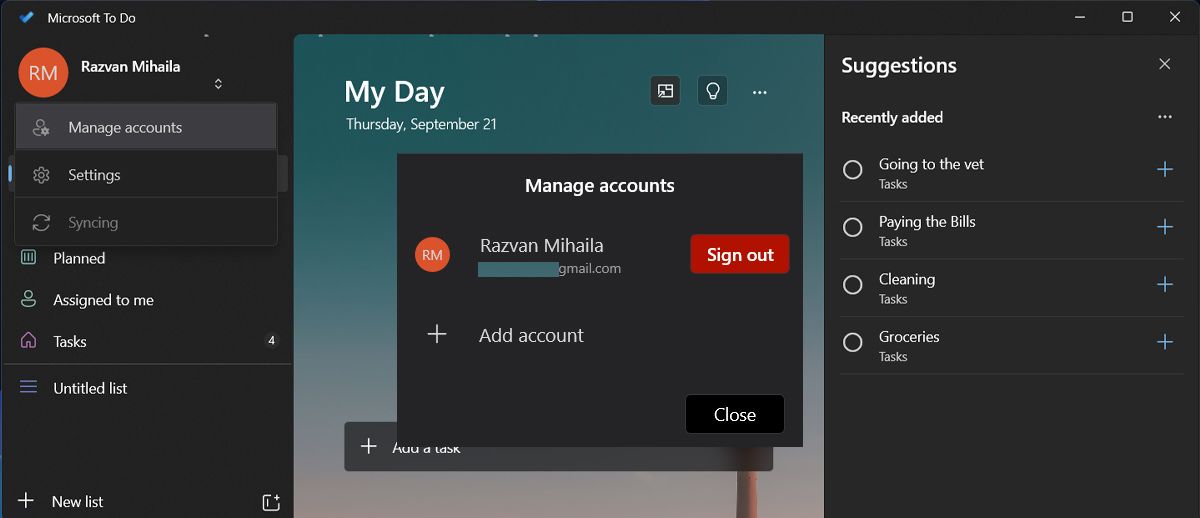
Sign back in and check if the problem is now fixed.
5. Let the App Run in the Background
On Windows, apps can keep running their processes even if you’re not actively in the app’s window. These background apps can stay notified, keep data synchronized, and update themselves. If you’ve changed the app’s settings and stopped it from running in the background in Windows 11 , Microsoft To Do will not sync unless you’re actively using it.
Here’s how you can allow it to run in the background:
- Press Windows key + I to go to Windows Settings.
- Head to Apps > Installed apps.
- Find Microsoft To Do and click the three-dot icon next to it.
- Select Advanced options.

- Extend the Let this app run in background menu.
- Choose Always.

6. Repair Microsoft To Do
If you still can’t figure out why Microsoft To Do has stopped syncing, you should have Windows fix the problem for you. In the Start menu search bar, search for Microsoft To Do and click on App settings. Then, scroll down and click the Repair button. Wait until the process is done and launch Microsoft To Do.
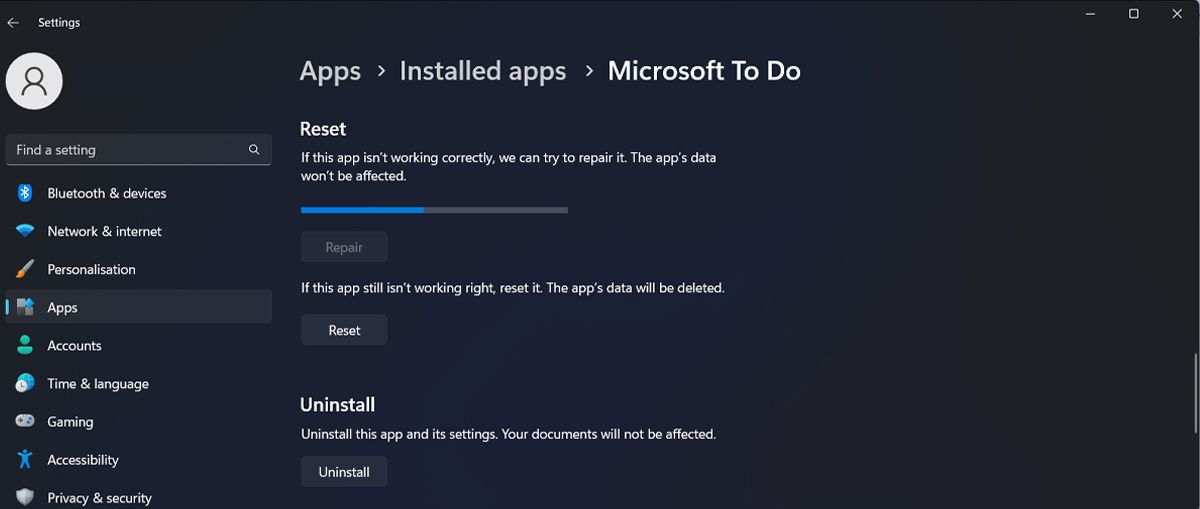
If you’re still facing the sync issue, go through the instructions above and, in the app settings menu, click Reset. Microsoft To Do will revert to its default settings and delete all the app data. This will fix any incorrect settings that stop the app from working.
Get Microsoft To Do Syncing Again
Microsoft To Do not syncing anymore can be a major issue, especially if you share and assign tasks with your coworkers. Fortunately, you can quickly fix it and keep track of your daily assignments.
Either way, you shouldn’t let Microsoft To Do syncing issues affect your productivity. Here’s how to fix it.
Also read:
- [Updated] 2024 Approved The Definitive Steps for Online Streaming Audio Archiving
- [Updated] In 2024, Innovative Methods for Effectful TikTok Videos
- Automated File Handling via Task Scheduler
- Breaking Down Operation Elevation Woes on Windows 11 & 11
- Deciphering Windows 11 Editions: Home or Pro Advantage
- How Do I Stop Someone From Tracking My Realme 11 5G? | Dr.fone
- Illustrating Maximum & Minimum CPU Stages on Windows
- In 2024, How Can I Catch the Regional Pokémon without Traveling On Vivo X100 | Dr.fone
- In 2024, How Can We Bypass Vivo Y28 5G FRP?
- Master Key Hunting for Windows 11/10 Enthusiasts
- Melody of Affection Greatest Love Songs to Sweeten a Proposal
- Optimize Storage Effortlessly: Quick Pathways Into Windows Disk Manager
- Overcoming DirectX Update Issues on Windows
- Reinforce Internet Ties for Your Windows Devices Amid Sluggishness
- Set Up IP Surveillance Cameras for Live Streaming in ManyCam - Comprehensive Tutorial
- Troubleshooting: Eliminating 'Enter Username/Password' Alerts in Windows
- Unlocking Hidden Potential: Top Rated 2-in-1 Devices with Surprising Office Perks Uncovered | Tech Insights on ZDNet
- Unlocking the Archive of Yesteryear How To View Facebook Past Content
- XSplit Vault Detailed Split Reviews
- Title: Master Syncing: How to Rectify Non-Syncing In MS To Do
- Author: Joseph
- Created at : 2025-02-08 03:42:03
- Updated at : 2025-02-10 18:02:57
- Link: https://windows11.techidaily.com/master-syncing-how-to-rectify-non-syncing-in-ms-to-do/
- License: This work is licensed under CC BY-NC-SA 4.0.