
Left-Side Arrangement: Organizing Windows 11 Taskbar Icons

Left-Side Arrangement: Organizing Windows 11 Taskbar Icons
By default, Windows 11 starts with your taskbar icons centered in the middle of your screen. If you’d like the icons to stay on the left side of your taskbar instead, it’s easy to fix in Settings. Here’s how.
First, open Settings. To do so quickly, press Windows+i on your keyboard or click the Start menu and select the “Settings” gear icon, which is pinned to the top of the menu by default.
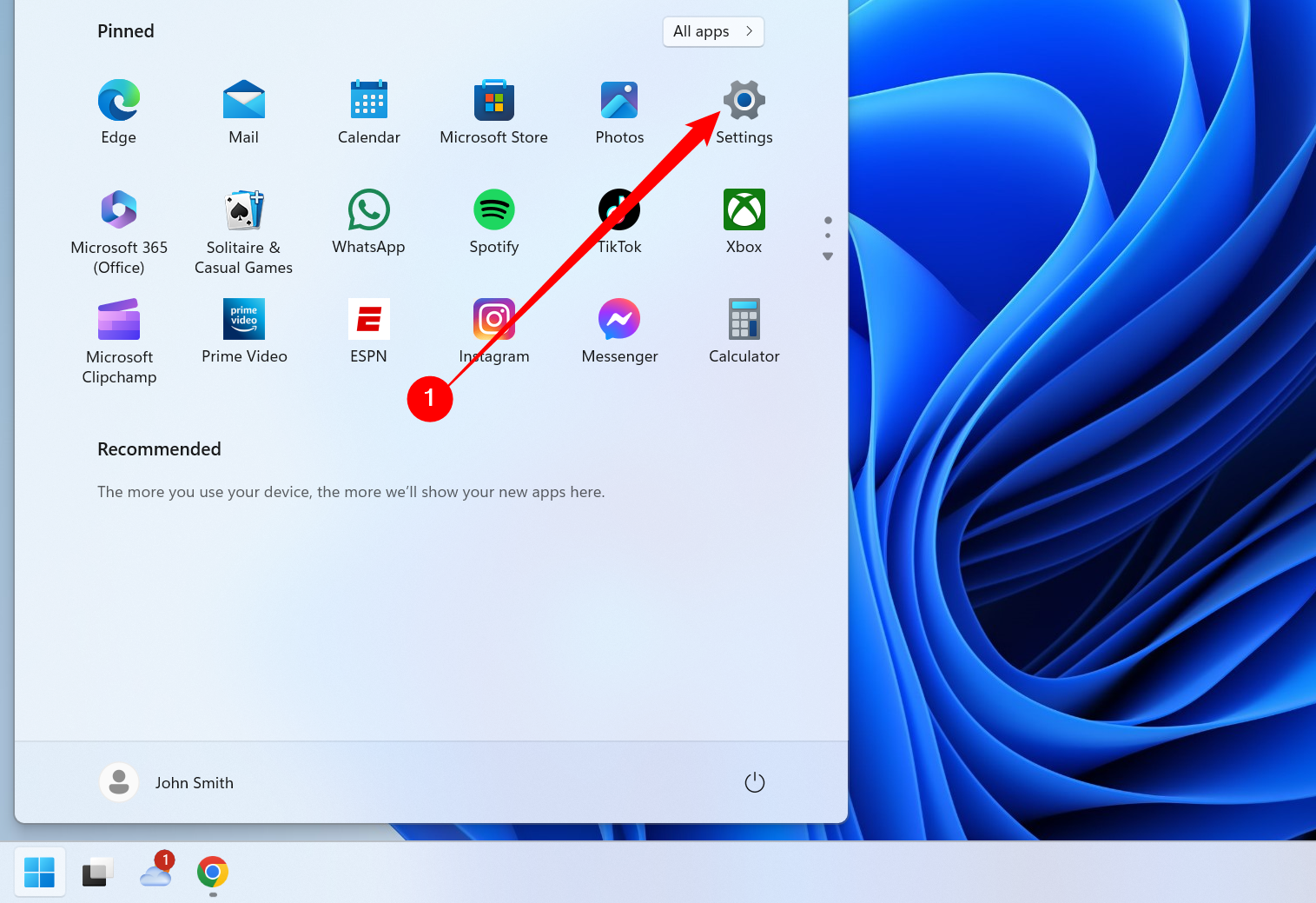
When Settings opens, click “Personalization” in the sidebar, then select “Taskbar.”
You can also right-click Windows 11’s taskbar and select “Taskbar Settings” to go straight to this pane.
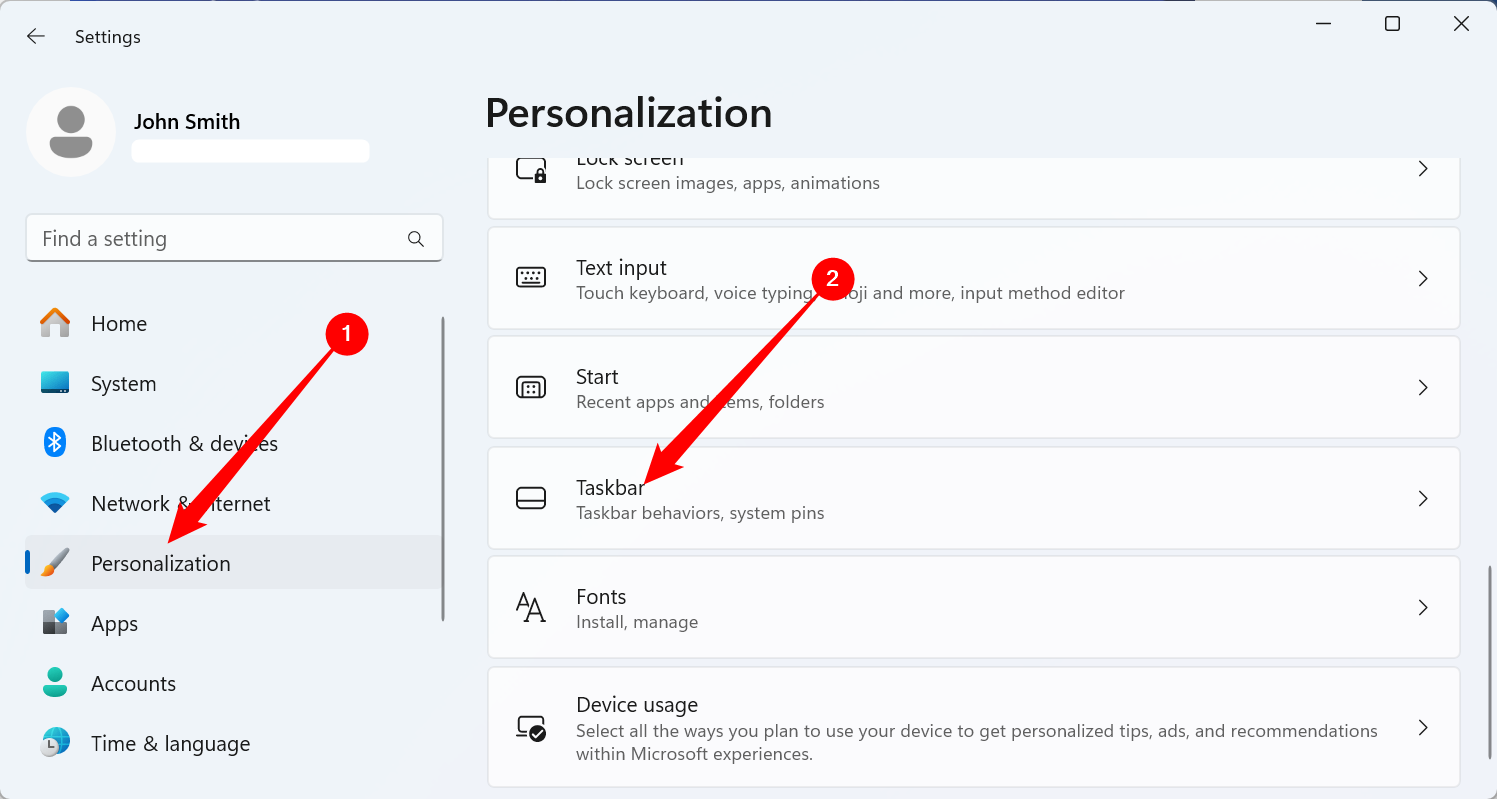
In Taskbar settings, click “Taskbar Behaviors.”
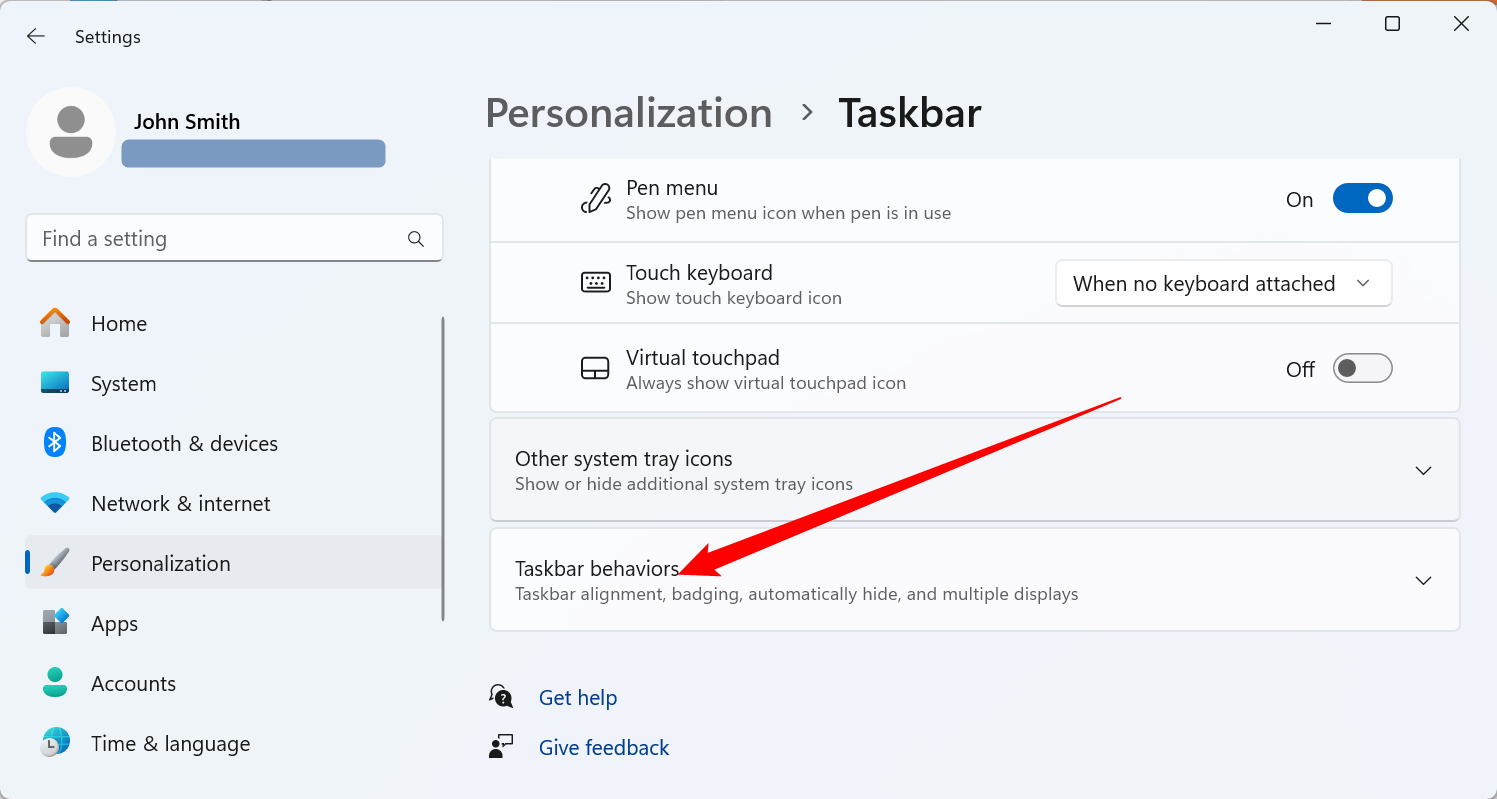
A list of options will appear. Click the drop-down menu beside “Taskbar Alignment”, and select “Left.”
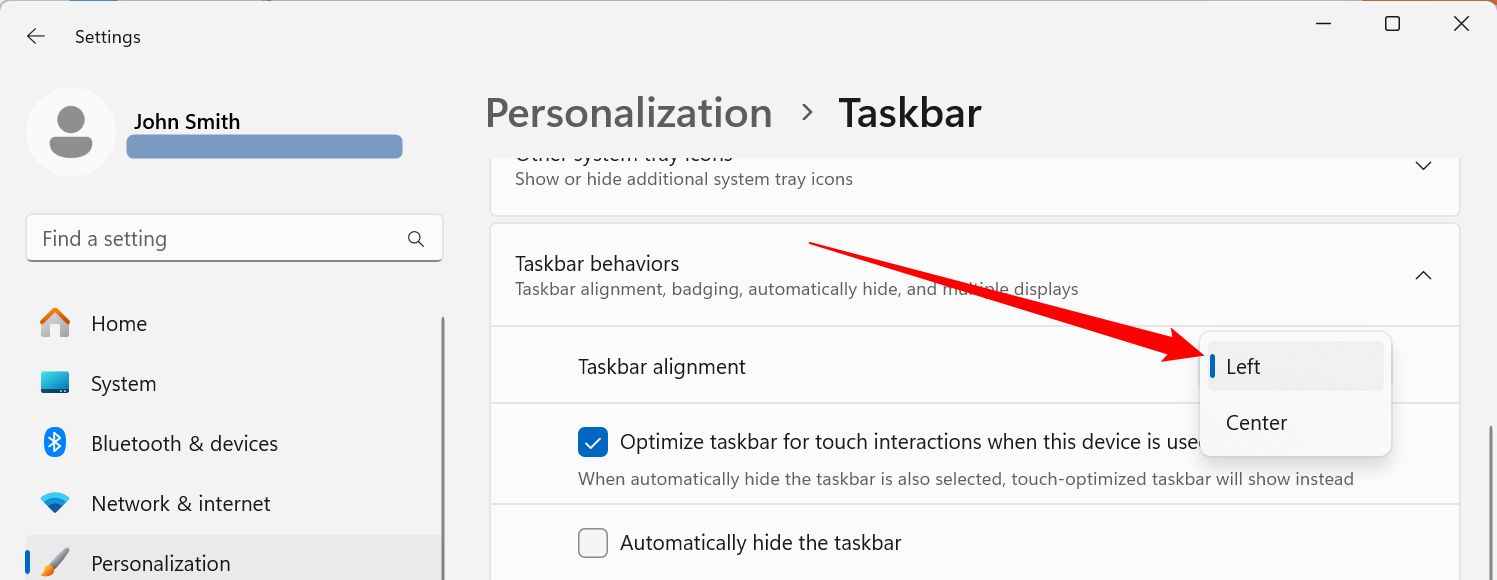
Immediately, the taskbar icons will align to the left side of your screen.
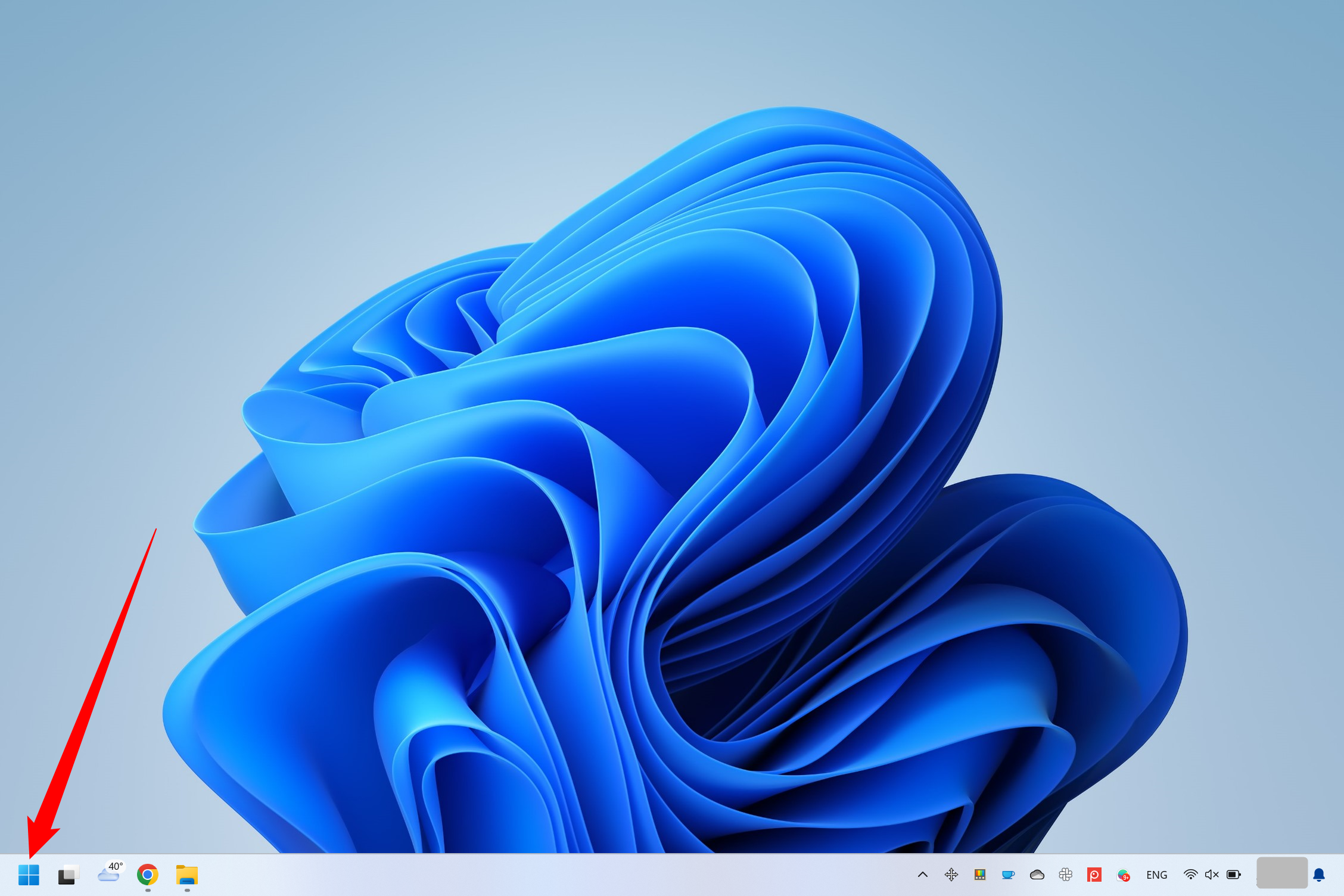
Close Settings, and you’re good to go. If you change your mind and want to center your Windows 11 taskbar icons, open Settings and navigate to Personalization > Taskbar again, then set “Taskbar Alignment” to “Center.”
So far, Windows 11 offers limited taskbar settings (such as moving the taskbar to a different side of the screen), but that may change in a future update. Good luck!
Also read:
- 'Hilarity Unleashed' - A Close Look at The Goofy Movie on VHS
- 5 Ways to Move Contacts From Realme GT Neo 5 to iPhone (13/14/15) | Dr.fone
- Avoid Virtual Fraud: Tips for Discerning True Windows Apps
- Dissecting the Absence of Drive Letters in Windows Environments
- Fixes for Apps Keep Crashing on Asus ROG Phone 7 | Dr.fone
- In 2024, Bypassing Google Account With vnROM Bypass For Nokia C12
- In 2024, Explore Popular YouTube Comment Sections
- In 2024, How to Remove Forgotten PIN Of Your Nokia C12 Pro
- Redirecting to File Explorer From OneDrive Menu
- Remedy: Troubleshooting Excel Display Issue in Notepad
- Resolving 'mss32.dll' File Is Missing: Step-by-Step Troubleshooting Guide
- Solutions for Taskbar Transparency in Maxed Browser Screens
- Title: Left-Side Arrangement: Organizing Windows 11 Taskbar Icons
- Author: Joseph
- Created at : 2024-10-19 21:14:51
- Updated at : 2024-10-24 21:05:28
- Link: https://windows11.techidaily.com/left-side-arrangement-organizing-windows-11-taskbar-icons/
- License: This work is licensed under CC BY-NC-SA 4.0.