
Launching the System Rescue Console Easily

Launching the System Rescue Console Easily
You can always rely on a recovery drive when your Windows PC runs into issues. That’s because a recovery drive makes it easy to revive your device after a critical system failure.
To create a recovery drive, you’d need to use the Windows Recovery Drive app. As such, in this article, we’ll show you the various ways to access this app so you can secure your data when it’s needed.
1. Use the Run Command Dialog Box
The Run command dialog box is an incredible tool that helps you access almost any program on Windows. Interestingly, you can also open third-party programs using the Run command dialog box .
Now, here’s how to use this tool to open the Windows Recovery Drive app:
- Press Win + R to open the Run command dialog box.
- Type RecoveryDrive and press Enter to open the Recovery Drive app.
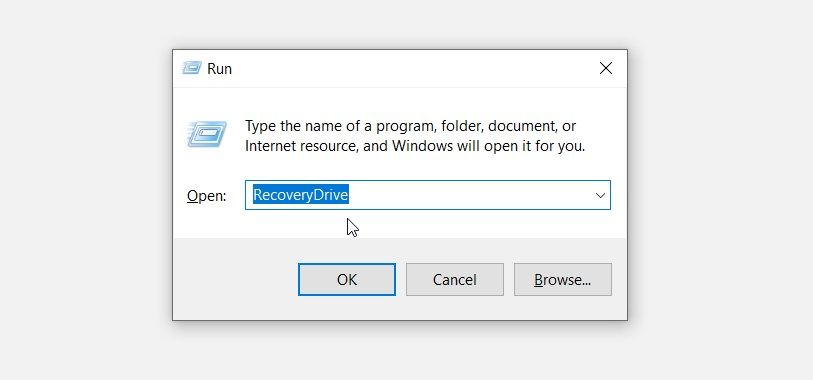
2. Use the Start Menu Search Bar
The Start menu search bar also makes it easy for you to open almost any program on your PC, including third-party apps.
Here’s how to open the Windows Recovery Drive app using the Start menu search bar:
- Press the Start menu search bar icon on the taskbar or press Win + S.
- Type Recovery Drive and then select the Best match.
3. Use the Start Menu

Running into issues while using the Start menu search bar? If so, then you can access the Recovery Drive tool using the Start menu.
Here are the steps you need to follow:
- Press the Windows key or click the Start menu icon on the taskbar.
- Scroll down on the menu items on the left and then click the Windows Administrative Tools folder.
- Locate and select the Recovery Drive app.
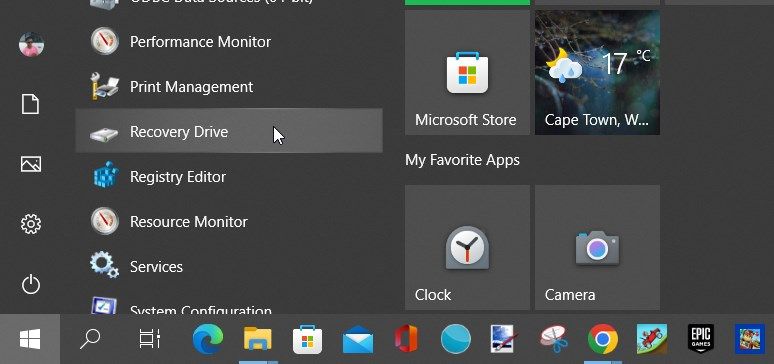
4. Use the File Explorer Address Bar
There’s no denying that File Explorer is one of the best file management tools . But did you know that you can use File Explorer’s address bar to open various apps?
Here’s how you can use this tool to open the Windows Recovery Drive app:
- Press Win + E to open File Explorer.
- Type RecoveryDrive in File Explorer’s address bar and press Enter.
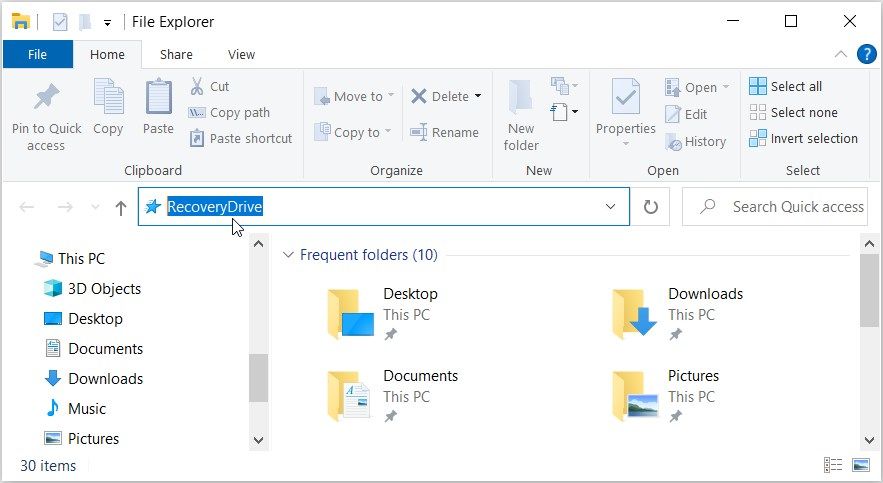
5. Use the System Settings
You can always use the system settings to troubleshoot your PC or repair the apps on your device. Well, you’d be glad to know that the system settings can also help you access various apps.
Let’s check out how you can open the Windows Recovery Drive app using the system settings:
- Press Win + I to open the system settings.
- Type Recovery Drive in the search box and then click the relevant option.
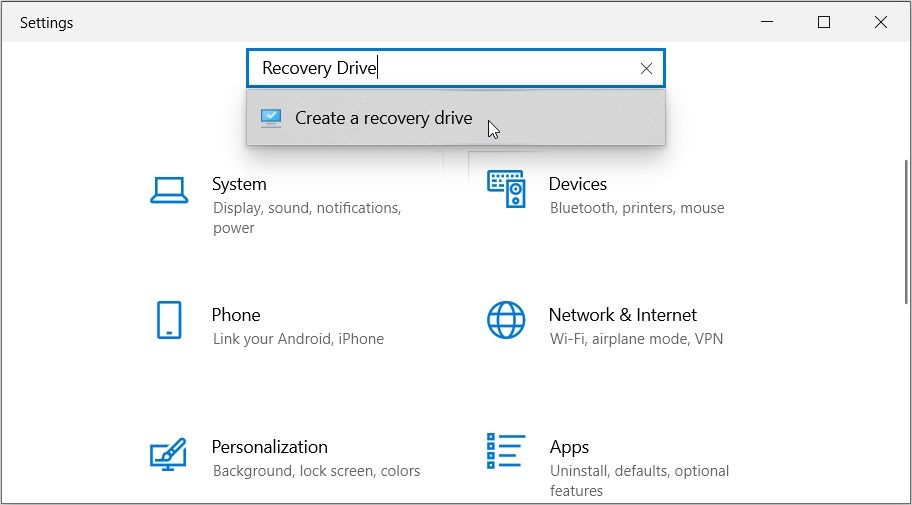
6. Use the Control Panel
Just like the system settings, the Control Panel can help you troubleshoot various issues on your Windows PC. Besides that, this tool can also help you open various programs.
Here’s how you can open the Windows Recovery Drive app using the Control Panel:
- Press Win + R to open the Run command dialog box.
- Type Control Panel and then press Enter.
- Click the View by drop-down menu and select Large icons.
- Scroll down and select Recovery from the list.
- Select Create a recovery drive on the next screen to open the Recovery Drive app.
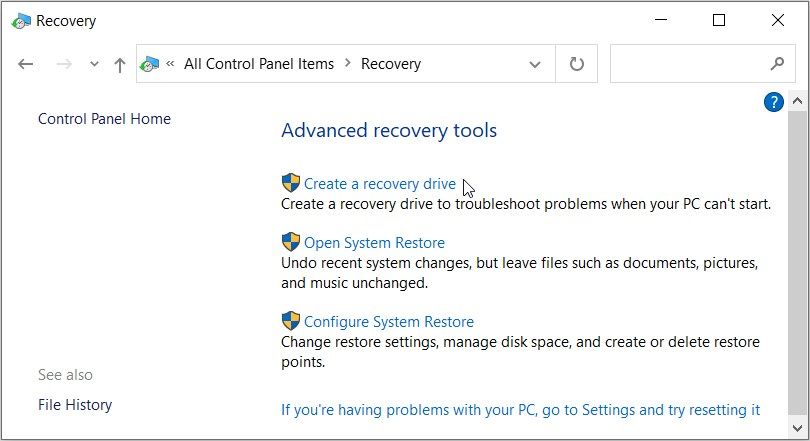
7. Search for the Recovery Drive App in the System32 Directory
Did you know that the System32 directory contains executable (EXE) files that help you easily access various apps?
Let’s discover how you can open the Windows Recovery Drive app from the System32 folder:
- Press Win + E to open File Explorer.
- Select This PC on the left-hand side. From there, double-click on the Local Disk (C:) option on the right-hand side.
- Double-click on the Windows folder.
- Scroll down and double-click on the System32 folder.
- Locate the RecoveryDrive file and double-click on it to access the Recovery Drive app.
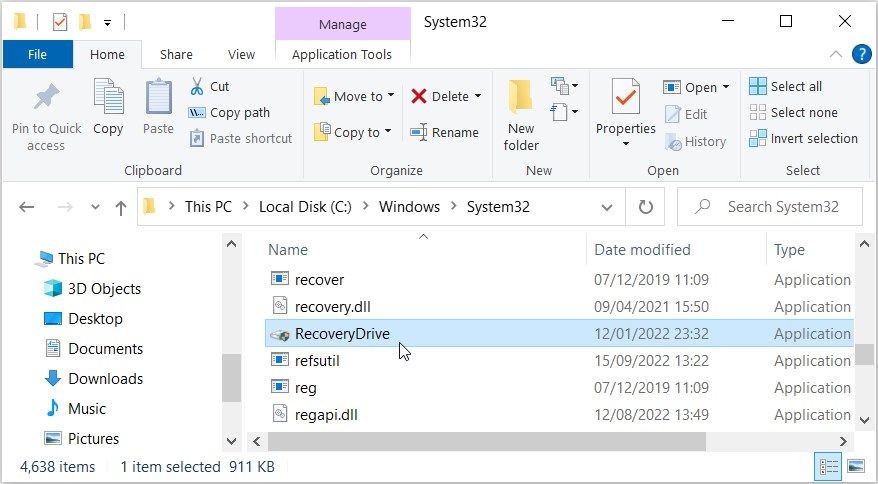
To make things easier, you can pin the RecoveryDrive executable (.exe) file to your taskbar. That way, you’ll be able to easily access the Recovery Drive app at all times.
To pin the Recovery Drive app to the taskbar, right-click on the RecoveryDrive file in the System32 folder and then select Pin to taskbar.
8. Use the Task Manager
The Task Manager can help you force close Windows programs (although you can force close a Windows program without the Task Manager ) or analyze your PC’s performance. Now, the good news is that this tool can also help you open various apps.
Let’s check out how you can open the Recovery Drive app using the Task Manager:
- Press Ctrl + Shift + Esc to open the Task Manager.
- Click the File tab in the top-right corner.
- Select Run new task.
- Type RecoveryDrive in the search box and press OK to access the Recovery Drive app.
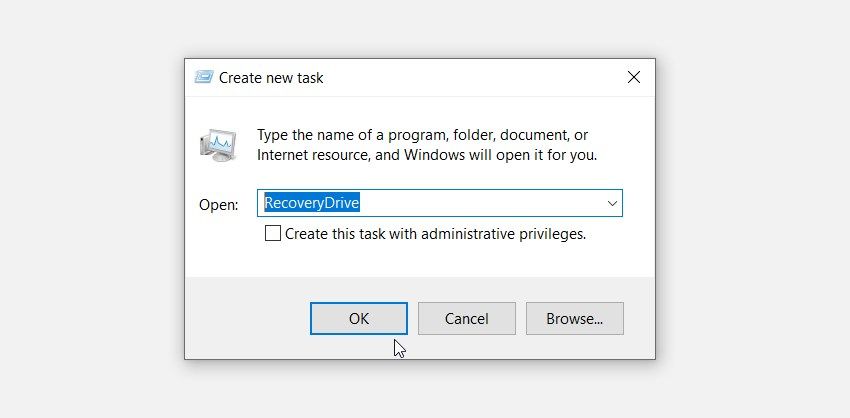
9. Use the Command Prompt or PowerShell

You can always use the Command Prompt or PowerShell to configure some settings or troubleshoot system issues. Now, we’ll check out how you can use these tools to open the Recovery Drive app.
Let’s start by checking out how to open the Recovery Drive app using the Command Prompt:
- Type Command Prompt in the Start menu search bar.
- Right-click on the Best match result and select Run as administrator.
- Type the following command and press Enter to open the Recovery Drive app.
RecoveryDrive
Alternatively, you can open the Recovery Drive app using PowerShell.
Here are the steps you need to follow:
- Type Windows PowerShell in the Start menu search bar.
- Right-click on the Best match result and select Run as administrator.
- Type the following command and then press Enter to open the Recovery Drive app.
RecoveryDrive
10. Use a Recovery Drive Desktop Shortcut

One of the easiest ways to access the Recovery Drive app is by using a desktop shortcut. But if you don’t have the Recovery Drive shortcut, then you can create it through these steps:
- Press Win + D to access the Windows desktop.
- Right-click on a blank space on the desktop and select New > Shortcut.
- Type %windir%\system32\RecoveryDrive in the location box.
- Press Next to continue.
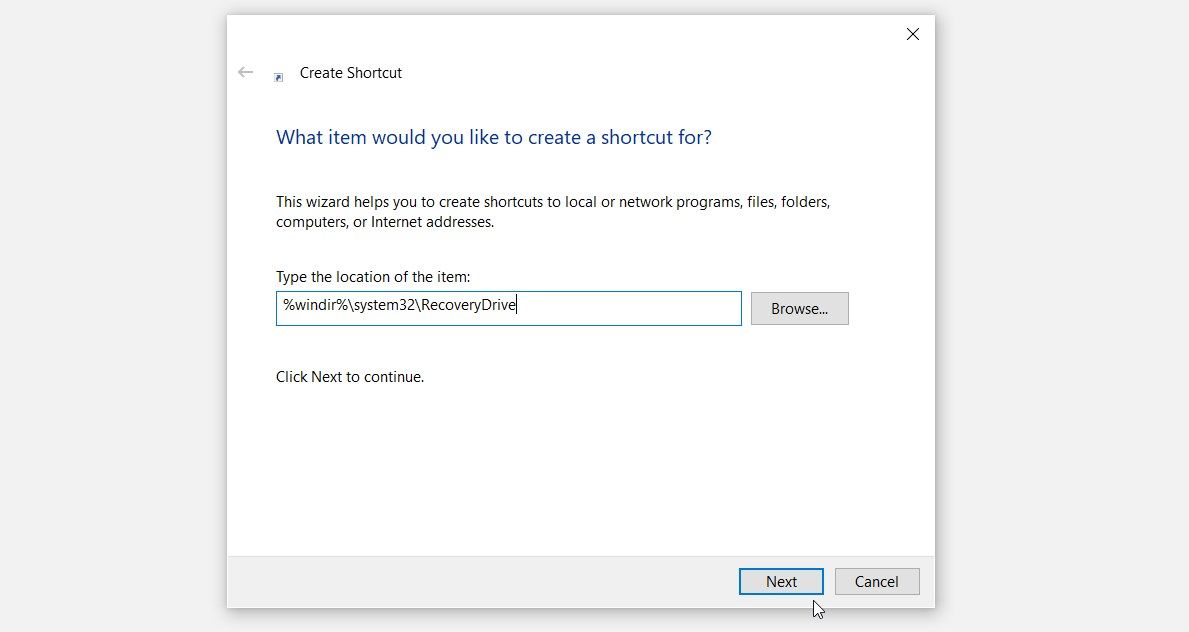
Type Recovery Drive App or something similar in the Name box. From there, press the Finish button.
You can now easily access the Recovery Drive app by using your desktop shortcut. To make the desktop shortcut easily accessible, simply pin it to the taskbar.
What’s Your Favorite Method for Opening the Recovery Drive App?
The Windows Recovery Drive app is the perfect tool if you want to create a recovery drive on Windows. To quickly access this app, apply any of the methods we’ve covered.
And if you want more ways to diagnose and fix your PC problems, check out the Windows Recovery Environment tool.
Also read:
- [New] 2024 Approved Different Options for Google's Ar Enhancements
- 10 Most Inspiring Yoga Channels on the Web for 2024
- Download HP OfficeJet 5740 Printer Drivers: Compatible with Windows 11, 10 & 8
- Essential How-To: Activating Hyper-V for Win11 Users
- How To Salvage Your Failed ZIP Extraction in Windows 11
- In 2024, IPhone Meme Magic
- In 2024, Maximizing Action Footage with GoPro A Comparison Between Max 360 and Hero 11
- Living a Legacy: Honterus’s Impact
- Melodic Milestinas Where to Find Elegant Mobile Alerts for 2024
- Muting Mayhem? Reverse Sound Suppression in Windows
- Navigating and Understanding How to Use iMessage on Your Computer
- Redesigned Navigation: Top 7 Updates to Window 11'S File Explorer
- Successfully Overcoming Boot-Up Hurdles: A Guide for Football Manager 2021 Users Facing Load Errors
- The Vision Enhancers' Guide: Top 9 Remedies for Blurry Displays
- Top IMEI Unlokers for Your Poco X6 Pro Phone
- Top Tools that Makes Your Laptop's OS Change More Manageable
- Unlocking AirPods-Windows Symbiosis
- Unlocking the Full Potential of Your System's RAM with Windows
- Virality Voyage Navigating Newsfeeds with Noteworthy Posts for 2024
- Title: Launching the System Rescue Console Easily
- Author: Joseph
- Created at : 2025-02-25 23:03:10
- Updated at : 2025-03-01 19:55:51
- Link: https://windows11.techidaily.com/launching-the-system-rescue-console-easily/
- License: This work is licensed under CC BY-NC-SA 4.0.