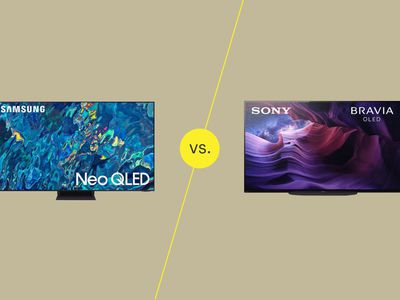
Keyboard Commands for Optimal Windows Photo Editing

Keyboard Commands for Optimal Windows Photo Editing
The Windows Photos app is a powerful and intuitive photo management tool that can help you organize, edit, and share your photos. To make it even easier to use, there are several shortcut keys available for the Photos app.
In this article, we’ll list and explain some of the most useful keyboard shortcuts in Windows Photos, so you can get the most out of them.
All the Keyboard Shortcuts for Windows Photos
The following keyboard shortcuts will help you use Photos more efficiently:
1. Play or Pause the Video
The shortcut to play or pause the video in the Photos app is theSpacebar . Pressing this key will either start or stop a currently playing video, depending on its current state.
2. Rotate an Image
To rotate an image in the Photos app, press theCtrl + R key. This will rotate the image 90 degrees clockwise with each press.
3. Show or Hide Commands
The shortcut to show or hide commands in the Photos app is theSpacebar while viewing a photo. Keep in mind that it only works while viewing a photo.
4. Scroll Up, Down, Left, or Right
The shortcut to scroll up, down, left, or right in the Photos app is theArrow key. The up and down arrow keys will scroll vertically and the left and right arrow keys will scroll horizontally.
5. Zoom in or Out of an Image
The shortcut to zoom in or out of an image in the Photos app is theCtrl +plus (+) orminus (-) keys. Pressing the plus key will zoom in and pressing the minus key will zoom out.
6. Reset Zoom on a Photo
In the Photos app, the shortcut to reset zoom is theCtrl + 0 (zero) key. This will reset the zoom level to its default settings.
7. Return to the Previous Screen
The shortcut to return to the previous screen in the Photos app is theEsc key. This will take you back a step in your current workflow
8. Save
The shortcut to save in the Photos app is theCtrl + S key. This will save any changes made to a photo or video.
9. Print
In the Photos app, the shortcut to print is theCtrl + P key. This will open up a print dialogue box, allowing you to select the printer, paper size, quality, and other options before printing.
10. Copy
The shortcut to copy in the Photos app is theCtrl + C key. This will copy the current photo or video to the clipboard, so it can be pasted into another location.
11. Enhance a Photo
The shortcut to enhance a photo in the Photos app is theCtrl + E key. This will open up an “Auto Enhance” window, allowing you to apply various adjustments such as brightness, contrast, and color.
12. Undo Changes
In the Photos app, the shortcut to undo changes is theCtrl + Z key. This will undo any changes made to the currently selected photo or video.
13. Redo Changes
The shortcut to redo changes in the Photos app is theCtrl + Y key. This will redo any changes that were undone with the Ctrl + Z key.
14. View Original
The shortcut to view the original version of a photo or video in the Photos app is theCtrl + / key. This will show the image or video as it was before any edits were made.
15. Start a Slide Show
The shortcut to start a slide show in the Photos app is theF5 key. This will open up a full-screen slideshow of all the images and videos in the current folder.
16. Stop a Slide Show
In the Photos app, the shortcut to stop a slide show is theEsc key. This will close the full-screen slideshow and return you to the main Photos app window.
17. View File Info
The shortcut to view file info in the Photos app is theAlt + Enter key. This will open up a window with detailed information about the selected photo or video, such as its size, and more.
18. Set As Lock Screen
The shortcut to set a photo or video as the lock screen in the Photos app is theCtrl + L key. This will open up a window where you can select the image or video to be used as your lock screen.
19. Create a New Album
In the Photos app, the shortcut for creating a new album is theCtrl + N key. This will open up a window where you can enter the name and description of the new album.
20. Remove the Album
The shortcut to remove an album in the Photos app is theCtrl + R key. This will delete the selected album and all of its contents.
21. Move Within the Photo
The shortcut to move within a photo in the Photos app is theArrow key. Using the left and right arrow keys will allow you to quickly scroll through the photo, while the up and down arrows will zoom in and out.
22. Select an Item and Enter the Selection Mode
The shortcut to select an item and enter Selection mode in the Photos app is theSpacebar key.
23. Show the Next or Previous Item
In the Photos app, the shortcut to show the next or previous item is the Left or right arrow keys. It is only possible to do this with a single item or slide show.
24. Resize Crop or Selective Focus Area
The shortcut to resize, crop or adjust the selective focus area in the Photos app is theShift + Arrow keys. Holding down the Shift key while using the arrow keys will allow you to resize, crop, or adjust the selective focus area.
25. Move Crop or Selective Focus Area
The shortcut to move the crop or selective focus area in the Photos app is theCtrl + Arrow keys. Holding down the Ctrl key while using the arrow keys will allow you to move the crop or selective focus area.
The Photos App Has More to Offer
These are the keyboard shortcuts for the Photos app on Windows. Using these shortcuts can make it easier and faster to navigate, edit, and manage photos in the app. Try them out when you use the Photos app next time on your computer.
Also read:
- [New] 2024 Approved Charting Success Top 15 Investment Educational Videos
- [New] In 2024, Unveiling the Blueprint Step-by-Step Guide to DiscoScreen Sharing
- Avoid Unwanted Hibernation - USB Tweaks for Windows 11
- Curating the Perfect Soundtrack YouTube's Best Audio Sites Ranked
- Delaying Windows 11 Shutdown: Managing Ongoing Processes
- How to Add Widgets to the Windows 11 Desktop
- In 2024, 3 Ways to Track OnePlus 12 without Them Knowing | Dr.fone
- In 2024, Unlock Your Lava Yuva 2s Potential The Top 20 Lock Screen Apps You Need to Try
- Navigating Through and Resolving Outlook's Error 0X80040610
- Title: Keyboard Commands for Optimal Windows Photo Editing
- Author: Joseph
- Created at : 2024-10-11 19:07:24
- Updated at : 2024-10-13 02:04:43
- Link: https://windows11.techidaily.com/keyboard-commands-for-optimal-windows-photo-editing/
- License: This work is licensed under CC BY-NC-SA 4.0.