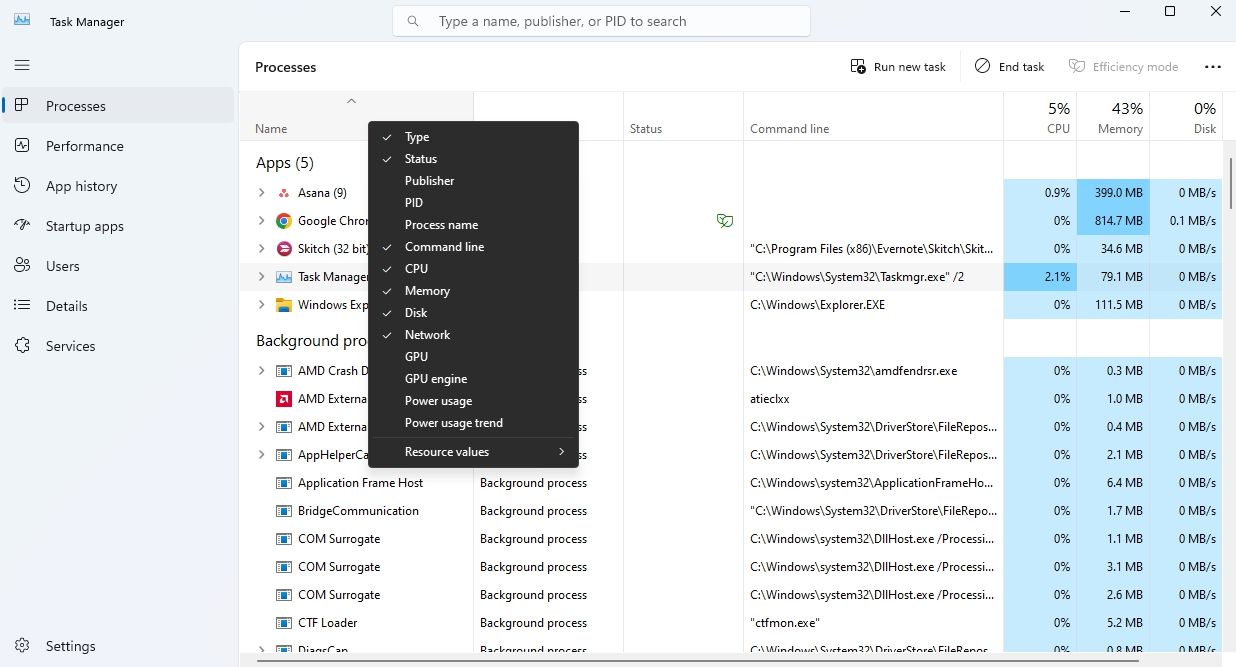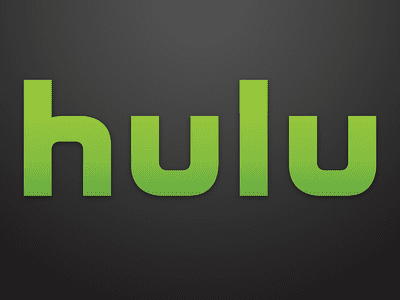
Introducing CLI to TaskManager for Enhanced Computing Experience

Introducing CLI to TaskManager for Enhanced Computing Experience
The Task Manager is an important Windows tool that allows you to manage apps and processes running in the background. It provides valuable insights into CPU, memory, disk, network, and GPU usage by various applications and processes. However, by default, it does not display the command line used by these processes.
If you wish to view the command line in the Task Manager, you’ve come to the right place. This article provides step-by-step instructions on how to add the command line tab to the Windows 11 Task Manager.
Why You Should Add a Command Line Tab to the Task Manager
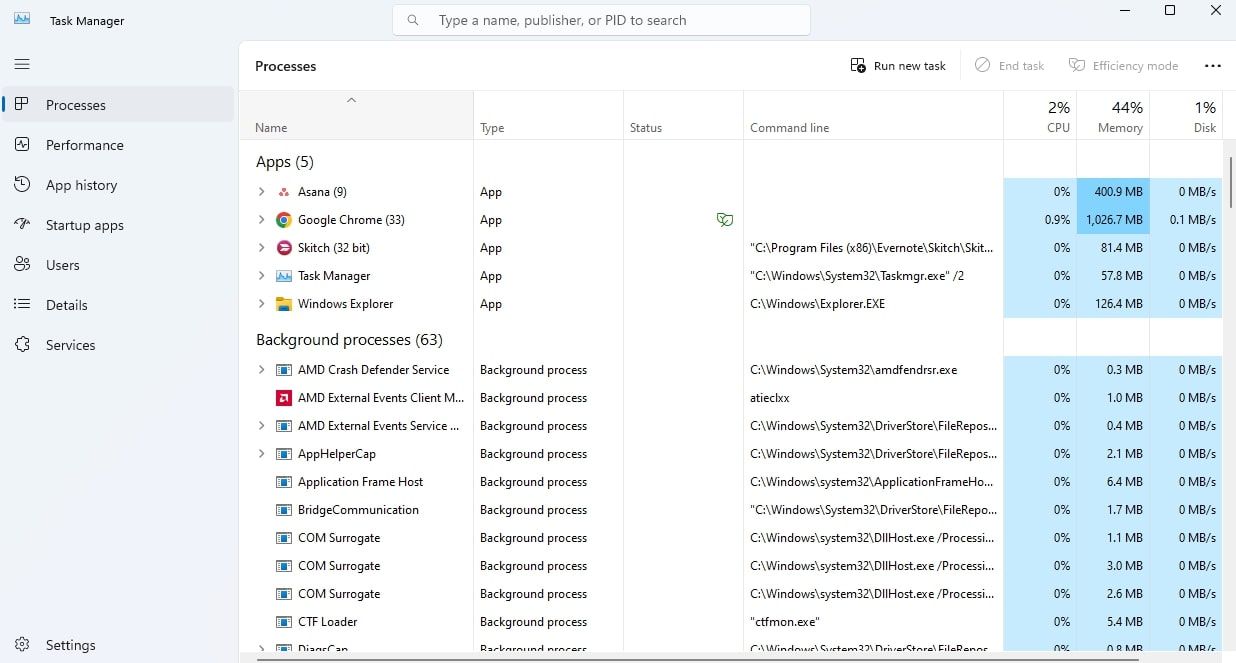
The Processes tab in Task Manager displays a list of all running processes. However, by default, it does not show the command line arguments used by those processes.
Accessing the command line arguments can be essential for eliminating issues. For instance, if you’re trying to fix a high CPU usage on Windows , you can examine the command line arguments to check the command used to initiate a CPU-hungry process.
Additionally, malware often exploits command-line arguments to spread throughout a computer. By inspecting the command line tab in Task Manager, you can identify processes using suspicious command line arguments.
How to Add the Command Line Tab to Windows 11’s Task Manager
Here’s a step-by-step instructions on how to add a command line tab to Windows 11’s Task Manager::
- Press the Ctrl + Shift + Esc hotkey to open the Task Manager. If this method doesn’t work, check out other ways to launch Task Manager .
- Choose the Processes tab from the left sidebar.
- Right-click on the Name tab and click the Command line option.

A new command line column will be added next to the Status column. In the future, if you want to remove the command line column, right-click the Name tab and click the Command line option again.
Enhance the Task Manager Capabilities With a Command Line
The default version of Task Manager in Windows 11 does not display the command line tab, which provides essential command line parameters for running processes. Access to this information is vital for troubleshooting various issues and verifying the legitimacy of processes, and now you know how to enable it.
If you wish to view the command line in the Task Manager, you’ve come to the right place. This article provides step-by-step instructions on how to add the command line tab to the Windows 11 Task Manager.
Also read:
- [New] Digital Collection Mastery Extracting Twitter's Animated Tweets for 2024
- [New] In 2024, Twitter's Video Standards Focus on Aspect Ratios
- 2024 Approved Uncovering the Mysteries of Photo Editing in Canva
- 9 Insights on How PC Outperforms a Mac in Essential Areas
- A Closer Look at Windows' Sound System Segregation
- Additional Tips About Sinnoh Stone For OnePlus Nord 3 5G | Dr.fone
- Batch Folder Generation in Windows 11 for Efficiency Boost
- Boosting Print Speed on PCs: Tips for Windows Users
- Clearing Windows Java Installation Roadblocks
- Comparing Ease of Use in Soft Installation Tools
- Cracking the Code: Fixing Windows PIN Failures
- Credential Control in Win11: Quick Ways to Unlock Passwords
- Explore More than 94 Customizable UI Frameworks From Creative Tim's Libraries
- Get the Newest NVIDIA RTX 3080 Drivers on Windows 10/8/7 – No Cost Downloads Available
- In 2024, Dose Life360 Notify Me When Someone Checks My Location On Realme V30T? | Dr.fone
- Transformez Un Fichier MP4 en Vidéo Au Format VOB Gratuitement À La Rescousse - Avec Movavi
- Troubleshooting Steps to Resolve 2024 Updates in Rainbow Six Siege Voice Chat Issues
- Title: Introducing CLI to TaskManager for Enhanced Computing Experience
- Author: Joseph
- Created at : 2024-11-18 01:54:26
- Updated at : 2024-11-25 01:37:15
- Link: https://windows11.techidaily.com/introducing-cli-to-taskmanager-for-enhanced-computing-experience/
- License: This work is licensed under CC BY-NC-SA 4.0.