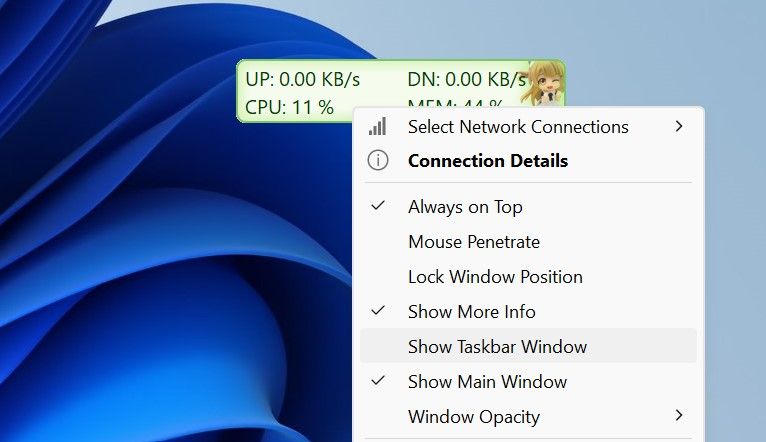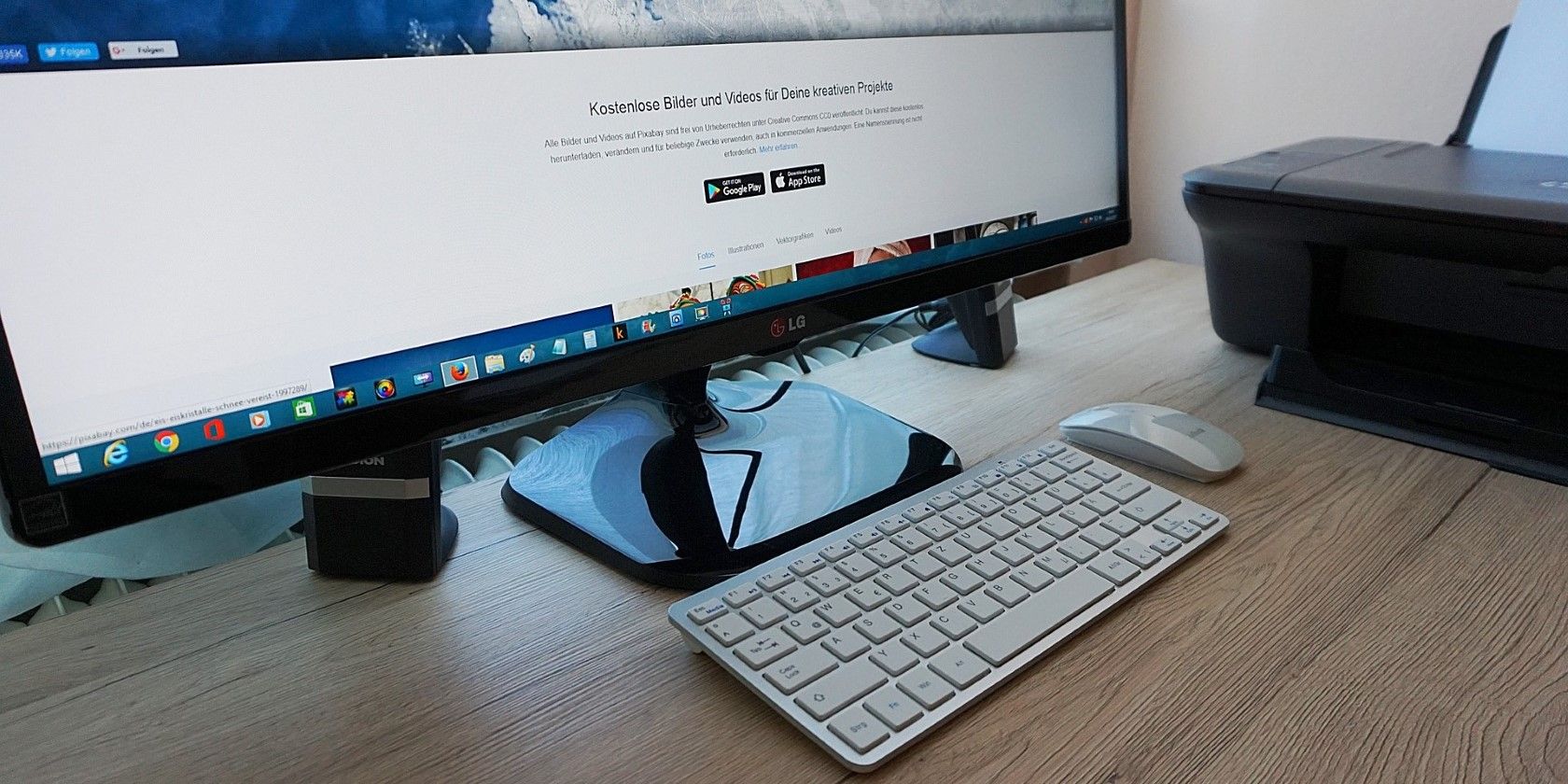
Integrate Bandwidth Status Into Windows Shell

Integrate Bandwidth Status Into Windows Shell
Do you want to monitor how your internet speed fluctuates over time? Displaying upload and download speeds on the taskbar is an easy way to track your internet quality. Unfortunately, Windows does not offer a native way to display internet speed on the taskbar, but we can use third-party apps instead.
Below, we’ll show you how to display internet speed on your taskbar using TrafficMonitor, one of many tools available for this purpose.
How to Display Internet Speed on the Taskbar on Windows
To display internet speed on your taskbar on Windows, follow these steps:
- Go to MajorGeek’s official website to download TrafficMonitor.
- Extract the downloaded folder (check out different ways to extract ZIP files on Windows ), and you’ll see an executable file for running the tool, so you don’t have to install the tool.
- Click the Yes button in the UAC window.
- Initially, the app’s main window will display your internet’s download and upload speed.
- To display these numbers on your taskbar, right-click on the tool’s main window and select Show Taskbar Window.

- Once the internet speed appears on the taskbar, right-click the main or taskbar window and uncheck Show Main Window. This will hide the main window of the tool.
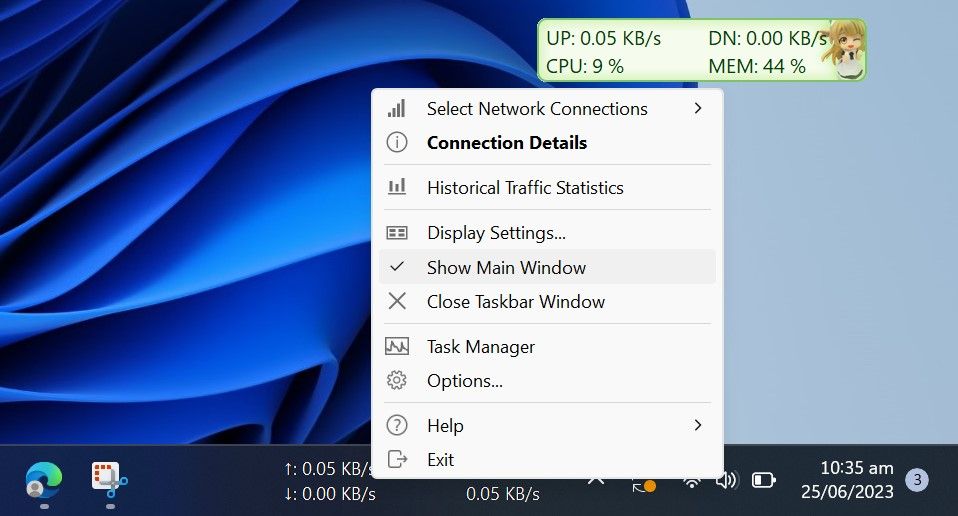
That’s how TrafficMonitor displays internet speed on the taskbar. The tool lets you choose the network connection you want to monitor and change the display’s font, font size, background color, and display unit, among other options. Depending on your preferences, you can change the display settings in the Option Settings window.
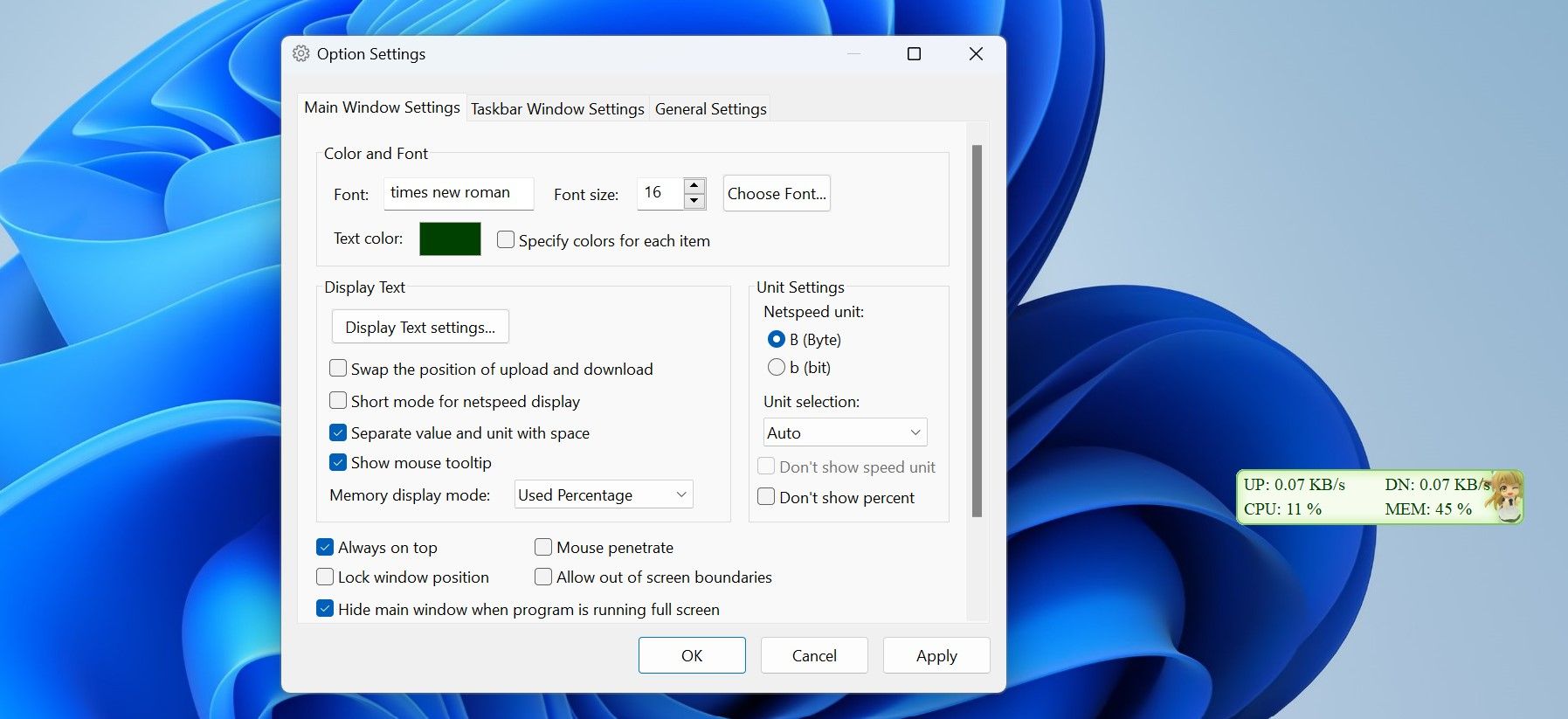
Keep Your Internet Speed in Check on Windows
The TrafficMonitor tool makes tracking and displaying the internet speed on the taskbar super easy. By now, you should have a better understanding of how to set up the tool and customize its display. With TrafficMonitor, you can quickly check whether your internet is stable or needs immediate attention.
Below, we’ll show you how to display internet speed on your taskbar using TrafficMonitor, one of many tools available for this purpose.
Also read:
- [New] 2024 Approved The Artistry of Image Editing Understanding LUTs' Role
- [Updated] 2024 Approved Essential Methods Streaming Audio Recording Made Easy Online
- [Updated] Entrepreneur's Essentials Top Free Business Templates
- [Updated] Streamline Your Tweets with Correct Videography (Aspect Ratio)
- 6 Ways to Fix Minecraft's Exit Code: 1 on Windows
- Addressing Graphics Problem #3 for Windows 11 Users
- Addressing Windows Store Failure Code 0X800704CF
- Balancing CPU & Memory Use After News Downloads
- Clear the Hurdle of MS Teams Error 80080300 with Actionable Steps
- Deciphering & Remedying WINS Error Messages
- Deciphering Vintage of a Windows PC
- Deciphring and Diagnosing Predominant Windows AnyDesk Problems
- Enhancing macOS with Windows-Based Tools and Applications
- Fixed Drivers' Conflict on HP Printer Model 67Wdn
- Instale Windows 10 De Manera Rápida Y Sencilla: Método Para Discos Duros Recién Obtuvieron
- Ultimate Guide from iPhone SE (2020) iCloud Activation Lock Bypass
- Why is iPogo not working On Motorola Moto G04? Fixed | Dr.fone
- Title: Integrate Bandwidth Status Into Windows Shell
- Author: Joseph
- Created at : 2024-11-29 22:45:59
- Updated at : 2024-12-04 03:46:45
- Link: https://windows11.techidaily.com/integrate-bandwidth-status-into-windows-shell/
- License: This work is licensed under CC BY-NC-SA 4.0.