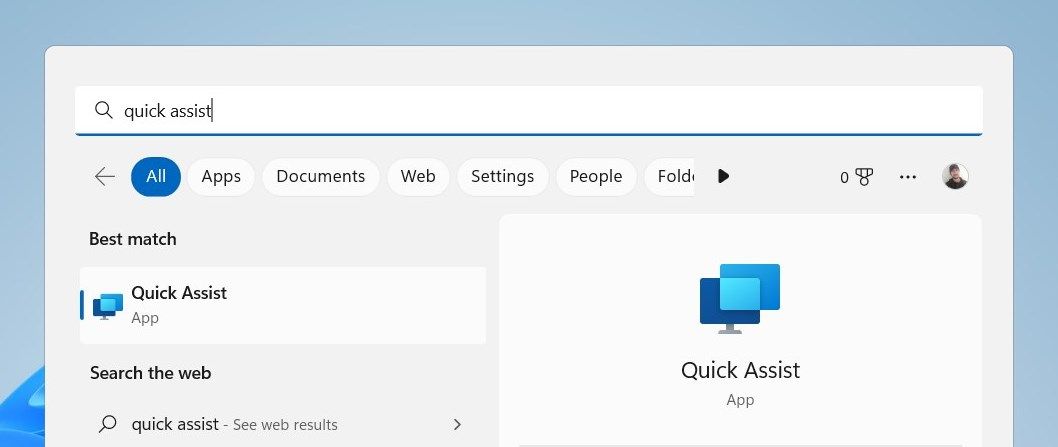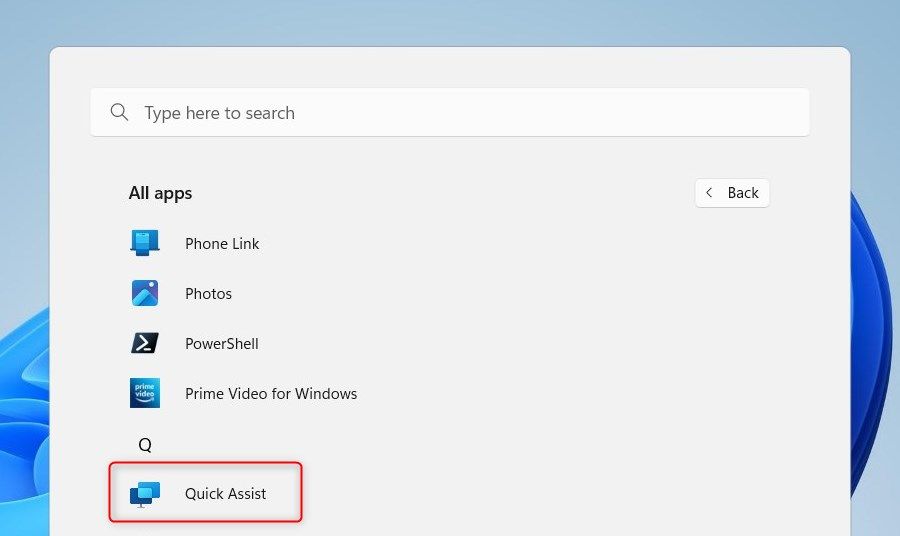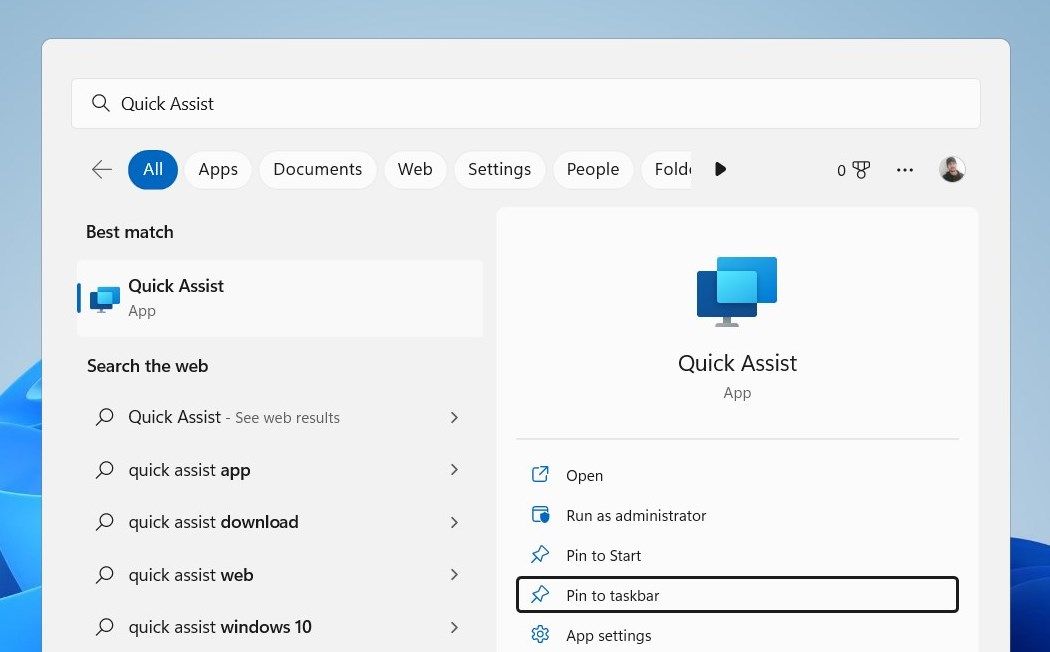How to Start W11’s On-Demand Repair Service

How to Start W11’s On-Demand Repair Service
Quick Assist is a system feature in Windows that allows you to get help from a friend or family member remotely. For this tool to work on your device, you first need to learn how to open it.
This guide will show you four different ways of opening the Quick Assist tool on Windows 11.
1. Use the Shortcut Keys
The quickest way to open Quick Assist is by using the shortcut keysWin + Ctrl + Q . This will launch the Quick Access tool directly on your computer.
2. Use the Windows Search Tool
Another way to open the Quick Assist tool is through theWindows Search tool. This can be especially helpful if any of the shortcut keys on your keyboard don’t work for some reason.
To open Quick Assist through the search tool, follow these steps:
- Click on the magnifying glass icon on the taskbar.
- In the search box, type “quick assist” and hitEnter .

This will open the Quick Assist tool where you can view and control another computer from your own.
3. Use the Start Menu
Next, you can use the Start menu to access Quick Assist on your computer. Here’s how to do this:
- ClickStart in the bottom left corner of your screen.
- SelectAll apps from the menu.
- Scroll down toQuick Access , and then click on it.

4. Pin Quick Assist to the Taskbar
If you use this tool frequently,pinning it to your Windows taskbar will help you get to it quickly. Here are the steps you need to take:
- Click on Start and typeQuick Assist .
- On the right side menu, clickPin to taskbar .

This way, you can quickly access the tool from your taskbar.
You Can Now Get Assistance Quickly
It is quite easy to open the Quick Assist tool on a Windows computer. We have listed four ways to open this tool in this article; check them out and let us know which works best for you.
Also read:
- [New] 2024 Approved Unleash the Power of Professionalism in Instagram Imagery
- 10 Ultimate Online Destinations for Enigmatic Boxes
- Ace Your Studies: Top Educational Websites to Take Online Classes
- Discover the 6 Premier AI Extensions for Microsoft's Powerhouse IDE, VS Code
- Download & Install Updates for HP LaserJet Pro M404n Printer Software
- Fixing Device Freeze: Addressing Error 0X887A0006 Windows
- Guide to Overcoming Wrong Character Display
- Hiding Login Details: Deactivating Security Questions on Windows 11
- In 2024, How to Find iSpoofer Pro Activation Key On Xiaomi Redmi Note 12R? | Dr.fone
- In 2024, Shockingly Fast Crafting a Google Image Collaboration
- In 2024, Top 10 AirPlay Apps in Infinix Smart 7 for Streaming | Dr.fone
- Navigating and Fixing Windows Registry Failsafe
- New Canon Camcorder Video Editing Made Easy Tips, Tricks, and Software
- Reactivating Non-Functional Outlook Email Banners
- Tackling 'Rockalldll' DLL Not Found on Windows XP/Vista
- The Zoom Recorder's Handbook From Basics to Expertise
- Unhurried Mobile Migration with Easy Installation in Windows 11
- Unlocking Secure File Transfer Limitations on Windows 11
- WinTools Strategy: The Ultimate Performance Boost
- Title: How to Start W11’s On-Demand Repair Service
- Author: Joseph
- Created at : 2024-10-01 08:14:32
- Updated at : 2024-10-06 20:31:09
- Link: https://windows11.techidaily.com/how-to-start-w11s-on-demand-repair-service/
- License: This work is licensed under CC BY-NC-SA 4.0.