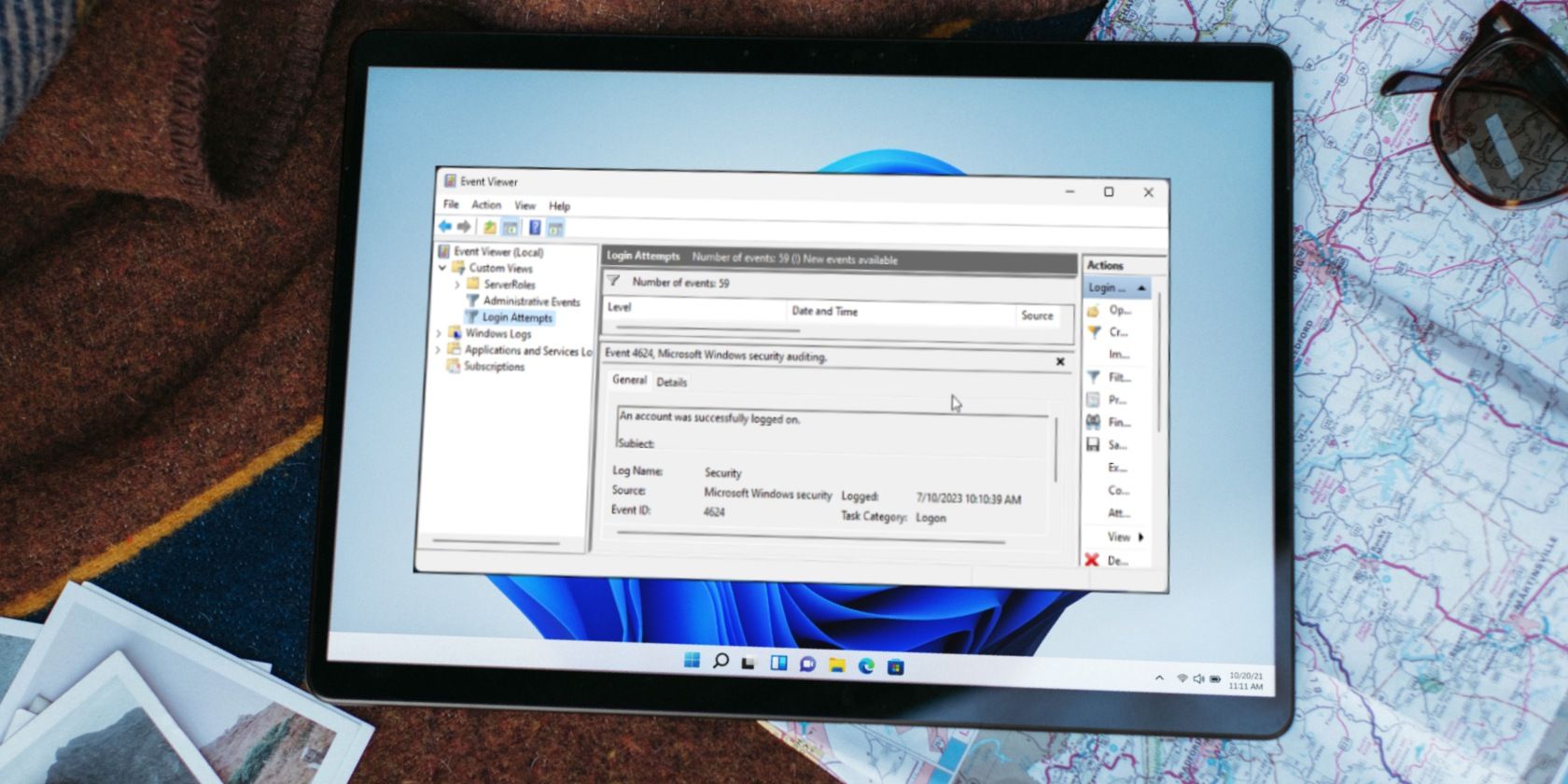
How to Solve Microsoft Office 365 Glitches: Error 30015-26

How to Solve Microsoft Office 365 Glitches: Error 30015-26
Is Microsoft 365 telling you that something went wrong during an update or installation process? If you take a closer look, you’ll notice that Office specifies the 30015-26 error code.
There could be several reasons why Office encountered this error. It might be a connectivity issue, corrupted system files, a malfunctioning Windows service, or not enough space to install new updates.
Now, let’s take a look at how you can get rid of the 30015-26 error code.
1. Run the Disk Cleanup Tool
As we’ve mentioned, you might encounter the 30015-26 error code if your computer has limited disk space. If you don’t have the time to manually go through all of your files and delete the ones you no longer need, you could run the Disk Cleanup Tool.
Press Win + R to launch the Power User Menu. Then, type cleanmgr and press Enter. From the File to delete section, select the type of files you want to delete. Click OK to start the process.
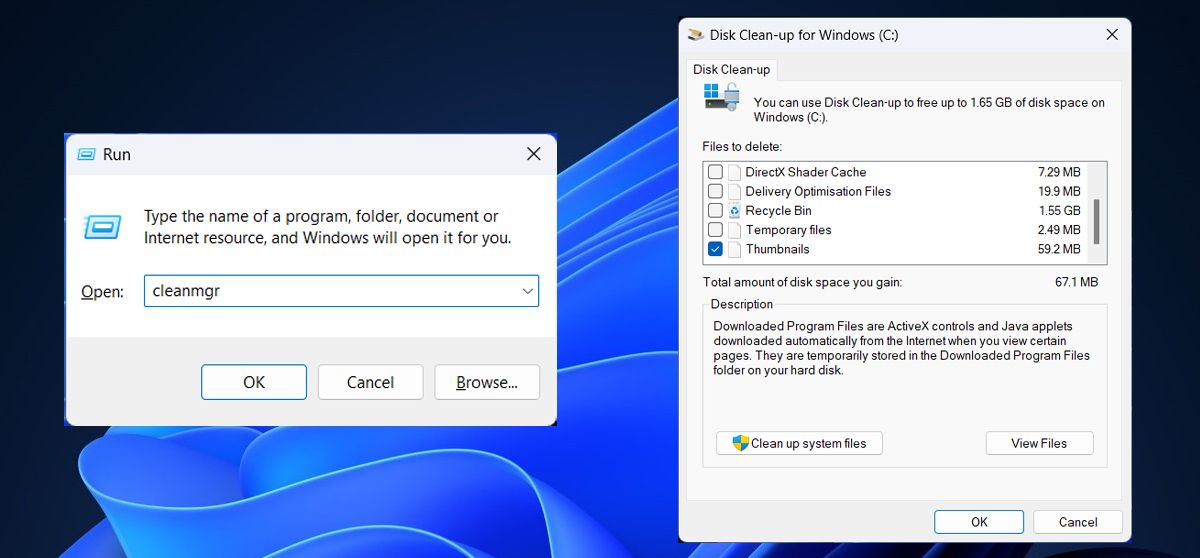
If you want to access it faster, you can add a Disk Cleanup option to the context menu .
2. Restart BITS Services
If Microsoft 365 isn’t the only app that can’t automatically update, there might be a problem with the Background Intelligent Transfer Service. This Windows service is responsible for automatically downloading programs and other information.
To get it back working again, you should restart it.
- In the Start menu search bar, search for services and select Run as administrator.
- Double-click the Background Intelligent Transfer Service.
- Set Startup type to Automatic.
- Click Start if the service isn’t running. If the service is already running, click Stop > Start to restart it.
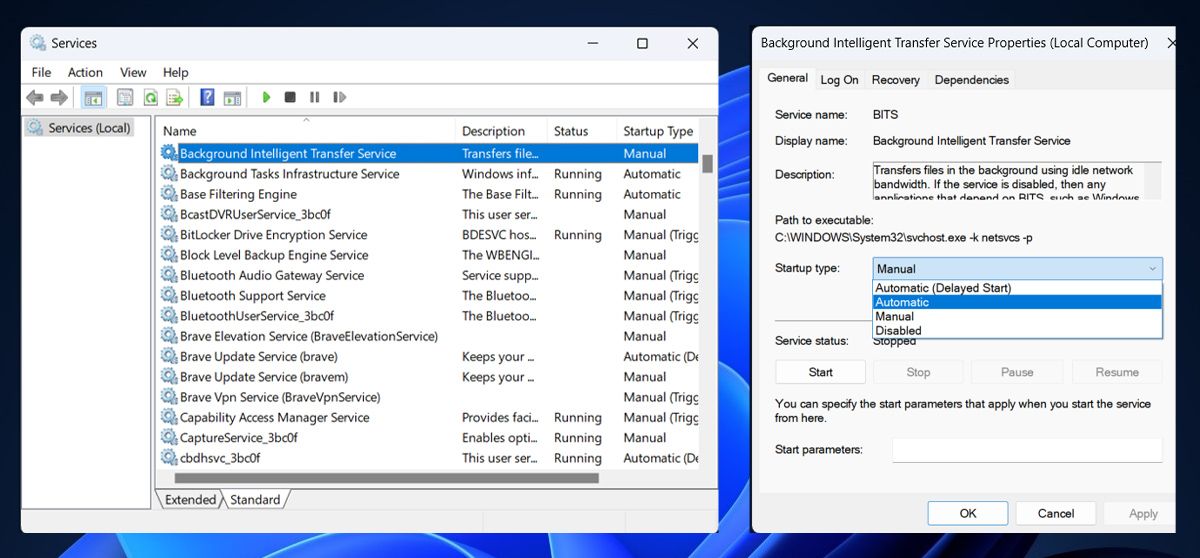
Now, reboot your computer and check if Microsoft 365 is still showing the 30015-26 error code.
3. Try Some Generic Windows Fixes
There are some general tricks you can use on the Office app which help fix app-based errors in general.
Repair the Office App
If running the Disk Cleanup tool didn’t solve the issue, you should repair Microsoft 365. To do so, launch Windows Settings and go to Apps > Installed apps. Open the three-dot menu next to Microsoft 365 and click Modify. Then, click the Repair button and confirm the action in the pop-up window.
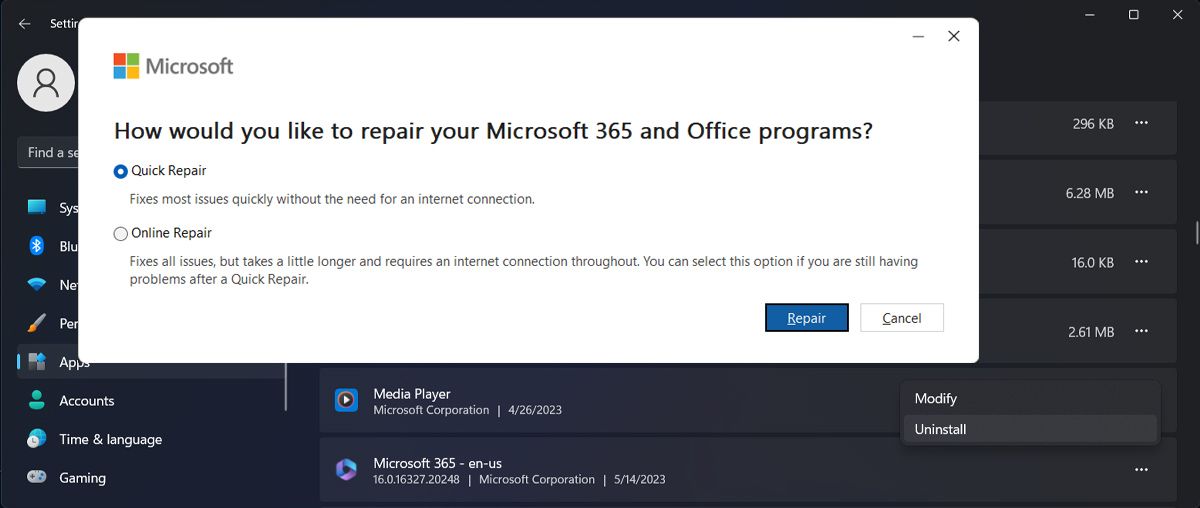
If you’re still facing the error code 30015-26, go through the instruction again and select Online repair for a more detailed fixing process.
Check for Corrupted Files
Windows relies on system files to fetch the information it needs to work smoothly. There’s a chance Microsoft 365 is showing the 30015-26 error code if some of the system files are missing or got corrupted.

Fortunately, there’s an easy fix for you to try. Log into your administrator account and run the SFC scan to automatically detect and replace any corrupted system files.
If you get the Windows Resource Protection did not find any integrity violations message after running the scan, there’s nothing wrong with your system files.
Reinstall Office
As always, if nothing worked, and you still can’t figure out what’s wrong, it’s time to reinstall Microsoft 365. Before doing so, make sure you have access to the product key.
Press Windows key + I to launch Windows Settings and go to Apps > Installed apps. Click the three-dot icon next to Microsoft 365 and select Uninstall.
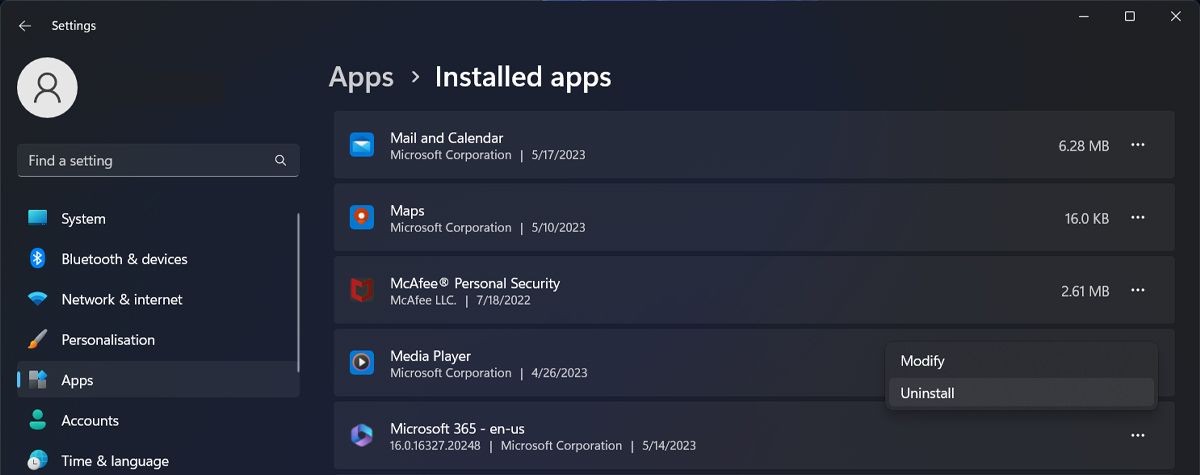
Once the process is complete, go to the Microsoft 365 website and download the app. Alternatively, you could download Microsoft 365 through the Microsoft Store.
Turn Off the Antivirus
When updating, Microsoft 365 is establishing a connection with Microsoft’s servers. However, a third-party antivirus software, or even a VPN, might wrongly identify this connection as dangerous and block it.
In this case, try to temporarily turn off the antivirus or disconnect your VPN to see if Microsoft 365 can now update.
Fix Unreadable Content in Word
With the problem solved, you should now be able to update or install Microsoft 365. If you’re using a pirated version, you’ll not receive any updates, which will lead to all sorts of issues. Fortunately, there are a few ways to get Microsoft 365 for free.
There could be several reasons why Office encountered this error. It might be a connectivity issue, corrupted system files, a malfunctioning Windows service, or not enough space to install new updates.
Now, let’s take a look at how you can get rid of the 30015-26 error code.
Also read:
- [New] Groundbreaking Footage Starts Here Basics for Novice Filmmakers for 2024
- [New] In 2024, Professional Filmmaking Made Easy with Right Lenses
- Avoid the Blank Screen: Top Techniques to Recover Vanished Panes in Windows 11
- Avoidance of Windows Updates Interruptions
- Bring Back Windows Photo Viewer: A 11/11 Edition Guide
- Bring Back Your Bandsaw: Methods for Fixing Lost Windows Time
- Bypassing 'Limited IT Admin Power' In Security Warning
- Command Line Interface (CLI) Addition to Task Manager in Windows 11
- Decode Your Digital Identity: How to Find Out What Computer You Have
- How to Transfer Contacts from Poco F5 5G to iPhone XS/11 | Dr.fone
- In 2024, Voice Recording Access, Review & Evaluate
- Location Forgeries Made Simple: Changing Your Position Readouts on an Android Smartphone
- Mastery Overprint: How to Reactivate the Missing Windows Functionality
- Overcoming Issues with Moving Your iPhone Footage Onto a PC or Mac
- Skeleton Keys | Free Book
- Top Performance in Compact Size: An In-Depth JBL Clip #5 Wireless Speaker Assessment
- Unlocking the Secrets of Free Apple Music Access: A Comprehensive Guide for Students
- Title: How to Solve Microsoft Office 365 Glitches: Error 30015-26
- Author: Joseph
- Created at : 2024-11-10 16:37:17
- Updated at : 2024-11-15 17:27:50
- Link: https://windows11.techidaily.com/how-to-solve-microsoft-office-365-glitches-error-30015-26/
- License: This work is licensed under CC BY-NC-SA 4.0.