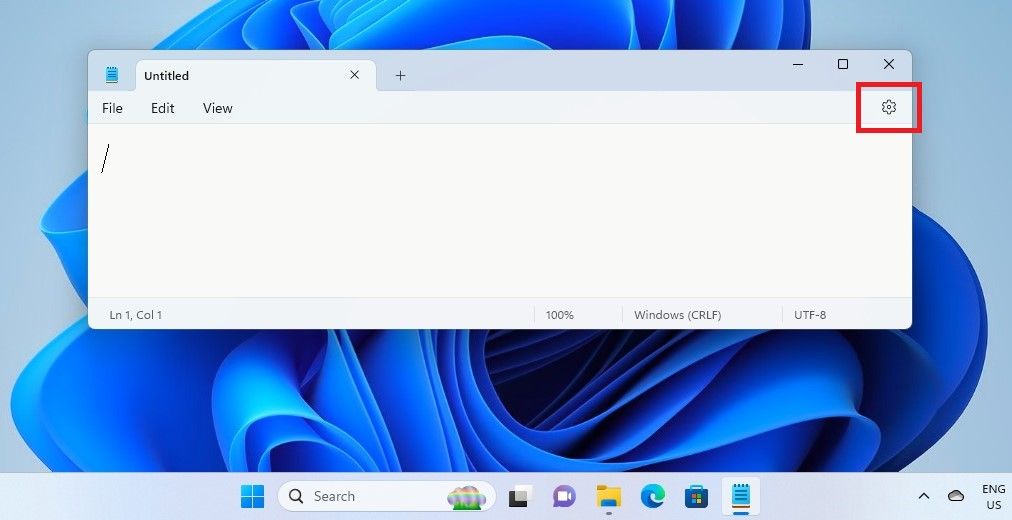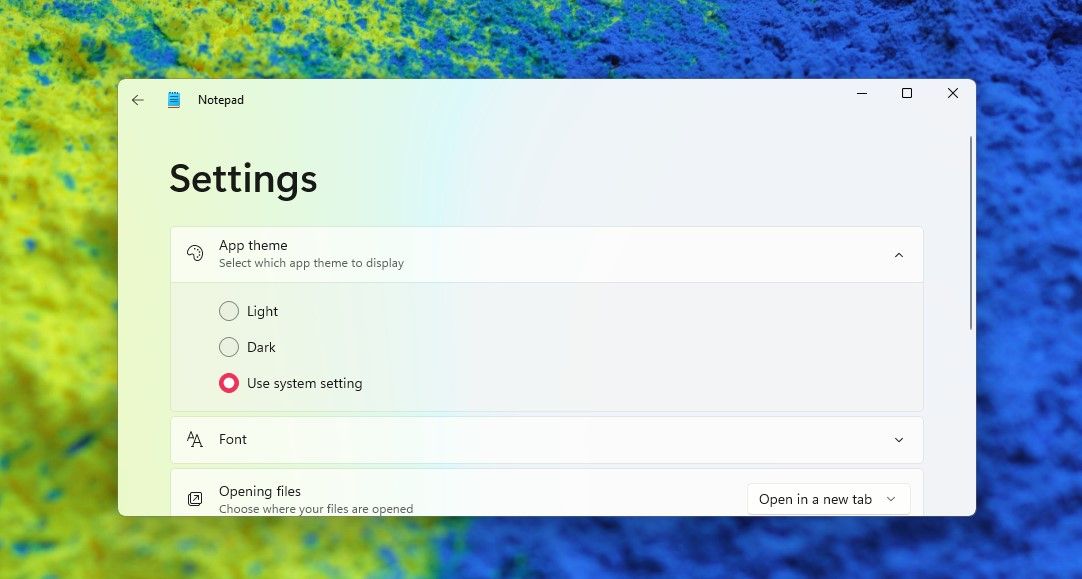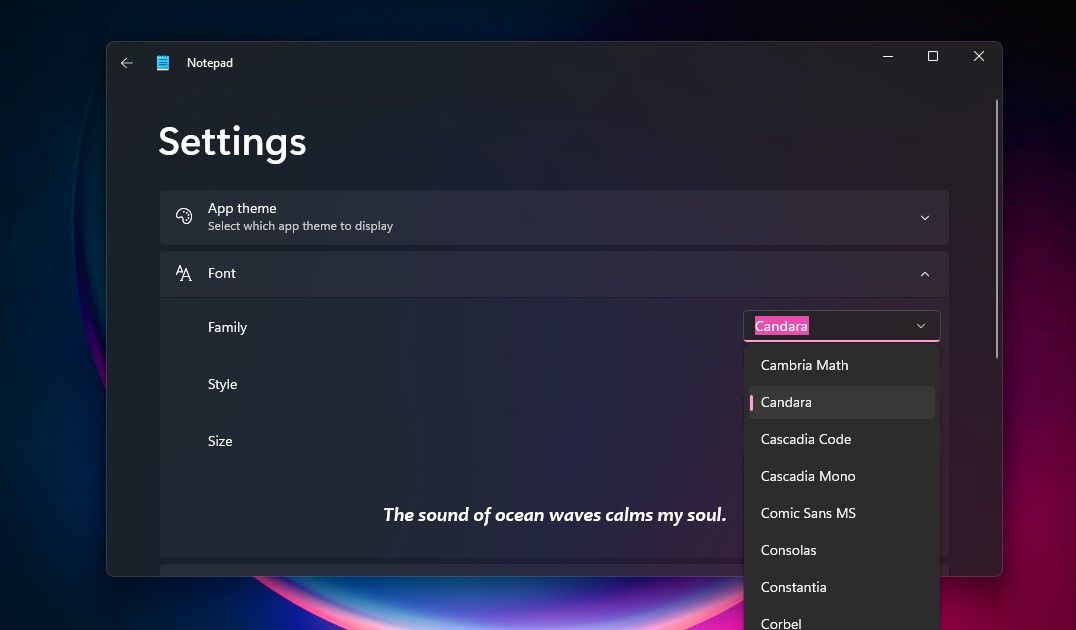How to Set Your Preferred Theme and Font in the Windows 11 Notepad

How to Set Your Preferred Theme and Font in the Windows 11 Notepad
Windows Notepad is a simple and handy app to view and edit text documents and source code. If you’ve used Notepad before, you would know how easy it is to work on it.
In Windows 11, the Notepad is redesigned to blend with the visual design of the new OS. You can even set your favorite Notepad theme and font easily through its new Settings.
How to Set Your Preferred Theme for Notepad
Windows 11 Notepad now has its own Settings page from where you can set the Notepad theme you like.
- OpenNotepad by searching for it the Windows search. Or use themany ways to open Notepad .
- Tap on theSettings gear wheel icon on the top right.

- In theSettings page, tap onthe App theme to expand the setting.
- You’ll see theLight ,Dark , orUse system setting options to set as the NotepadApp theme . Choose and select the one you like.

- If you choose theUse system setting , the theme you have set for Windows will reflect in the Notepad. You’ll see the theme’s colors across the various areas of the Notepad.
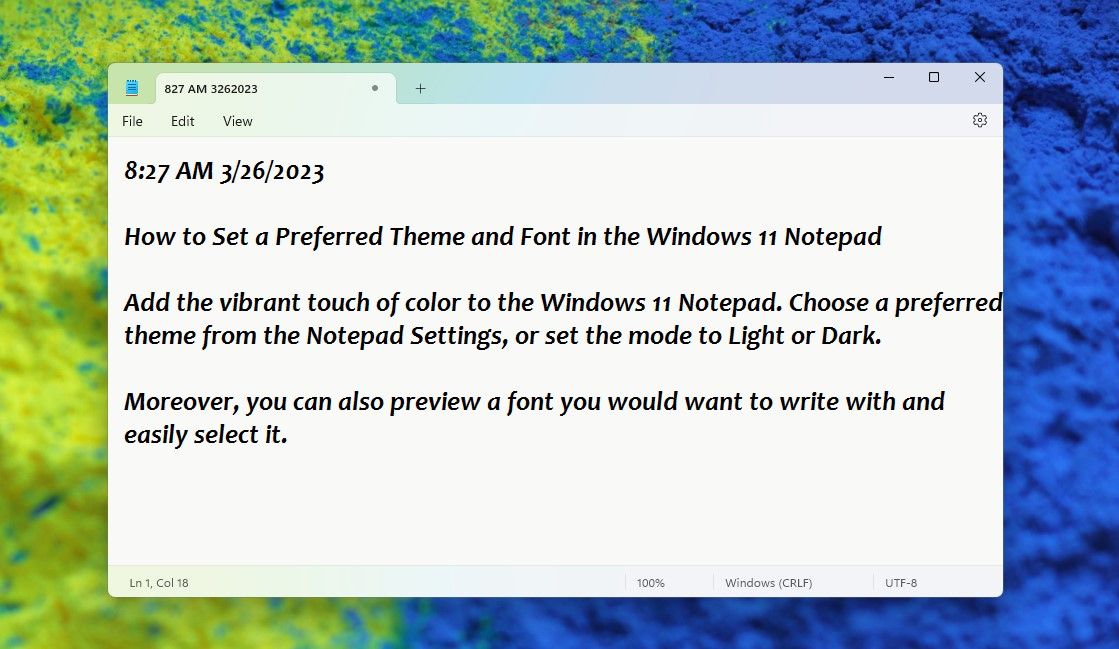
So you can enjoy the colors of a Windows 11 theme or even a favorite movie theme you download while you work on the Notepad. Also, if the system theme you have chosen is in Dark Mode, you can change the Notepad theme to Light mode while enjoying the system theme colors.
How to Choose Your Preferred Font for Notepad
You can access the Notepad Font settings from the Edit menu or the Settings page.
- InNotepad, click theEdit button and chooseFont from the menu. You directly get to theFont settings. Or click on theSettings icon on the top right. In theSettings page, clickFont to expand the font settings.

- Select a font by clicking onFamily . The available fonts will appear in a dropdown list. Choose any font you prefer, likeCandara , as in the screenshot below. At the bottom of the page, the font of the sentence:The sound of the ocean waves calms my soul. will change to your chosen font—you can preview a font before selecting it.

- Then select the fontStyle , whether light, dark, or italicized, and set the fontSize .
Once set, enjoy using Notepad with your preferred font.
If you ever have problems opening Notepad, check outhow to fix Notepad not opening on Windows .
Enjoy the Windows 11 Notepad With New Themes
If you like using Notepad for its simplicity and uncluttered appeal, the experience of its new settings and themes will undoubtedly make your experience even better. Try it out and enjoy.
Also read:
- [New] 2024 Approved Innovative Lecture Title Composing System
- [New] 2024 Approved Speed-Focused Chroma Keying 101
- [Updated] Affordable & Accessible The Definitive Guide to 9 Budget-Friendly Editors
- In 2024, Easy Ways to Manage Your Nokia C32 Location Settings | Dr.fone
- Is the Antimalware Service Executable Hogging Your Memory? Here's How to Turn It Off
- Missing Astra Pilot in Windows 11? Here's What You Need
- Overcoming Windows 11 Microsoft Store Hurdles
- PhotoMagic Studio for 2024
- Retrieving Hidden PIN After System Error on Windows 11
- Simplified Tracking of Recently Active Windows Items
- Tech Support Guide: Restoring Access to Your Outlook Emails on Windows 10
- The Importance of Microsoft's Family Safety in Today’s World
- Ultimate Guide on iPhone 14 iCloud Activation Lock Bypass
- Unlocking the Potential of Instagram’s Live Video Features
- VMstart Errors in Win11? Try These Top 7 Solutions, VMware
- Title: How to Set Your Preferred Theme and Font in the Windows 11 Notepad
- Author: Joseph
- Created at : 2024-12-09 16:56:35
- Updated at : 2024-12-10 18:23:11
- Link: https://windows11.techidaily.com/how-to-set-your-preferred-theme-and-font-in-the-windows-11-notepad/
- License: This work is licensed under CC BY-NC-SA 4.0.