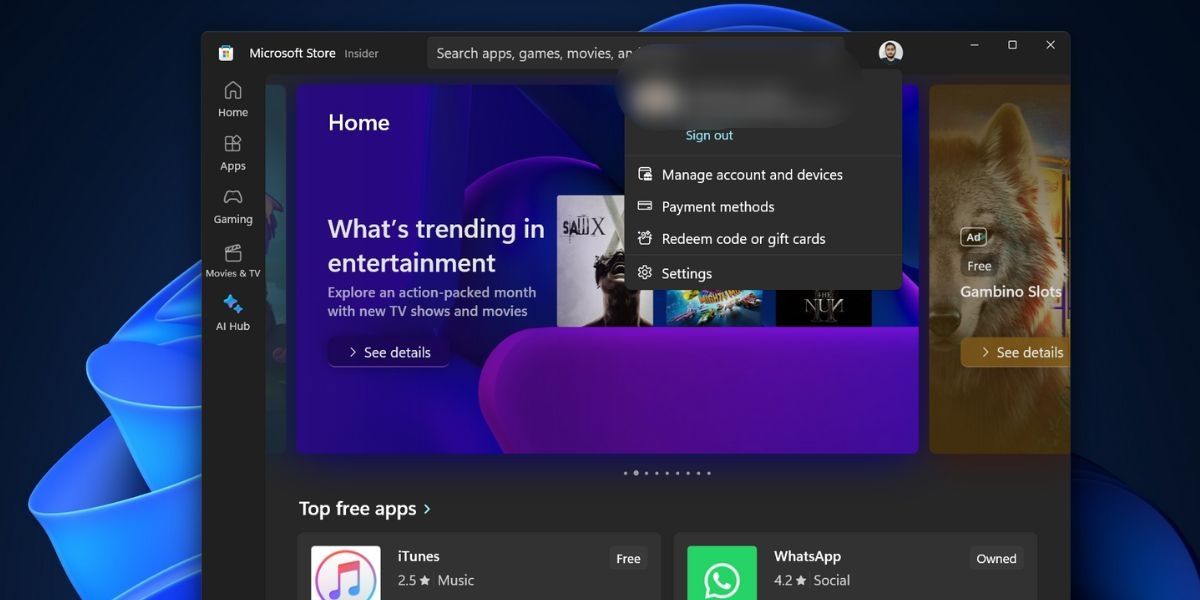How to Jump-Start Your PC Beyond S Mode Limits

How to Jump-Start Your PC Beyond S Mode Limits
Key Takeaways
- If you cannot switch out of Windows S Mode, it may be due to issues with Microsoft servers.
- Restart the wauserv service in the Task Manager to fix any glitches with the Microsoft Update service, which handles update-related tasks on your PC.
- Try signing out of the Microsoft Store and signing back in before attempting to exit Windows S Mode again.
Windows S Mode is a restricted version of Windows 11 and 10 where you can only install apps from the Microsoft Store, cannot access the Registry or the Group Policy Editor, and are stuck with Edge and Bing as the default browser and search engine. To install an app unavailable in the Microsoft Store, you must get out of Windows S Mode and upgrade. But sometimes, you can’t switch out of the S mode because of an error.
Try these fixes to get out of the Windows S mode for good.
1. Check Microsoft Servers Status
Windows S mode has its merits and drawbacks ; the only way to exit it is via the Microsoft Store. But if Microsoft Servers are down due to any issues, you will face issues when trying to get out of the S mode. So, check the official Microsoft Service status website or Microsoft Store’s X page for outage reports.
You can also check out third-party websites like Down Detector . In such a case, patiently wait while Microsoft fixes the issue. If you use a VPN service on your PC, temporarily disconnect from it and then retry exiting the S mode.
2. Check the Microsoft Store Install Service
Microsoft Update service handles all the update-related tasks on your PC. With any glitch, you must restart it to get it working again.
- Press Ctrl + Shift + Esc to open Task Manger.
- Click on Services.
- Find the wauserv service in the list and right-click on it. Select Restart.

- Exitthe Task Manager.
3. Sign out and Sign in Again
You can try signing out of the Microsoft Store and then signing back in. After that, you can reattempt exiting the S mode.
- Launch Microsoft Store.
- Click on Profile > Sign out.

- Close and relaunch the Microsoft Store app.
- Click on the Profile > Sign in > Select your Microsoft Account and click on Continue.

- Enter your PC PIN and then complete the login process.
- Retry switching out of S mode.
4. Update All Store Apps
Outdated apps, including the Microsoft Store, can pose issues while trying to leave S mode. You must update all of them using the Microsoft Store update section. Even the update for the Microsoft Store app is available here.
- Launch the Microsoft Store app.
- Navigate to the bottom left area and click on the Library icon.
- Click on the Get updates button to check for all the available updates.
- Click on the Update all button.
- Wait for the updates to install, and then close the Microsoft Store app.
- Restartyour PC.
5. Set the Correct Date and Time
Incorrect date and time settings on your PC can cause problems while installing or removing Windows features. So, you must manually sync the date and time settings with Windows servers.
- Go to the system tray notifications area and right-click the Date and time icon.
- Click on the Adjust date and time option.
- Scroll down to the Additional settings section and click the Sync now button.

- Closethe Settings app.
6. Rename the SoftwareDistribuiton Folder
The SoftwareDistribution folder contains temporary Windows update files. Rename the folder if there are issues with the app or Windows updates. Windows will recreate the folder when you try to check and download the updates.
- Open the Command Prompt window as an administrator .
- Type the following commands and press Enter to stop the Windows Update Service and Background Intelligent Transfer Service:
net stop wuauserv net stop bits - Execute the following command to rename the SoftwareDistribution folder:
rename %windir%\SoftwareDistribution SoftwareDistribution.bak - Execute the following commands to restart the Windows Update Service and Background Intelligent Transfer Service:
net start wuauserv net start bits
- Closethe Command Prompt window.
- Restartyour PC.
7. Reset the Microsoft Store
The Microsoft Store app can stop working correctly due to corrupt cache files. So, you must reset the Microsoft Store via Settings or the Terminal .
8. Re-register All System Apps
If resetting the Microsoft Store doesn’t resolve the issue, you must re-register all system apps, including the Microsoft Store. Here’s how to do it:
- Open the PowerShell as an administrator .
- Type the following command and press Enter to execute it:
Get-AppXPackage -AllUsers |Where-Object {$_.InstallLocation -like "SystemApps"} | Foreach {Add-AppxPackage -DisableDevelopmentMode -Register "$($_.InstallLocation)\AppXManifest.xml"}
- Closethe Command Prompt windows and restart your PC.
9. Do an In-place Upgrade
You can do an In-place upgrade on your Windows PC to get out of the S mode. It is better than resetting your Windows PC because an In-place upgrade preserves all your files, apps, and data stored in the C drive.
Get Rid of Windows S Mode
It’s not difficult to solve why you can’t exit the S mode on your Windows PC. Check Microsoft services, update the Microsoft Store app, and sign out and sign in again. Then, rename the SoftwareDistribution folder, reset all system apps, and do an In-place Upgrade to fix the issue if everything fails.
Windows S Mode is a restricted version of Windows 11 and 10 where you can only install apps from the Microsoft Store, cannot access the Registry or the Group Policy Editor, and are stuck with Edge and Bing as the default browser and search engine. To install an app unavailable in the Microsoft Store, you must get out of Windows S Mode and upgrade. But sometimes, you can’t switch out of the S mode because of an error.
Try these fixes to get out of the Windows S mode for good.
1. Check Microsoft Servers Status
Windows S mode has its merits and drawbacks ; the only way to exit it is via the Microsoft Store. But if Microsoft Servers are down due to any issues, you will face issues when trying to get out of the S mode. So, check the official Microsoft Service status website or Microsoft Store’s X page for outage reports.
You can also check out third-party websites like Down Detector . In such a case, patiently wait while Microsoft fixes the issue. If you use a VPN service on your PC, temporarily disconnect from it and then retry exiting the S mode.
2. Check the Microsoft Store Install Service
Microsoft Update service handles all the update-related tasks on your PC. With any glitch, you must restart it to get it working again.
- Press Ctrl + Shift + Esc to open Task Manger.
- Click on Services.
- Find the wauserv service in the list and right-click on it. Select Restart.

- Exitthe Task Manager.
3. Sign out and Sign in Again
You can try signing out of the Microsoft Store and then signing back in. After that, you can reattempt exiting the S mode.
- Launch Microsoft Store.
- Click on Profile > Sign out.

- Close and relaunch the Microsoft Store app.
- Click on the Profile > Sign in > Select your Microsoft Account and click on Continue.

- Enter your PC PIN and then complete the login process.
- Retry switching out of S mode.
4. Update All Store Apps
Outdated apps, including the Microsoft Store, can pose issues while trying to leave S mode. You must update all of them using the Microsoft Store update section. Even the update for the Microsoft Store app is available here.
- Launch the Microsoft Store app.
- Navigate to the bottom left area and click on the Library icon.
- Click on the Get updates button to check for all the available updates.
- Click on the Update all button.
- Wait for the updates to install, and then close the Microsoft Store app.
- Restartyour PC.
5. Set the Correct Date and Time
Incorrect date and time settings on your PC can cause problems while installing or removing Windows features. So, you must manually sync the date and time settings with Windows servers.
- Go to the system tray notifications area and right-click the Date and time icon.
- Click on the Adjust date and time option.
- Scroll down to the Additional settings section and click the Sync now button.

- Closethe Settings app.
6. Rename the SoftwareDistribuiton Folder
The SoftwareDistribution folder contains temporary Windows update files. Rename the folder if there are issues with the app or Windows updates. Windows will recreate the folder when you try to check and download the updates.
- Open the Command Prompt window as an administrator .
- Type the following commands and press Enter to stop the Windows Update Service and Background Intelligent Transfer Service:
net stop wuauserv net stop bits - Execute the following command to rename the SoftwareDistribution folder:
rename %windir%\SoftwareDistribution SoftwareDistribution.bak - Execute the following commands to restart the Windows Update Service and Background Intelligent Transfer Service:
net start wuauserv net start bits
- Closethe Command Prompt window.
- Restartyour PC.
7. Reset the Microsoft Store
The Microsoft Store app can stop working correctly due to corrupt cache files. So, you must reset the Microsoft Store via Settings or the Terminal .
8. Re-register All System Apps
If resetting the Microsoft Store doesn’t resolve the issue, you must re-register all system apps, including the Microsoft Store. Here’s how to do it:
- Open the PowerShell as an administrator .
- Type the following command and press Enter to execute it:
Get-AppXPackage -AllUsers |Where-Object {$_.InstallLocation -like "SystemApps"} | Foreach {Add-AppxPackage -DisableDevelopmentMode -Register "$($_.InstallLocation)\AppXManifest.xml"}
- Closethe Command Prompt windows and restart your PC.
9. Do an In-place Upgrade
You can do an In-place upgrade on your Windows PC to get out of the S mode. It is better than resetting your Windows PC because an In-place upgrade preserves all your files, apps, and data stored in the C drive.
Get Rid of Windows S Mode
It’s not difficult to solve why you can’t exit the S mode on your Windows PC. Check Microsoft services, update the Microsoft Store app, and sign out and sign in again. Then, rename the SoftwareDistribution folder, reset all system apps, and do an In-place Upgrade to fix the issue if everything fails.
Windows S Mode is a restricted version of Windows 11 and 10 where you can only install apps from the Microsoft Store, cannot access the Registry or the Group Policy Editor, and are stuck with Edge and Bing as the default browser and search engine. To install an app unavailable in the Microsoft Store, you must get out of Windows S Mode and upgrade. But sometimes, you can’t switch out of the S mode because of an error.
Try these fixes to get out of the Windows S mode for good.
1. Check Microsoft Servers Status
Windows S mode has its merits and drawbacks ; the only way to exit it is via the Microsoft Store. But if Microsoft Servers are down due to any issues, you will face issues when trying to get out of the S mode. So, check the official Microsoft Service status website or Microsoft Store’s X page for outage reports.
You can also check out third-party websites like Down Detector . In such a case, patiently wait while Microsoft fixes the issue. If you use a VPN service on your PC, temporarily disconnect from it and then retry exiting the S mode.
2. Check the Microsoft Store Install Service
Microsoft Update service handles all the update-related tasks on your PC. With any glitch, you must restart it to get it working again.
- Press Ctrl + Shift + Esc to open Task Manger.
- Click on Services.
- Find the wauserv service in the list and right-click on it. Select Restart.

- Exitthe Task Manager.
3. Sign out and Sign in Again
You can try signing out of the Microsoft Store and then signing back in. After that, you can reattempt exiting the S mode.
- Launch Microsoft Store.
- Click on Profile > Sign out.

- Close and relaunch the Microsoft Store app.
- Click on the Profile > Sign in > Select your Microsoft Account and click on Continue.

- Enter your PC PIN and then complete the login process.
- Retry switching out of S mode.
4. Update All Store Apps
Outdated apps, including the Microsoft Store, can pose issues while trying to leave S mode. You must update all of them using the Microsoft Store update section. Even the update for the Microsoft Store app is available here.
- Launch the Microsoft Store app.
- Navigate to the bottom left area and click on the Library icon.
- Click on the Get updates button to check for all the available updates.
- Click on the Update all button.
- Wait for the updates to install, and then close the Microsoft Store app.
- Restartyour PC.
5. Set the Correct Date and Time
Incorrect date and time settings on your PC can cause problems while installing or removing Windows features. So, you must manually sync the date and time settings with Windows servers.
- Go to the system tray notifications area and right-click the Date and time icon.
- Click on the Adjust date and time option.
- Scroll down to the Additional settings section and click the Sync now button.

- Closethe Settings app.
6. Rename the SoftwareDistribuiton Folder
The SoftwareDistribution folder contains temporary Windows update files. Rename the folder if there are issues with the app or Windows updates. Windows will recreate the folder when you try to check and download the updates.
- Open the Command Prompt window as an administrator .
- Type the following commands and press Enter to stop the Windows Update Service and Background Intelligent Transfer Service:
net stop wuauserv net stop bits - Execute the following command to rename the SoftwareDistribution folder:
rename %windir%\SoftwareDistribution SoftwareDistribution.bak - Execute the following commands to restart the Windows Update Service and Background Intelligent Transfer Service:
net start wuauserv net start bits
- Closethe Command Prompt window.
- Restartyour PC.
7. Reset the Microsoft Store
The Microsoft Store app can stop working correctly due to corrupt cache files. So, you must reset the Microsoft Store via Settings or the Terminal .
8. Re-register All System Apps
If resetting the Microsoft Store doesn’t resolve the issue, you must re-register all system apps, including the Microsoft Store. Here’s how to do it:
- Open the PowerShell as an administrator .
- Type the following command and press Enter to execute it:
Get-AppXPackage -AllUsers |Where-Object {$_.InstallLocation -like "SystemApps"} | Foreach {Add-AppxPackage -DisableDevelopmentMode -Register "$($_.InstallLocation)\AppXManifest.xml"}
- Closethe Command Prompt windows and restart your PC.
9. Do an In-place Upgrade
You can do an In-place upgrade on your Windows PC to get out of the S mode. It is better than resetting your Windows PC because an In-place upgrade preserves all your files, apps, and data stored in the C drive.
Get Rid of Windows S Mode
It’s not difficult to solve why you can’t exit the S mode on your Windows PC. Check Microsoft services, update the Microsoft Store app, and sign out and sign in again. Then, rename the SoftwareDistribution folder, reset all system apps, and do an In-place Upgrade to fix the issue if everything fails.
Windows S Mode is a restricted version of Windows 11 and 10 where you can only install apps from the Microsoft Store, cannot access the Registry or the Group Policy Editor, and are stuck with Edge and Bing as the default browser and search engine. To install an app unavailable in the Microsoft Store, you must get out of Windows S Mode and upgrade. But sometimes, you can’t switch out of the S mode because of an error.
Try these fixes to get out of the Windows S mode for good.
1. Check Microsoft Servers Status
Windows S mode has its merits and drawbacks ; the only way to exit it is via the Microsoft Store. But if Microsoft Servers are down due to any issues, you will face issues when trying to get out of the S mode. So, check the official Microsoft Service status website or Microsoft Store’s X page for outage reports.
You can also check out third-party websites like Down Detector . In such a case, patiently wait while Microsoft fixes the issue. If you use a VPN service on your PC, temporarily disconnect from it and then retry exiting the S mode.
2. Check the Microsoft Store Install Service
Microsoft Update service handles all the update-related tasks on your PC. With any glitch, you must restart it to get it working again.
- Press Ctrl + Shift + Esc to open Task Manger.
- Click on Services.
- Find the wauserv service in the list and right-click on it. Select Restart.

- Exitthe Task Manager.
3. Sign out and Sign in Again
You can try signing out of the Microsoft Store and then signing back in. After that, you can reattempt exiting the S mode.
- Launch Microsoft Store.
- Click on Profile > Sign out.

- Close and relaunch the Microsoft Store app.
- Click on the Profile > Sign in > Select your Microsoft Account and click on Continue.

- Enter your PC PIN and then complete the login process.
- Retry switching out of S mode.
4. Update All Store Apps
Outdated apps, including the Microsoft Store, can pose issues while trying to leave S mode. You must update all of them using the Microsoft Store update section. Even the update for the Microsoft Store app is available here.
- Launch the Microsoft Store app.
- Navigate to the bottom left area and click on the Library icon.
- Click on the Get updates button to check for all the available updates.
- Click on the Update all button.
- Wait for the updates to install, and then close the Microsoft Store app.
- Restartyour PC.
5. Set the Correct Date and Time
Incorrect date and time settings on your PC can cause problems while installing or removing Windows features. So, you must manually sync the date and time settings with Windows servers.
- Go to the system tray notifications area and right-click the Date and time icon.
- Click on the Adjust date and time option.
- Scroll down to the Additional settings section and click the Sync now button.

- Closethe Settings app.
6. Rename the SoftwareDistribuiton Folder
The SoftwareDistribution folder contains temporary Windows update files. Rename the folder if there are issues with the app or Windows updates. Windows will recreate the folder when you try to check and download the updates.
- Open the Command Prompt window as an administrator .
- Type the following commands and press Enter to stop the Windows Update Service and Background Intelligent Transfer Service:
net stop wuauserv net stop bits - Execute the following command to rename the SoftwareDistribution folder:
rename %windir%\SoftwareDistribution SoftwareDistribution.bak - Execute the following commands to restart the Windows Update Service and Background Intelligent Transfer Service:
net start wuauserv net start bits
- Closethe Command Prompt window.
- Restartyour PC.
7. Reset the Microsoft Store
The Microsoft Store app can stop working correctly due to corrupt cache files. So, you must reset the Microsoft Store via Settings or the Terminal .
8. Re-register All System Apps
If resetting the Microsoft Store doesn’t resolve the issue, you must re-register all system apps, including the Microsoft Store. Here’s how to do it:
- Open the PowerShell as an administrator .
- Type the following command and press Enter to execute it:
Get-AppXPackage -AllUsers |Where-Object {$_.InstallLocation -like "SystemApps"} | Foreach {Add-AppxPackage -DisableDevelopmentMode -Register "$($_.InstallLocation)\AppXManifest.xml"}
- Closethe Command Prompt windows and restart your PC.
9. Do an In-place Upgrade
You can do an In-place upgrade on your Windows PC to get out of the S mode. It is better than resetting your Windows PC because an In-place upgrade preserves all your files, apps, and data stored in the C drive.
Get Rid of Windows S Mode
It’s not difficult to solve why you can’t exit the S mode on your Windows PC. Check Microsoft services, update the Microsoft Store app, and sign out and sign in again. Then, rename the SoftwareDistribution folder, reset all system apps, and do an In-place Upgrade to fix the issue if everything fails.
Also read:
- [New] 2024 Approved Direct Video Tweeting Hacks Smartphones
- [New] 2024 Approved From Concept to Creation YouTube Trailer Production via Filmora
- [New] 2024 Approved Syncing Songs with Your Facebook Chronicles
- [Updated] 2024 Approved Pioneers in Online Mastery Meet-Up
- Discover What’s New From Apple – Highlights of the 2021 Worldwide Developers Conference (WWDC)
- Download HP LaserJet Pro 1006 Printer Drivers Now
- How to Fix the Error Code E84 on Steam for Windows
- In 2024, Integrating Third-Party Tools with Your Win11 Zoom Setup
- Innovative Synergy: Windows Enables iPhone & iPad with Desktop Power
- Instant Wallpaper Update: The Simple Windows Method
- Is pgsharp legal when you are playing pokemon On Samsung Galaxy M34? | Dr.fone
- Mastery Over Muted PowerShell Scripts: Four Tactics to Counter Error Message
- Quick Glance at Recent Files in Windows
- Steps to Resolve Microsoft Store Glitch (Error Code 0X800704CF)
- Tailored Guidance for Choosing Between Nvidia Game/Studio Drivers
- Title: How to Jump-Start Your PC Beyond S Mode Limits
- Author: Joseph
- Created at : 2024-10-26 17:13:10
- Updated at : 2024-10-30 16:44:23
- Link: https://windows11.techidaily.com/how-to-jump-start-your-pc-beyond-s-mode-limits/
- License: This work is licensed under CC BY-NC-SA 4.0.