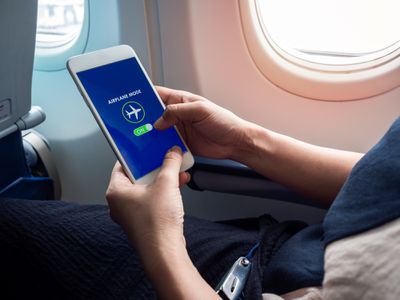
How to Identify Hard Drive Specs on Windows

How to Identify Hard Drive Specs on Windows
Hard disk drives (HDDs) and solid state drives (SSDs) are the two most widely used storage drives. SSDs are faster, operate quietly, consume less power, and are more durable, whereas HDDs are less expensive, easy to repair, and provide more storage space at a lower price. Most modern devices come with SSDs, but some manufacturers still offer devices with HDDs to cater to specific audiences.
If you have bought a new device and want to know if it has an HDD or SSD, here’s how you can do that.
How to Check if You Have an HDD or SSD Using the Task Manager
To determine whether you have an HDD or SSD using the Task Manager, follow these steps:
- Right-click on the Windows Start button and select Task Manager. (Check out the other ways to open Task Manager )
- Click the four horizontal lines stacked over each other in the top-left corner of the screen to expand the left sidebar.
- Navigate to the Performance tab, and you’ll see the performance of the components of your device, including the CPU, Memory, GPU, and Disks.
- Check details under Disk 0 and Disk 1 (if you have more than one connected) to confirm whether the disks installed are SSDs or HDDs.

To view other details about the selected drive, such as its capacity, write speed, average response time, and more, simply choose Disk 0 or Disk 1—the SSD drive you want to learn more about. Task Manager will show the other details about the drive you selected on the lower side of the screen.

Now You Know Which Drive You Have on Windows
While HDDs have their benefits, they can’t deliver the same speed and performance that an SSD can provide. Hopefully, you’d now better understand how to check if your device equips an HDD or an SDD. Knowing this will help you decide whether to keep using or replace the storage drive your device came with.
If you have bought a new device and want to know if it has an HDD or SSD, here’s how you can do that.
Also read:
- [New] 2024 Approved Logic Pro Techniques for Fading Out Sounds
- [New] Correcting GoPro's Fish Eye Distortion Techniques
- [New] Expert Reviews on Top 6 HDMI 2.1 Display Models
- Conquer Your Battles: Snag the High-Performance Lenovo Legion Slim 5 for Gamers, Now Priced Below $1K on Newegg!
- Finding Fixes for Share Issue on NVIDIA Software
- Guide to Activating Secure File Confinement on Win10/11 OS
- How to Successfully Install Minecraft on Your Windows 11 System
- In 2024, Thriving in Digital Realms The Power of Well-Planned Backlinks
- Integrate Hardware Monitoring Seamlessly Using Windows Widgets
- Keyboard Command Compendium for MS Project Users
- Overcoming Slow Download Woes in Battle.net PCs
- Reinvigorating Your Snoozy PC's Hibernate Mode
- Spotless Spooler Reset Tutorial
- Step by Step Solution: Overcoming Uncorrectable System Memory Problems with WHEA
- The Most Useful Tips for Pokemon Go Ultra League On Nubia Red Magic 9 Pro+ | Dr.fone
- Transform Your Smartphone Into an Extra Monitor with This Brilliant Laptop Docking Station! - Insights
- Title: How to Identify Hard Drive Specs on Windows
- Author: Joseph
- Created at : 2024-12-02 20:32:42
- Updated at : 2024-12-03 22:52:15
- Link: https://windows11.techidaily.com/how-to-identify-hard-drive-specs-on-windows/
- License: This work is licensed under CC BY-NC-SA 4.0.
