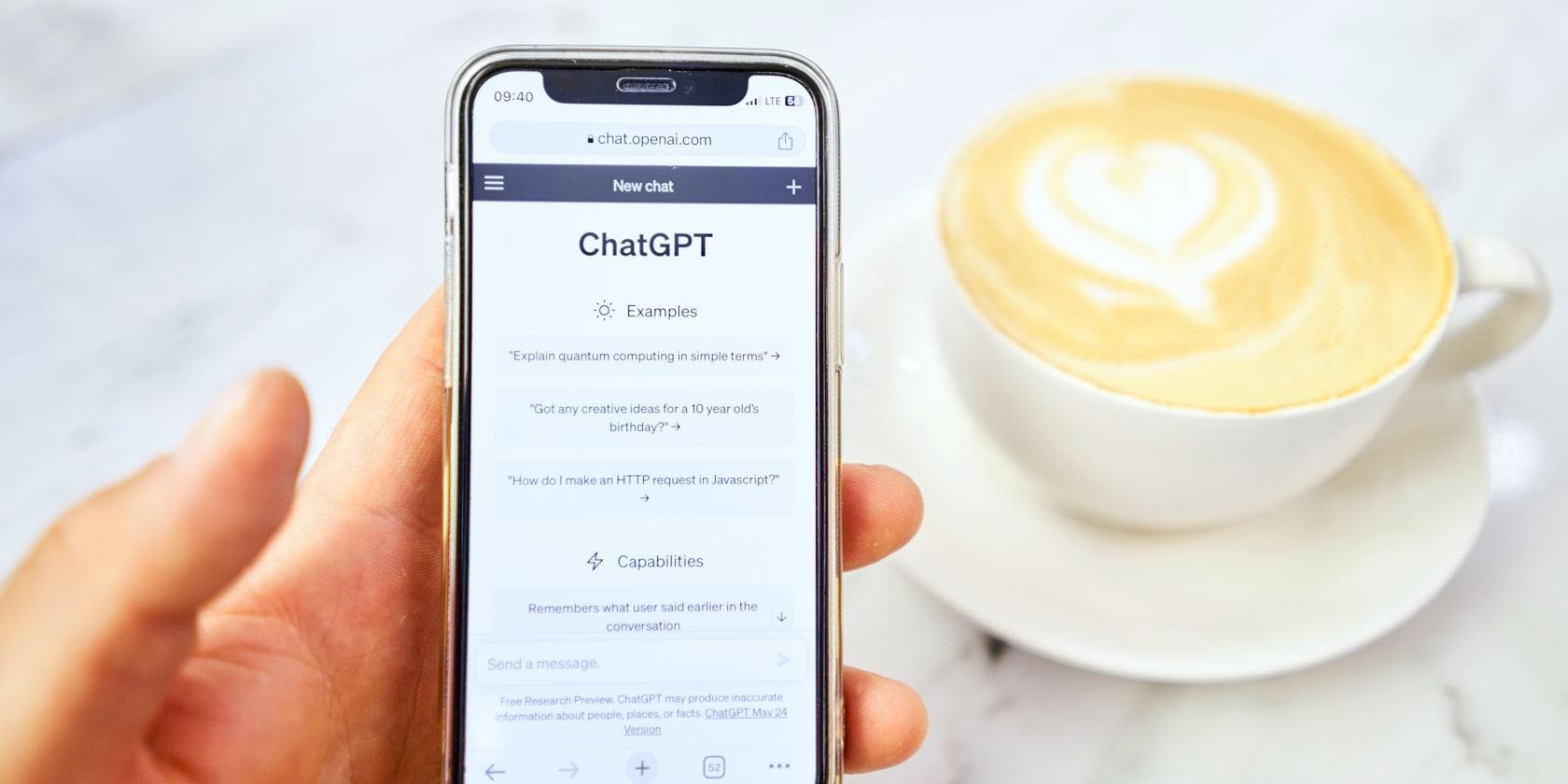
How to Always Show Task Manager on Top of Other Open Windows

How to Always Show Task Manager on Top of Other Open Windows
Keeping the Task Manager on top of other windows while you’re working can be a real timesaver, helping you to stay organized and efficient. So, let’s take a look at how to keep the Windows Task Manager “Always On Top” and avoid it from getting lost behind your other opened applications or windows.
1. Through Task Manager Settings
One way to keep the Windows Task Manager always on top is by making adjustments in its settings. This method is quite straightforward, and you can enable this setting with just a few clicks. Here’s how:
Right-click on Start and selectTask Manager from the menu list. Alternatively, you can pressCtrl + Shift + Esc on your keyboard, and it willopen the Task Manager .
Once the Task Manager window appears, click on More details if it is not already expanded.
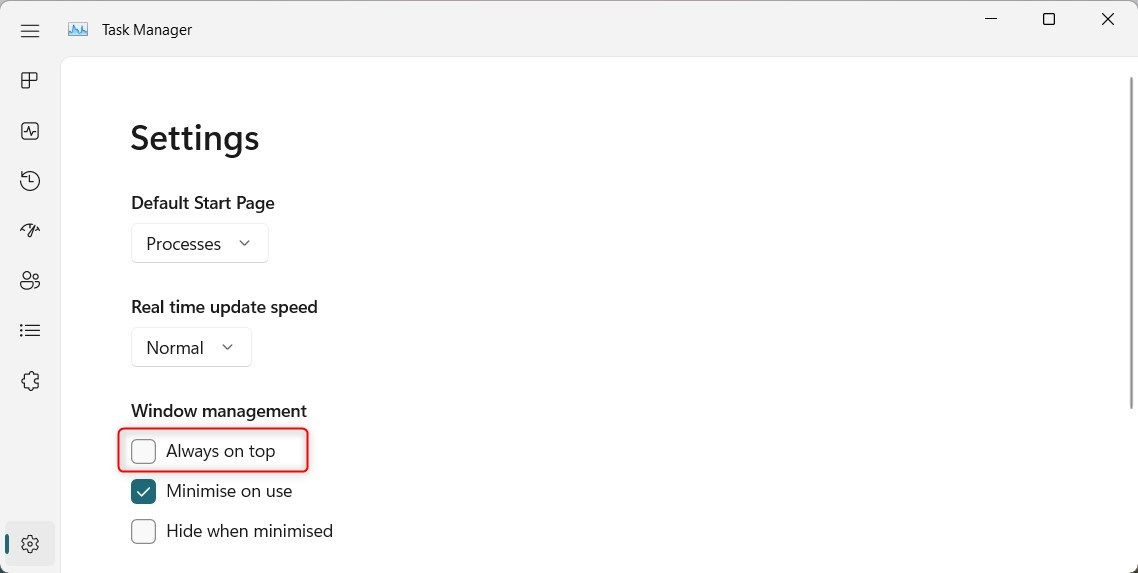
From the left-side panel, select thegear (Settings) icon. You will now see a checkbox labeledAlways on top . Check this box and the Task Manager window will stay on top of any other window that you open.
In order to disable it, simply uncheck this box and the Task Manager window will go back to its normal behavior.
2. Using the Task Manager Notification icon
Another way to always show the Windows Task Manager on top of any other open windows is by using its notification icon.
To enable this feature, do the following:
Open the Run dialog box , typetaskmgr , and hit Enter. Once you open the Task Manager, go to the bottom right corner of your screen and click on the small upward arrow icon.
![]()
Look for the Task Manager icon and right-click on it. SelectAlways on top from the context menu and the Task Manager window will remain on top of all other windows.
To disable it, right-click on the Task Manager icon, and selectAlways on top again.
This way, you can keep the Windows Task Manager always on top and make sure that it doesn’t get lost behind other open windows.
Keep Task Manager Above Other Open Windows
If you use Task Manager frequently, you can keep it always on top of other open windows. That way, you can always keep your eye on your PC’s performance and see if anything amiss is going on.
Also read:
- [New] 2024 Approved Avoid Common Errors While Spinning Videos in Android Apps
- [New] In 2024, Composing An Emotive TikTok Finale Statement
- [Updated] Ideal Acquisitions Starting Off with Profitable YouTube Channel Buys
- [Updated] Optimizing Trailer Vibes The Melody Essentials
- 9 Best Free Android Monitoring Apps to Monitor Phone Remotely For your Infinix Smart 7 | Dr.fone
- 從低解析度變身為超高清:Winxvideo AI的秘技4K/8K/10K革新
- Affordable Monoprice Graphics Tablet Analysis: Unbeatable Quality Meets Low Cost
- Essential Tips: Finding Installed Programs' Locations
- In 2024, Uncovering Top TikTok Backdrops Quickly
- Master List of Speech Processing Software with Top 8 Selection, Catering to Desktop PCs, Macintosh and Web Interface Usage
- Maximizing Space in Windows Without Data Loss
- Mending the Game Pass Network Issue: A Guide for Windows Users
- Quick Fix: Restoring iTunes Functionality in Windows
- Re-Establishing Service Connections in Windows 10/11 After MS SQL Hiccup
- Secrets of the System: Customizing Your Window 11 Actions
- Unveiling Why You Shouldn’t Turn Off Wins 11'S Alerts
- Windows 11: Pinpointing 5 Disturbing Design Traits
- Title: How to Always Show Task Manager on Top of Other Open Windows
- Author: Joseph
- Created at : 2024-12-07 19:25:15
- Updated at : 2024-12-10 16:35:28
- Link: https://windows11.techidaily.com/how-to-always-show-task-manager-on-top-of-other-open-windows/
- License: This work is licensed under CC BY-NC-SA 4.0.