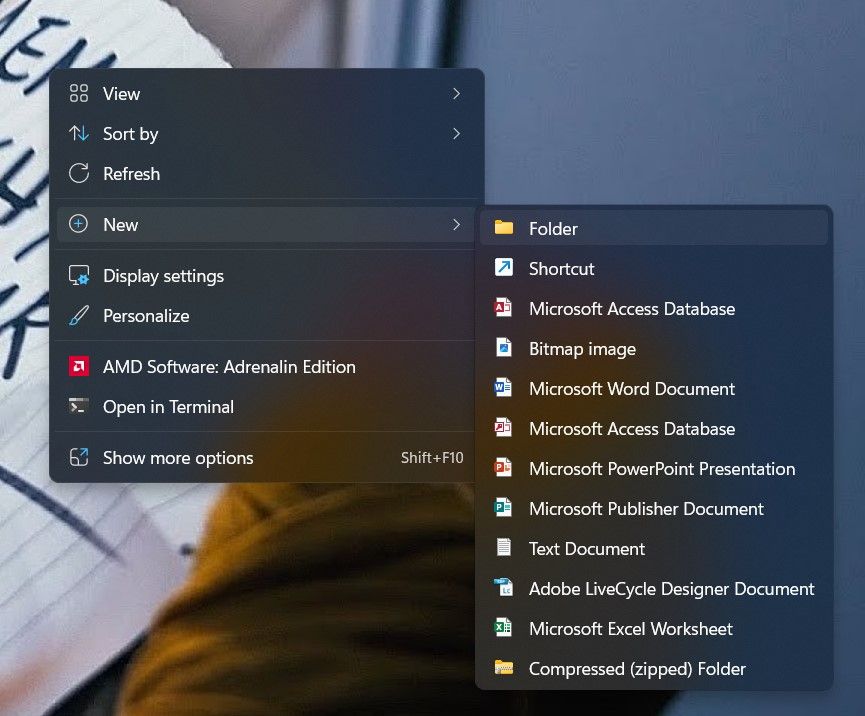Harnessing Deity Settings on Windows 11 OS

Harnessing Deity Settings on Windows 11 OS
Since Windows 8 over a decade ago, Microsoft has pushed for the Settings app to replace the ever-reliable Control Panel. Windows 11, in addition to its sleek UI upgrade, also brought us the best version of the Settings app in terms of usability and function.
Despite the (painfully slow) evolution of the Settings app, many users believe it still can’t compare to the ease and usability of the old-school Windows Control Panel. If you’re tired of looking for needles in the haystack that is the Settings app, you need to learn all about God Mode on Windows 11.
Disclaimer: This post includes affiliate links
If you click on a link and make a purchase, I may receive a commission at no extra cost to you.
What Is the Secret God Mode Feature on Windows 11?
If you’ve ever had to dive into the depths of the Settings app or the Control Panel to change a particular Windows setting, you’ll be able to relate to the frustration. Fortunately, you can enable the secret “God Mode” feature and get to all basic settings with a single click, think of it as a folder with a list of important Windows configuration options.
God Mode gives you easy access to almost every advanced setting of your Windows PC, so you never have to dive into the unfriendly Settings app or the Control Panel again. You can evencustomize God Mode on Windows to suit your workflow.
How to Turn On God Mode in Windows 11
Contrary to what its name suggests, turning on God Mode on Windows 11 is quite simple. Here’s what you need to do to access primary and advanced system settings with just a click:
- Right-click on your Desktop, hover overNew and then selectFolder to create a new folder on your Desktop.

- Rename the newly created folder to
GodMode.{ED7BA470-8E54-465E-825C-99712043E01C}
3. Click anywhere on your Desktop to save the changes. You’ll notice that the folder name will disappear, and the folder icon may change to the Control Panel icon.
4. Open the folder to view the list of possible setting configurations. You can quickly double-click any setting to launch the option or drag and move that shortcut onto the Desktop or any other folder.
Improve Your Windows Workflow With God Mode
You should learn all sorts of shortcuts to make working on Windows faster and easier. There are a bunch of other handy shortcuts similar to the God Mode that can easily save you an immense load of time.
Also read:
- [New] In 2024, From Aspect Ratio Woes to Winning Instagram Square Video
- 2024 Approved Perfecting Your Content A Comprehensive Guide to Instagram Video Enhancement
- 3 Ways for Android Pokemon Go Spoofing On Samsung Galaxy XCover 6 Pro Tactical Edition | Dr.fone
- ChuckleCrafts Join and Start Crafting Laughter for 2024
- Dystopian Dreams Comparable Games To Grand Theft Auto V for 2024
- Function Keys Not Working in Windows 10? Here's What to Do
- How To Change Your SIM PIN Code on Your Oppo Find X7 Phone
- How to Increase Dedicated Video RAM (VRAM) in Windows 11 and 11
- Investigating Active's Prowess in Recording Technology
- Navigating Comic Files on Win11: A Step-by-Step Guide
- Quick Guide: Eliminating Common AnyDesk Hurdles on Windows
- Regain Control Over Your Wobbling Windows Arrows
- Restoring Compliance of Non-Functional Windows Batches
- Strategies for Handling Constant Edge Activity on Win11 Devices
- The Best Drawing Tablets of 2024
- Unraveling Windows 11'S Hidden MAC Pathways
- Unwanted File Explorer Freezes? Try These Quick Fixes on Win11
- Title: Harnessing Deity Settings on Windows 11 OS
- Author: Joseph
- Created at : 2025-02-24 01:51:25
- Updated at : 2025-03-01 22:52:12
- Link: https://windows11.techidaily.com/harnessing-deity-settings-on-windows-11-os/
- License: This work is licensed under CC BY-NC-SA 4.0.