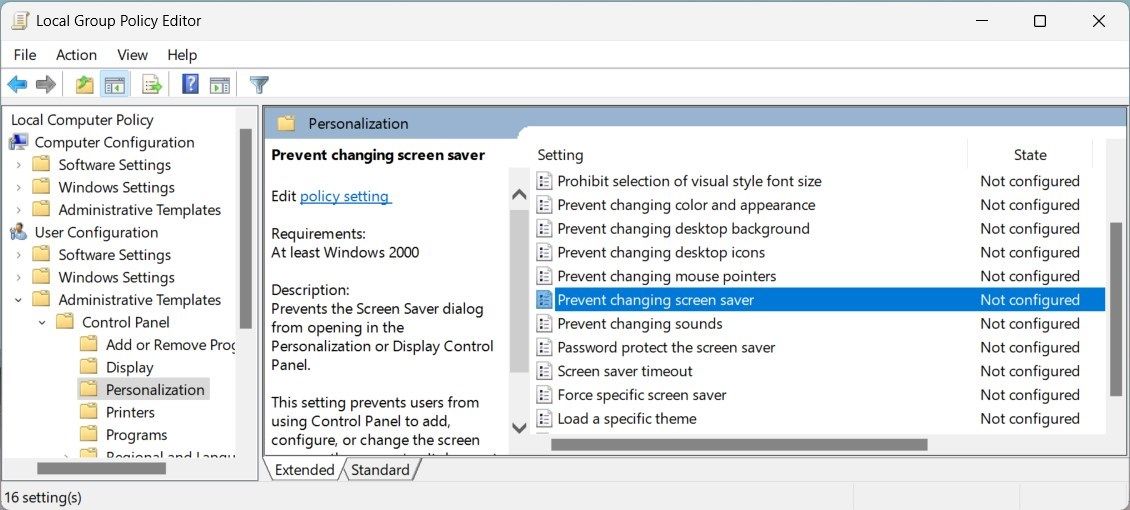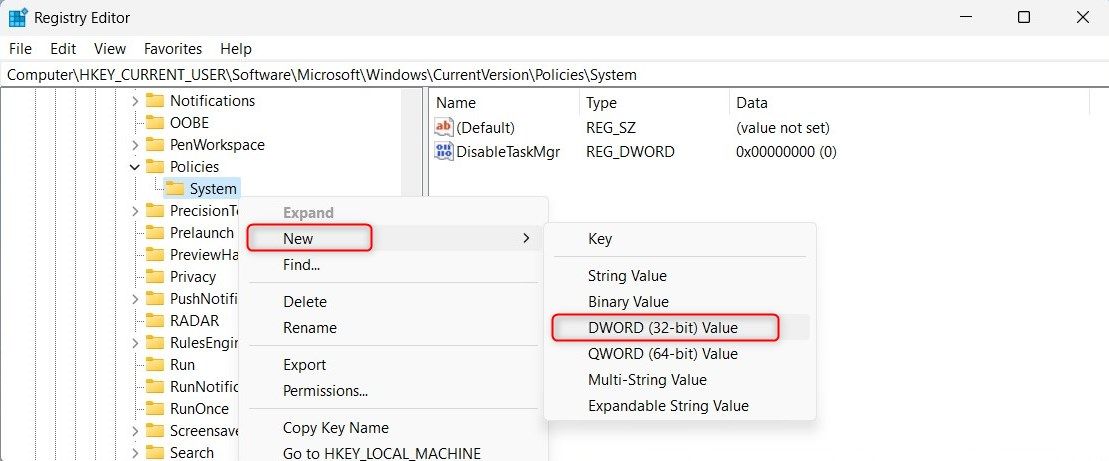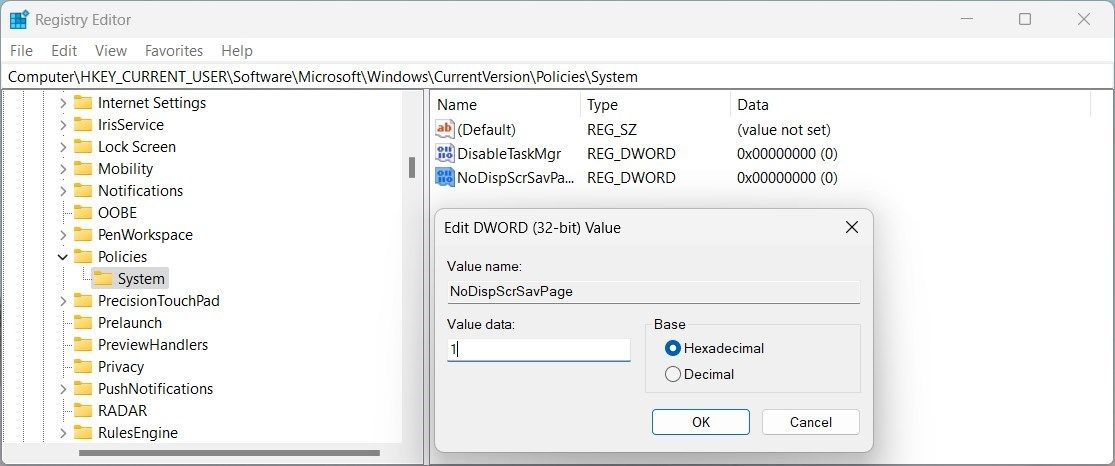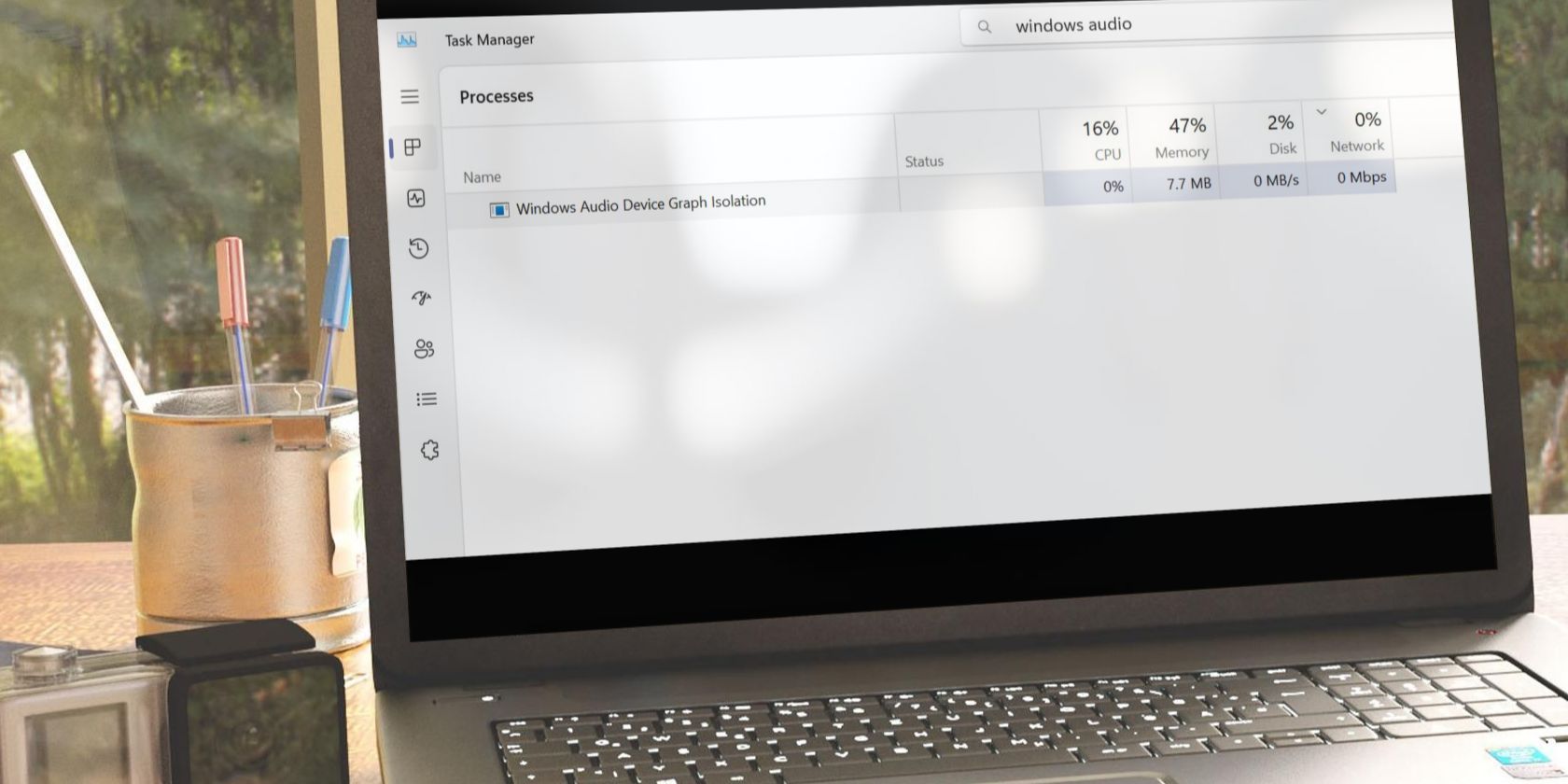
Guidelines to Halt Safe Screensaver Modifications

Guidelines to Halt Safe Screensaver Modifications
Have you noticed that someone has been tweaking your screensaver settings without permission? What if you want to stop this but don’t know how?
No worries; in this article, we explore some methods for preventing users from changing the Windows screensaver.
1. How to Stop Users From Changing Your Screensaver Using the Group Policy Editor
The Group Policy Editor empowers you to manage user settings on Windows computers effortlessly. By configuring policy settings, you can prevent users from modifying your screensaver settings. This tool is exclusively available for Windows Pro, Enterprise, and Education editions. However, you can activate the Local Group Policy Editor for Windows Home .
To stop users from changing the screensaver, follow these steps:
- Press Win + R on your keyboard to open the Run dialog.
- Type gpedit.msc in the search field and click OK.
- In the left-hand navigation pane, navigate to the following path:
User Configuration > Administrative Templates > Control Panel > Personalization - Select Prevent chaning screensaver in the right pane and double-click on it.

- In the Properties window, check the Enabled option.
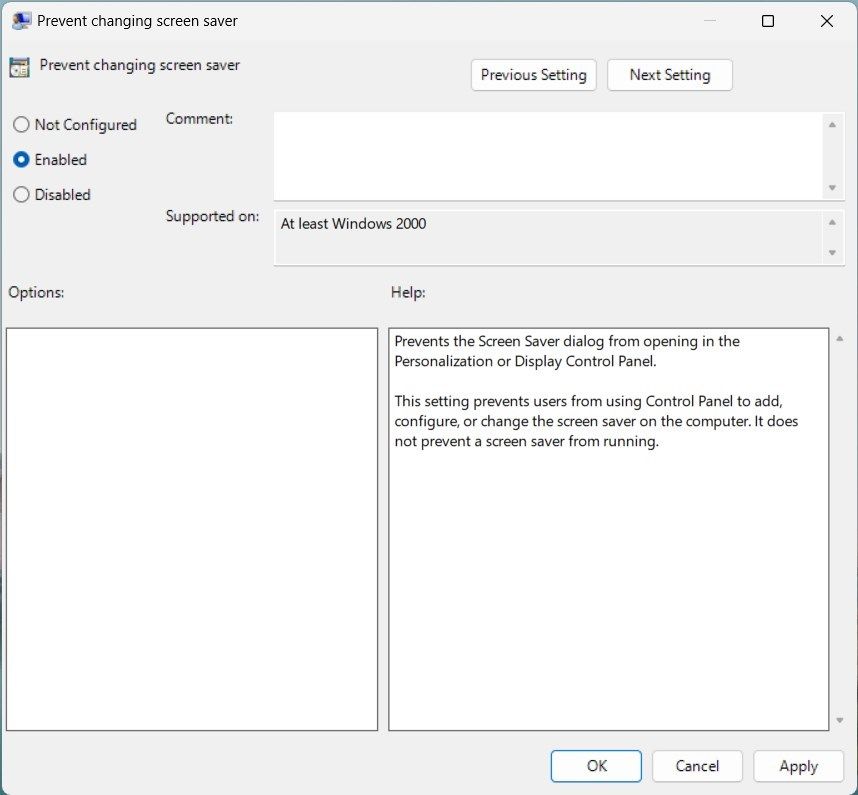
6. Click Apply > OK to save the changes.
After applying the above steps, users won’t be able to change the screensaver settings. When they try to alter the screensaver, an error message will pop up saying, “Your system administrator has disabled launching of the Display Control Panel”.
However, you can always revert these changes. For this, you will have to follow the same steps as discussed. Then double-click on Prevent changing screensaver and check the Not Configured option.
2. How to Stop Users From Changing Your Screensaver Using the Registry Editor
Suppose you’re running Windows Home edition or have disabled the Local Group Policy Editor for any reason. In that case, you can use the Registry Editor to stop users from changing your screensaver’s settings.
Be careful when using Registry Editor, as it might lead to serious system problems. To avoid this, back up the registry before changing it.
Here’s how to do it:
- Press Win + S to open the Windows Search bar.
- Type regedit in the text field and select Registry Editor from the search results.
- If the UAC window pops up, click Yes to grant permission.
- In Registry Editor, navigate to the following registry key:
HKEY_CURRENT_USER\Software\Microsoft\Windows\CurrentVersion\Policies\System - If you don’t find the System folder, you must create it. For that, right-click on Policies and select New > Key from the context menu options.
- Name this key System and click Enter.
- Right-click in the empty space and choose New > DWORD (32-bit) Value.

- Name this value NoDispScrSavPage and press Enter.
- Next, double-click on it to open a pop-up window.
- Set the Value data field to 1 and click OK.

Now close the Registry Editor and restart your computer. Once it restarts, the currently logged-in user can’t change the screensaver.
To apply these settings to all users, you must repeat the same steps but navigate to this registry key:
HKEY_LOCAL_MACHINE\Software\Microsoft\Windows\CurrentVersion\Policies\System
So, that’s how you can prevent users from changing the screensaver on Windows. Hopefully, these solutions will help you manage your computer system better.
If you ever decide to let users change screensaver settings, follow the same steps but set the Value data of the NoDispScrSavPage field to 0. This will restore the default settings, and users can change the screensaver again.
Control Access to the Windows Screensaver
Hopefully, these two methods helped you control access to Windows Screensaver and prevent unauthorized users from changing their settings. Now you can set the screensaver to whatever your desire, and be sure that it stays that way when you get back.
No worries; in this article, we explore some methods for preventing users from changing the Windows screensaver.
Also read:
- [Updated] Extreme Sports GoPro Vs Star SJ7 Comparison for 2024
- [Updated] Resolving Mobile Video Sending Problems in FB Chat for 2024
- 4K/Ultra HD動画再生に困難あり?ここでは、トラブルシューティング方法を詳しくご紹介
- Does Life360 Notify When You Log Out On Nubia Red Magic 9 Pro+? | Dr.fone
- How to Fix the Webcam Camera Error Code 0xA00F4289 in Windows 11 & 11
- How to Maximize Your Windows 11: Understanding Copilot Key Benefits
- In 2024, The Best-Selling Oculus Rift Gaming Experiences
- In 2024, What Does Enter PUK Code Mean And Why Did The Sim Get PUK Blocked On Google Pixel 8 Pro Device
- Interpreting Complex Group Policies on Windows in Three Phases
- Mastering Configuration: Your Journey With W11 & PC Manager
- Non-Edge Processes and Their Role in Tasking
- Overcoming Steam Stream Disconnects on PC
- Reframe Twitter Video Box Icon for 2024
- Resolving the Error: Roblox Inaccessible Due to User Configuration
- Seamless Setup of Microsoft Works on WIndows 10 and 11
- Swift Sketching for Fortnite Game Titles
- The Ultimate Guide How to Bypass Swipe Screen to Unlock on Poco X6 Device
- Title: Guidelines to Halt Safe Screensaver Modifications
- Author: Joseph
- Created at : 2024-12-05 20:24:53
- Updated at : 2024-12-10 21:32:23
- Link: https://windows11.techidaily.com/guidelines-to-halt-safe-screensaver-modifications/
- License: This work is licensed under CC BY-NC-SA 4.0.