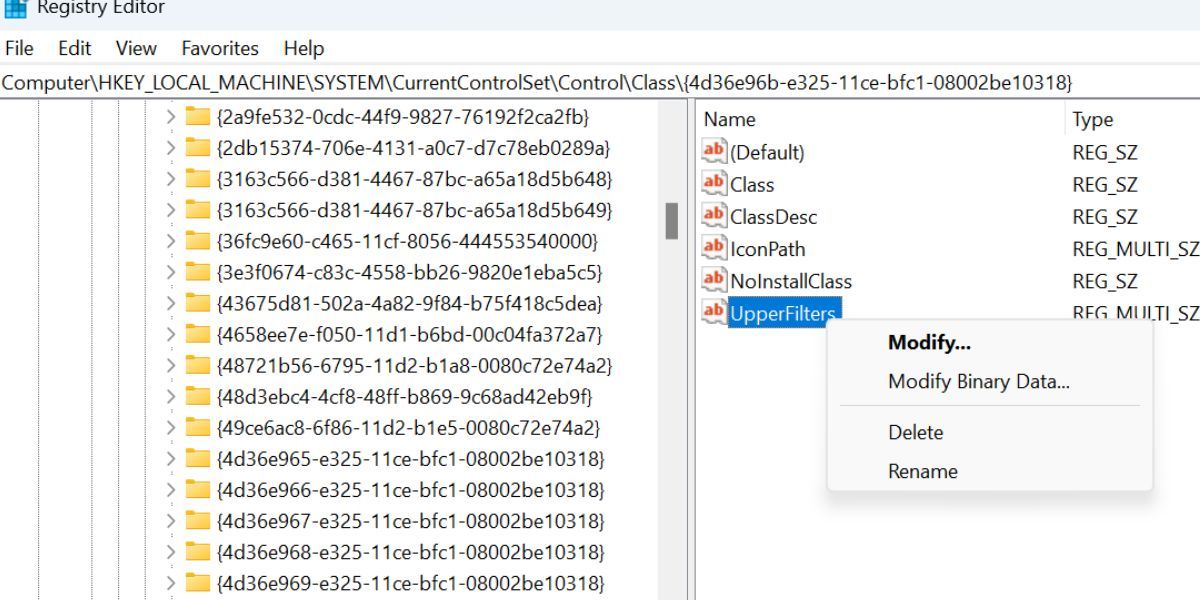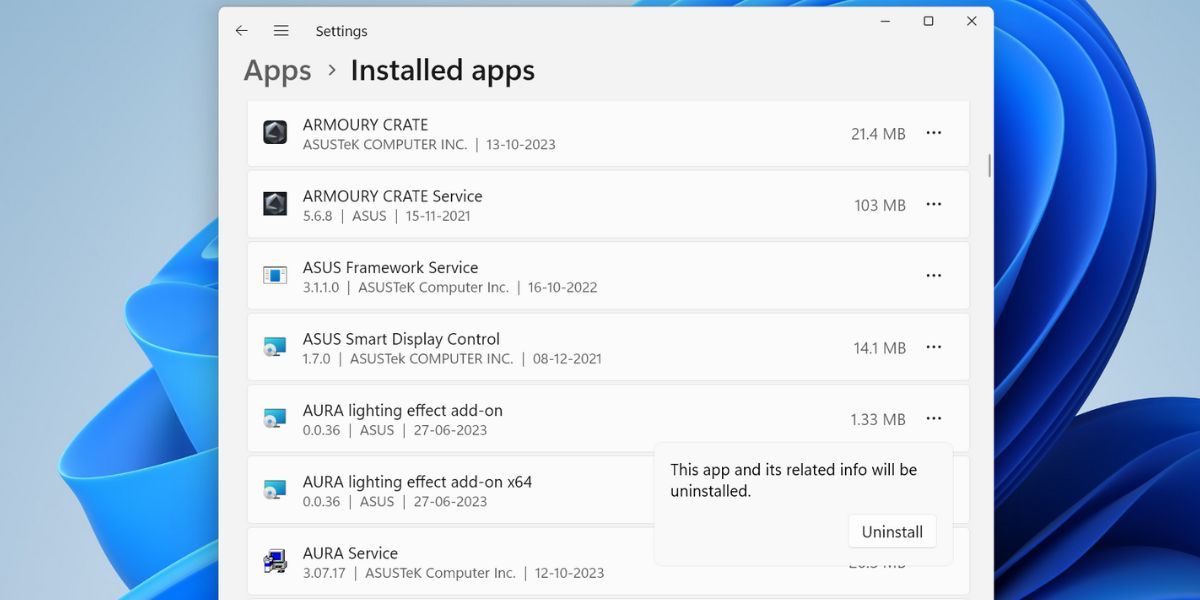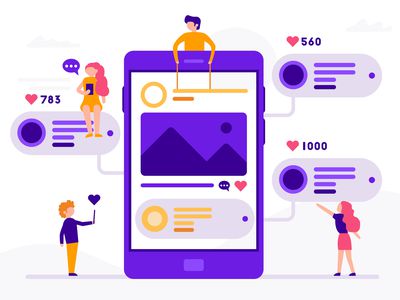
Guide to Reinstalling Failing Drivers in Win11 System

Guide to Reinstalling Failing Drivers in Win11 System
Windows loads drivers every time you power on your PC. However, some users face the “A driver can’t load on this device” error after they boot to the desktop. This error can arise while installing an unsigned driver or due to a meddlesome application.
In this guide, we will discuss some methods to resolve this issue and restore your PC drivers to a normal working state.
1. Check for Optional Windows Updates
Optional updates can contain driver updates for your device components. So, you must check for available driver updates in the Windows Update Settings. Repeat the following steps:
- Press Win + I to launch the Settings app.
- Click on the Windows Update icon.
- Now click on the Advanced options.
- Scroll down to the Additional Options section. Click on the Optional Updates option.
- Check if any optional updates related to the device you are facing issues with are available. Download and install it.

- Close the Settings app.
You can also visit the device manufacturer’s website to download the latest updated drivers, which will be digitally signed. These should pose no issues during installation.
2. Disable the Memory Integrity Feature
Memory Integrity is a security feature that leverages virtualization to protect unauthorized programs from making changes to important security processes. But this security setting can prevent a driver from loading old or unsigned drivers from running on your PC.
So, you must disable Memory Integrity. Repeat the following steps:
- Press Win + I to open the Settings app.
- Click on the Privacy & security option in the left-hand side menu.
- Now, click on the Windows Security option.
- Scroll down and click on the Device Security option.
- Navigate to the Core Isolation section. Click on the Core isolation details option.
- Disable the toggle present below the Memory Integrity option.

- Restart your PC to apply the changes.
Now, check if the “a driver cannot load on this device” still pops up.
3. Uninstall Any Recent System Updates
If you are encountering an issue with a driver after installing a recent Windows update, you should consider removing that from your PC. Rolling back the update won’t remove any of your personal files.
Check our guide on ways to manually uninstall Windows updates for more information. But remember that it is not possible to remove all installed updates.
4. Modify the System Registry
Corrupt registry entries for the device can also be a reason for the hardware device encountering the driver issue. So, you must modify the system registry and remove those corrupt entries for the device.
Make sure to manually export a backup of your PC registry onto a removable drive, so you always have the option to revert to the last working configuration.
Repeat the following steps:
- Right-click on the Start button to open the Power User menu. Click on the Device Manager option.
- Locate the device facing driver issues and double-click on it to open its Properties.
- Switch to the Details tab.
- Click on the drop-down tab and click on the Class GUID option. It will display the GUID. Copy it to the clipboard.

 Project Manager - Asset Browser for 3Ds Max
Project Manager - Asset Browser for 3Ds Max - Press Win + R to open the Run dialog box . Type Regedit and press the Ctrl + Shift + Enter keys to open the Registry editor.
- Paste the following path into the address bar and press the Enter key:
Computer\HKEY_LOCAL_MACHINE\SYSTEM\CurrentControlSet\Control\Class\ - Press Ctrl + F to open the Find window. Paste the copied GUID and click on the Find Next option.
- Go to the right-hand side pane of the found GUID key. Find the UpperFilters value.
- Right-click on it and select the Delete option.

- Similarly, find the LowerFilters value and then delete it as well. Some devices may not have this value.
- Restart your PC for the changes to take effect.
5. Reinstall or Remove the Concerned Application
Some users face an eny.sys driver issue which controls RGB lighting on PCs. This is a problem for many MSI and ASUS PC users. It is not a system utility and if it encounters an error every time, you must reinstall the concerned RGB-lighting-controlled application.
Reinstalling the latest version will ensure that the application comes with signed drivers and fixes the driver issues with Windows 11 PCs. Here’s how to do it:
- Right-click on the Start button to open the Power User menu.
- Click on the Installed apps option.
- Find the concerned RGB-controlling application and click on the ellipsis icon. Select the Uninstall option.
- Click on the Uninstall button.

After removing the app, restart your PC and check if the error pops up now. Now, visit the app manufacturer’s website and download the recent version of the RGB-control app. Install it and check if it causes the driver error. If that is the case, then you must remove the application.
6. Use System Restore
System Restore is an excellent utility baked into Windows that helps you fix issues in one go. It will roll back your PC to an earlier state when there were no abrupt issues with your PC.
Check our guide on how to use System Restore on Windows and revert to an earlier PC state without losing your personal files. However, all the installed apps and updates after the restore point will be removed, if you adopt this route.
Your Driver Issues on Windows 11, Fixed
These are the best methods you can use to fix the “A driver can’t load on this device” error on your Windows 11 PC. Update all the device drivers, install optional updates, and disable memory integrity. After that, modify the system registry and remove the meddlesome RGB application to get rid of this problem.
In this guide, we will discuss some methods to resolve this issue and restore your PC drivers to a normal working state.
- Title: Guide to Reinstalling Failing Drivers in Win11 System
- Author: Joseph
- Created at : 2024-08-15 15:57:59
- Updated at : 2024-08-16 15:57:59
- Link: https://windows11.techidaily.com/guide-to-reinstalling-failing-drivers-in-win11-system/
- License: This work is licensed under CC BY-NC-SA 4.0.
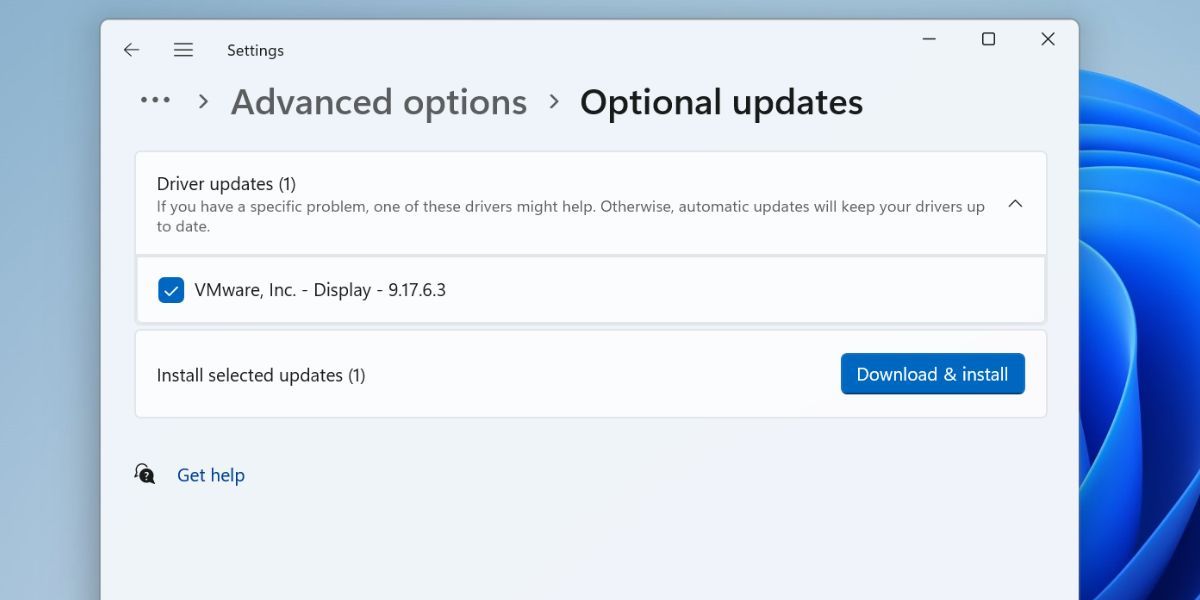
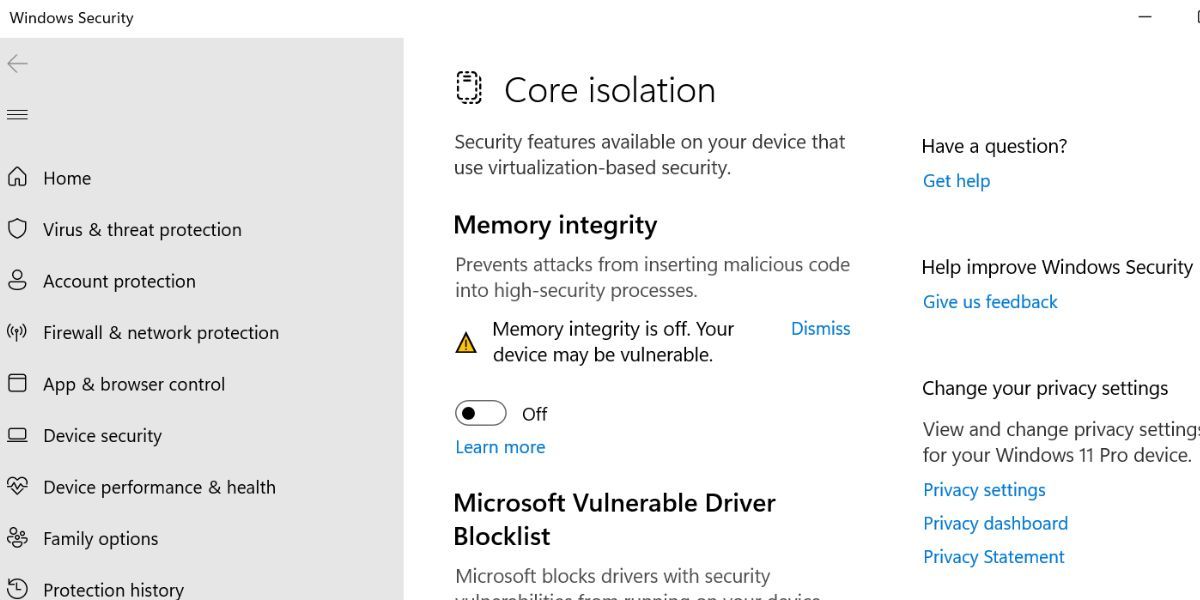
 PearlMountain Image Converter
PearlMountain Image Converter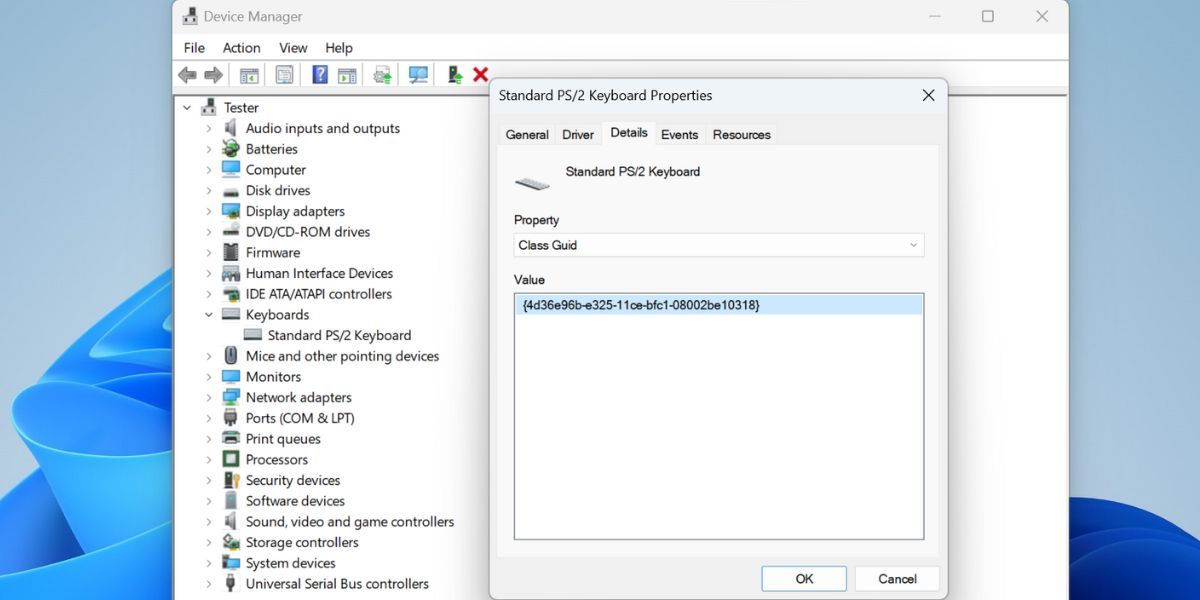
 Project Manager - Asset Browser for 3Ds Max
Project Manager - Asset Browser for 3Ds Max