
Guide: How To Alter The Money Sign For Specific Cells Using Excel

Guide: How To Alter The Money Sign For Specific Cells Using Excel
If you’re working with different currencies in one Excel spreadsheet, you’ll need to change the currency symbol on certain cells, without affecting other cells. When you format your numbers as “Currency”, you can easily use multiple currency symbols in the same Excel spreadsheet.
Related: How to Change Windows’ Default Currency from Dollars to Euros
NOTE: If you’re going to use the same currency symbol throughout your Excel spreadsheets, you can change the default currency symbol throughout Windows instead. This is for situations when you want two different currency symbols in the same document.
Before you do anything else, make sure the numbers in question are formatted as currency. To do this, select the cells you want to format.
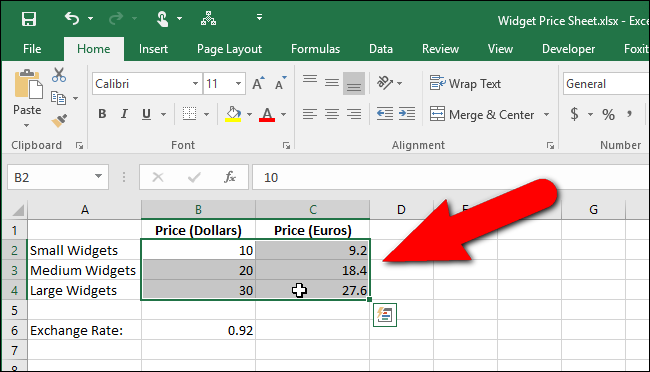
Then, select “Currency” from the “Number Format” drop-down list in the “Number” section of the “Home” tab.
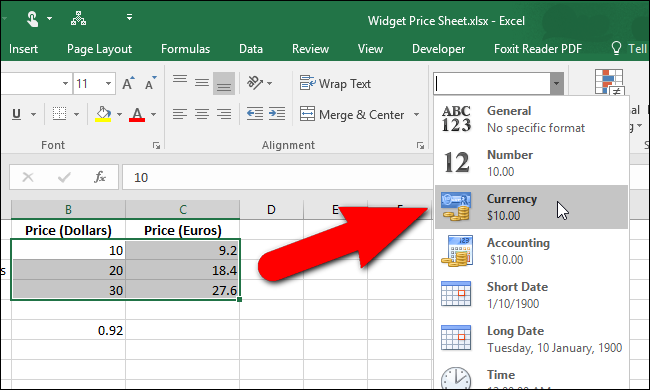
The numbers in the selected cells are all formatted as currency with Windows’ default currency symbol applied.
To change some of the currency numbers to another type of currency, such as Euros, select the cells you want to change.
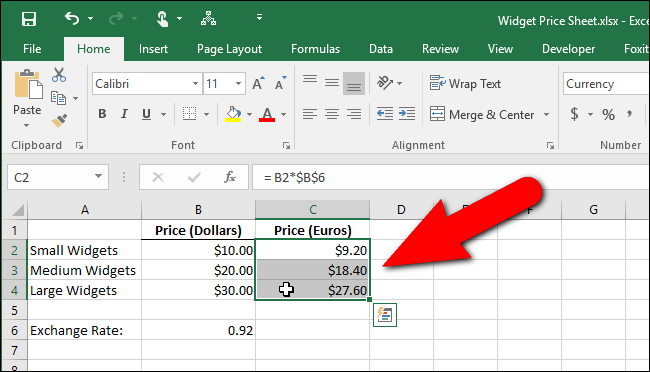
In the “Number” section of the “Home” tab, click he “Number Format” button in the lower-right corner of the section.
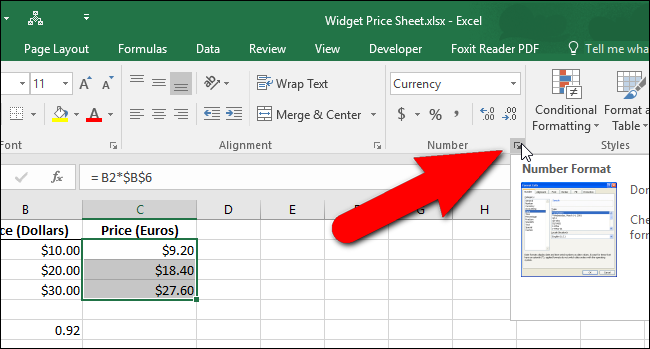
On the “Number” tab, “Currency” should be selected in the “Category” list. Click on the “Symbol” drop-down list, scroll down to the “Euro” options and select one, depending on whether you want the Euro symbol before or after the number. Click “OK”.
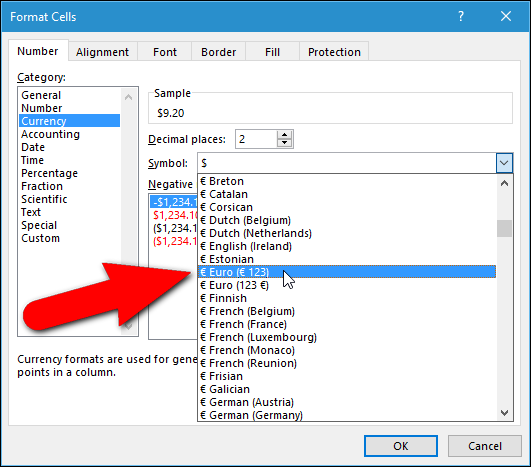
The selected numbers now have a different currency symbol applied to them.
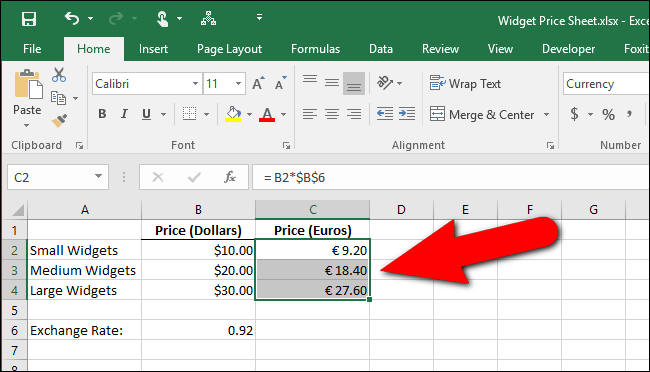
You may have noticed a drop-down list in the “Number” section of the “Home” tab that has a currency symbol on it. This may seem like an easier way to change the currency symbol for the selected cells. However, this is the “Accounting Number Format”, not the standard currency format.
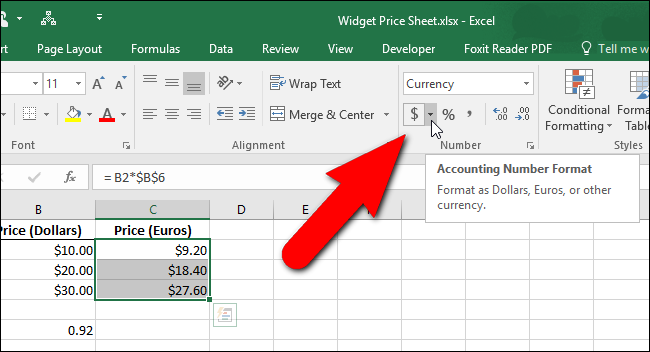
If you select “Euro” from the “Accounting Number Format” drop-down list…
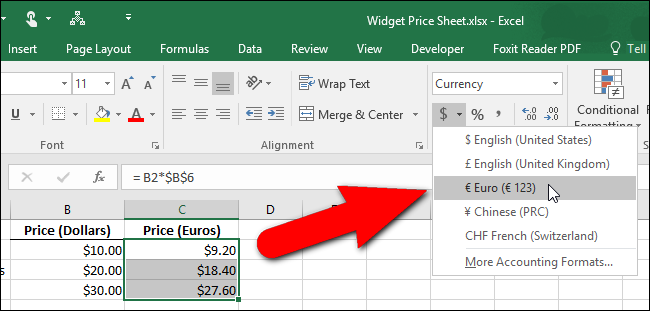
…you’ll get Euro symbols on your numbers, but they will display in the accounting format, which aligns the decimal points in a column. Notice that the currency symbols are not right next to the numbers. Instead, they are left-aligned.
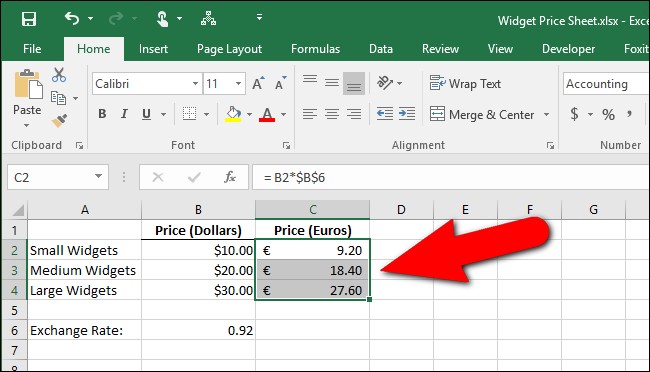
You can also change the number of decimal places and the format of negative numbers on the “Number” tab on the “Format Cells” dialog box.
Also read:
- [Updated] In 2024, A List of the Best Marriage Videos - Celebrations Captured Online (8)
- 1. Effortless Online MP3 Encoder: Convert MPEG Audio Files with Movavi's No-Cost Tool
- All-in-One Computing Decoded: In-Depth Look at Microsoft Surface Studio 2'S Offerings
- Get the Latest GTX 980 Ti Nvidia Drivers for Your PC or Laptop
- Immediate Solutions for Win10/Win11 Stuck with PIN Lock
- In 2024, How To Unlock Apple iPhone 12 Without Swiping Up? 6 Ways
- Insightful Ways of Gathering Photographic Elements
- Navigating Windows 11: Moving Vintage Games Into Picture Storage
- Rejuvenating Windows: A Comprehensive Guide of 13 Tips
- Tips to Avoid Frustrating Steam Audio Drops
- Top 5 Spine-Chilling Animatronic Creations for the Spookiest Holiday - 2022 Edition!
- Top Strategies to Bypass Email Spam Filters: A Comprehensive Guide by MassMail
- Win11 Setup via VMware Workstation 17: A Step-by-Step Guide
- Title: Guide: How To Alter The Money Sign For Specific Cells Using Excel
- Author: Joseph
- Created at : 2024-10-29 16:22:31
- Updated at : 2024-10-30 16:21:07
- Link: https://windows11.techidaily.com/guide-how-to-alter-the-money-sign-for-specific-cells-using-excel/
- License: This work is licensed under CC BY-NC-SA 4.0.