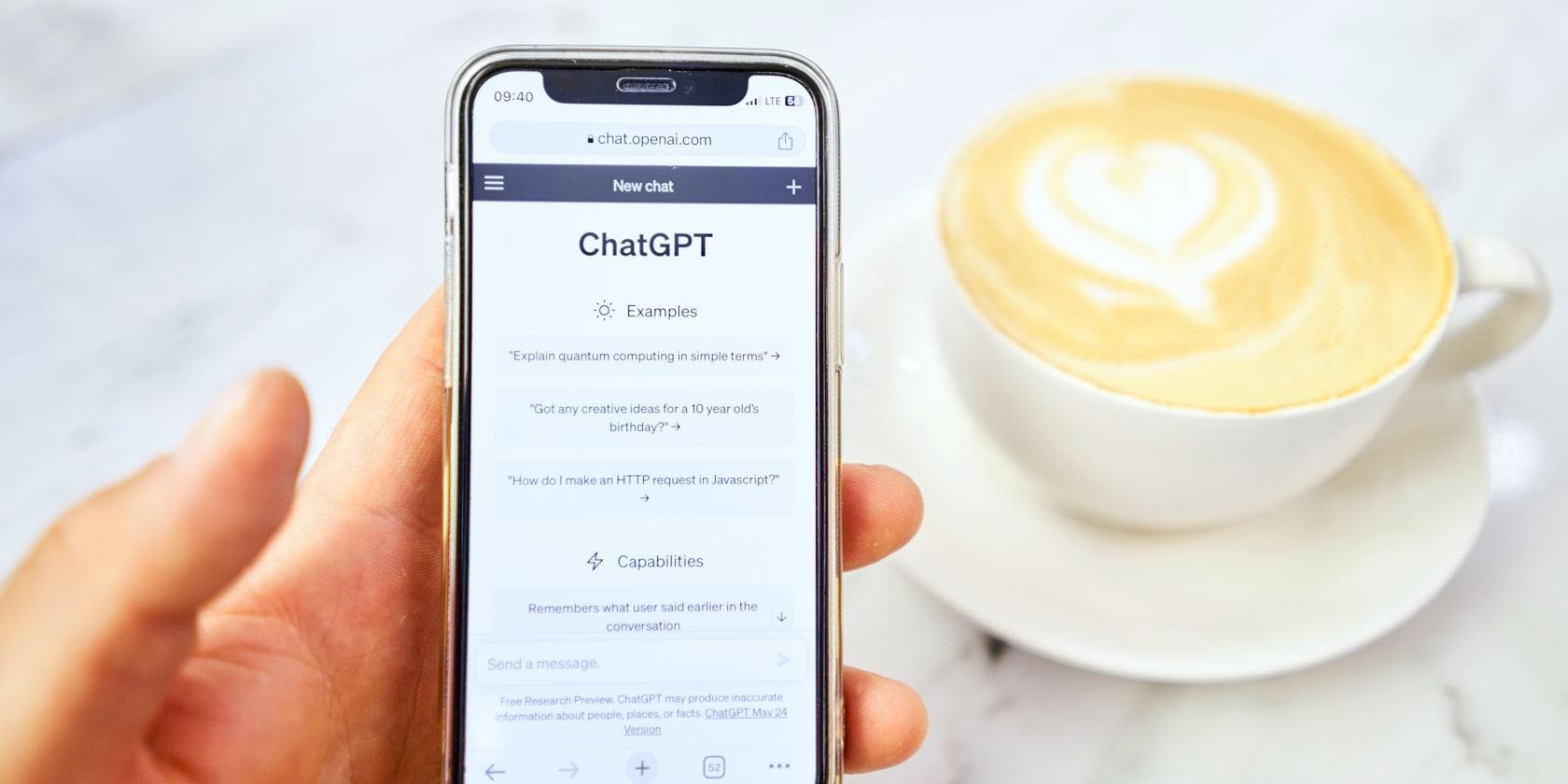
Guide: Enabling the Developer Tab in Your Microsoft Office Suite

Guide: Enabling the Developer Tab in Your Microsoft Office Suite
Quick Links
The Developer tab is not displayed on the Ribbon in Office apps by default, but it’s easy to add and gives you access to advanced features like macros, ActiveX controls, and form controls to Word, Excel, PowerPoint, and Visio. Here’s how to set it up.
Why Bother with the Developer Tab?

When would you need the Developer tab? You can use the Developer tab to:
- Create and use macros
- Issue XML commands
- Take advantage of ActiveX controls
- Create Microsoft Office-compatible apps
- Insert form controls in your spreadsheets
- Work with Microsoft Visio’s ShapeSheet and create new shapes
Once you add the Developer tab to the Ribbon, it will remain visible unless you clear the check box or reinstall a Microsoft Office program.
How to Add the Developer Tab to the Ribbon
In this example, we’ll demonstrate how to add the Developer tab to the Ribbon in Word. However, the steps are the same in Excel and PowerPoint. Note that you will have to enable the Developer tab in each app separately.
Open the “File” menu.
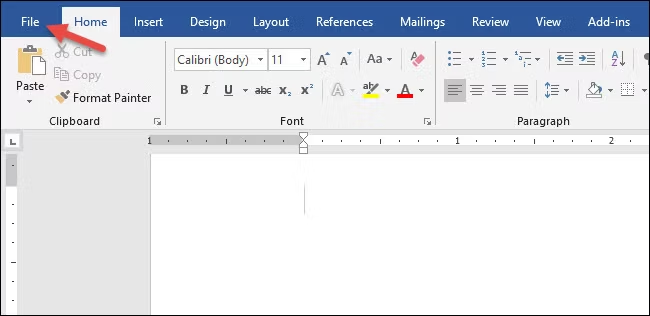
Click “Options.”

In the Word Options dialog box, click “Customize the Ribbon” on the left side. On the far right list, under “Main Tabs,” enable the “Developer” checkbox and then click “OK.”
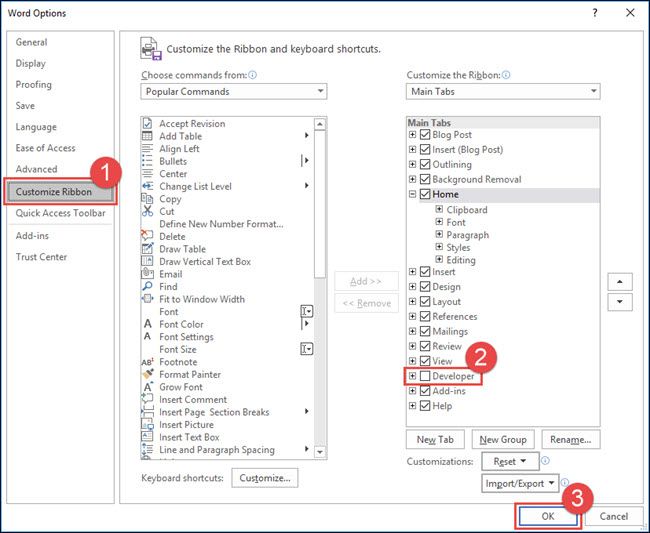
The Developer tab is then visible in the Ribbon.

The Developer tab is not context sensitive; it should stay visible no matter what you’re doing in the app.
Also read:
- [Updated] In 2024, Tech-Savvy Tips for Downloading YouTube Playlists Fast
- [Updated] Inside the Engine Room The Apple M1 Unveiled
- 1. Ultimate Guide: No-Data, High-Quality DVD Extraction Techniques
- Five Key Insights Into How Win11 Tracks Your Life
- How To Correct Error Code 0XC0000005 on Windows XP/7/8
- How to Use YouTube Enhancements to Improve Video Quality for 2024
- In 2024, Looking For A Location Changer On Tecno Spark 20C? Look No Further | Dr.fone
- Overcome Printer Errors in Windows 11 Easily
- Overcoming Common WoW Network Issues on PC
- Quelling the Flashing Phenomenon: Windows Guide
- Realigning Disabled Menu Items on Windows 10 & 11 PCs
- Recuperando Archivos De Excel Perdidos O Borrados: Tácticas Y Soluciones
- Unlock Financial Wins with W11 Pro Special Offers
- Title: Guide: Enabling the Developer Tab in Your Microsoft Office Suite
- Author: Joseph
- Created at : 2024-10-28 16:03:22
- Updated at : 2024-10-30 16:02:54
- Link: https://windows11.techidaily.com/guide-enabling-the-developer-tab-in-your-microsoft-office-suite/
- License: This work is licensed under CC BY-NC-SA 4.0.