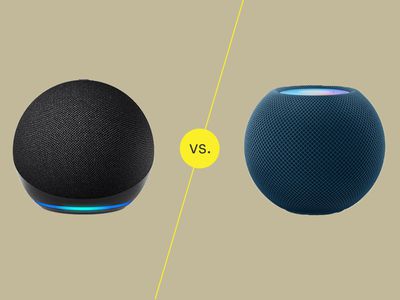
Guide: Demonstrating Data Alterations Using Microsoft Excel on Your PC

Guide: Demonstrating Data Alterations Using Microsoft Excel on Your PC
Quick Links
Key Takeaways
Launch the “Show Changes” tool from the Review tab on the ribbon to view a list of changes along with the user that made them. You can also filter these changes to look for only specific changes.
Do you see something unusual in your Excel spreadsheet? Wondering how the change may have happened? Whether you’re working with others or alone on an Excel sheet, there’s a simple way to see the changes that take place.
With the click of a button, you can view the changes in a workbook for each sheet. You can see who made the edit, when they made it, and exactly what changed.
This feature was first made available in Excel for the web but was later added to the Excel desktop application on Windows and Mac for Microsoft 365 subscribers.
What Changes Can You See?
With the Show Changes feature , you can see edits to cell values and formulas for up to 60 days. This includes changes involving moving, sorting, inserting, and deleting. However, you can’t see changes to charts, shapes, objects, pivot table operations, formatting, hidden cells, filtering, or deleted locations.
How to Show Changes in Excel
Open your Excel workbook, go to the Review tab, and select “Show Changes” in the Changes section of the ribbon.
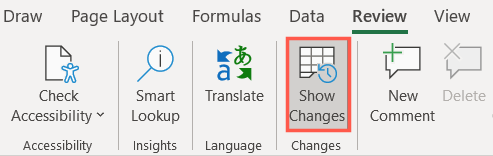
You’ll see a panel open on the right side with a list of changes for the workbook . You’ll see the person who made the change with the date and time.
You can then review the sheet, item, and cell that was edited.
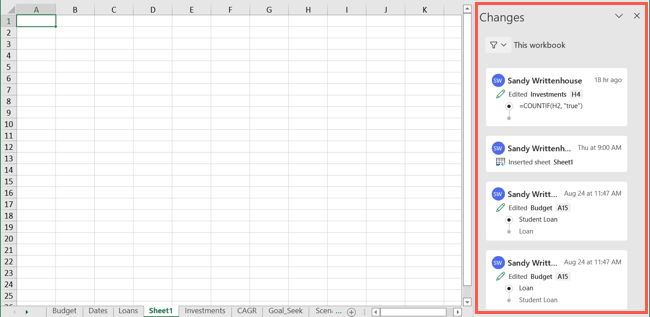
To see the change in the sheet, select the cell reference, sheet name, or edit icon (pencil) in the box for the change in the sidebar. You’ll then see the changed item highlighted in the sheet.
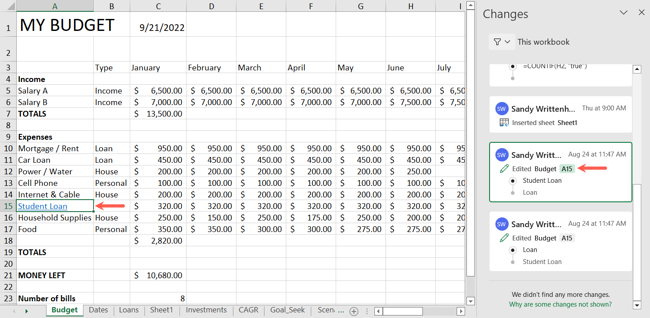
Use a Filter to Show Changes
By default, you’ll see all the changes to a workbook when you click the Show Changes button. But you can also filter the list to view a specific sheet or range of cells.
Related: How to View and Restore Previous Versions of Excel Workbooks
With the Show Changes sidebar open, select the filter drop-down arrow at the top. You can move your cursor to Sheet and then pick a particular spreadsheet in the pop-out menu to view only those changes.
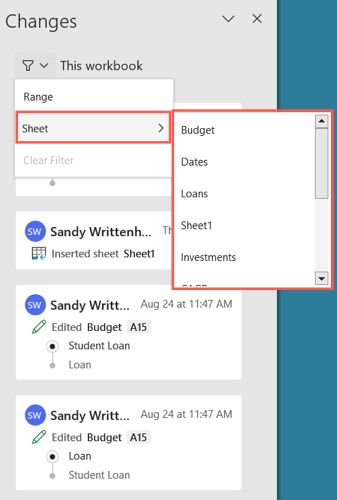
You can also choose “Range” to see changes to certain cells.
Enter the cell range (with the sheet name) in the box to the right or select the cells on the sheet to populate the Range box. Then, click the green arrow to view those changes.
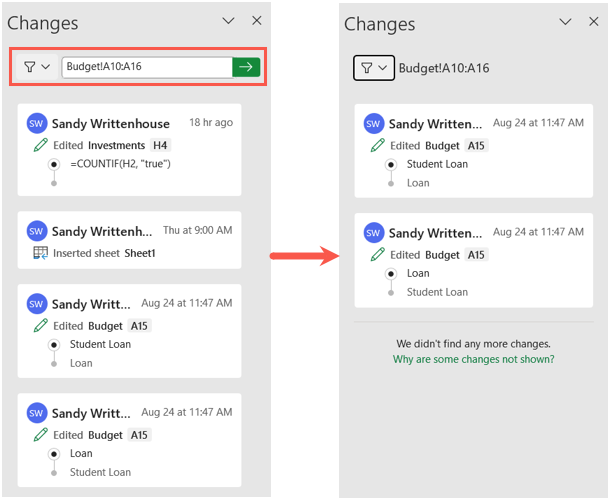
When you finish using the filters , select “Clear Filter” in the drop-down menu. The panel then shows the entire list of changes again.
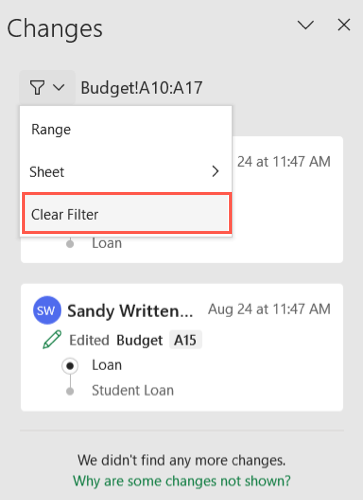
Seeing the changes you or your collaborators make in Excel is easier than ever. Be sure to keep this guide bookmarked for future use.
Also read:
- [Updated] 2024 Approved Ace Your Viewing Experience Onboarding AV1 in YouTube
- [Updated] 2024 Approved Transform Subtitles Quickly! Best 8 Converters From SUB to Streamlined SRTR
- Fixing Temp Storage Errors in the Latest Win11 Version
- How to Change Location On Facebook Dating for your Lava Yuva 3 | Dr.fone
- How to rescue lost call logs from Motorola Moto G73 5G
- In 2024, Pokémon Go Cooldown Chart On Itel A70 | Dr.fone
- In 2024, Total Spend on a Single Youtuber's Ads
- Less Is More: Compact View Strategies for Windows 11
- Master the Art of Drag & Drop in W11 Folder Moving
- Mastering Network Management: Wi-Fi Removal Guide
- Navigating the Pitfalls: Understanding the Limitations of AI in Psychological Counseling
- Resetting & Restoring Sync in the Microsoft To-Do Application
- Save Big on the High-Quality Amazon Fire TV Omni with QLED, Enjoy a Limited Time Offer of $150 Off!
- Savings Alert: Apple Watch SE 2Nd Generation Drops to Even Lower Prices Since Prime Day Ends | ZDNet
- Speed up Task Manager's Dynamic Display in Windows 11
- Top 6 Ways to Transfer Text Messages from Samsung Galaxy M34 5G to Other Android Devices | Dr.fone
- Top 8 Methods for Accessing IIS Manager
- Unlock a Fresh Start with These Steam Game Tips
- Unveiling System Tray & Concealed Options on Win11
- Title: Guide: Demonstrating Data Alterations Using Microsoft Excel on Your PC
- Author: Joseph
- Created at : 2024-10-28 17:09:38
- Updated at : 2024-10-30 16:43:09
- Link: https://windows11.techidaily.com/guide-demonstrating-data-alterations-using-microsoft-excel-on-your-pc/
- License: This work is licensed under CC BY-NC-SA 4.0.