
Guide: Creating Cross-Sheet References Within Your Microsoft Excel Workbooks

Guide: Creating Cross-Sheet References Within Your Microsoft Excel Workbooks
Quick Links
Just like linking to another place in a Word document , you can link to another sheet in an Excel workbook. This is a handy way to quickly jump to a spreadsheet related to your current sheet or cell.
Maybe you have a yearly budget with separate sheets for each month. Maybe you have a company workbook with a different sheet for each division. Or maybe you simply have a large workbook with dozens and dozens of sheets.
You can make it easy for yourself or those you’re collaborating with to see the data on another sheet with just one click.
Link to Another Sheet in an Excel Workbook
You can link a specific cell to another sheet whether that cell contains text, numbers, or even a formula.
Related: How to Cross Reference Cells Between Microsoft Excel Spreadsheets
Choose the cell you want to link. Either go to the Insert tab and select Links > Insert link or right-click the cell and move your cursor to Link > Insert Link.
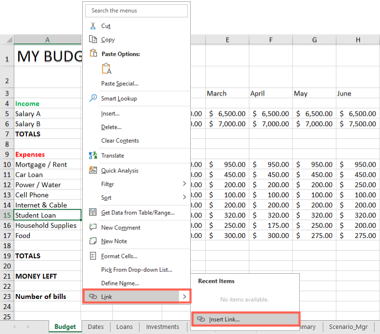
When the Insert Hyperlink window opens, choose “Place in This Document” on the left. To the right, you’ll see Cell Reference and Defined Names. Expand Cell Reference, if necessary, by clicking the plus sign.
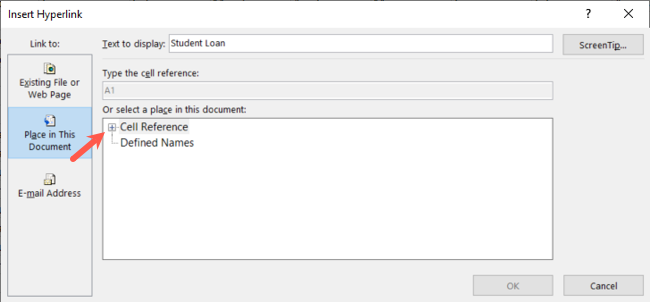
You’ll then see a list of the sheets in your workbook. From top to bottom the list shows sheets from left to right in the sheet tab row.
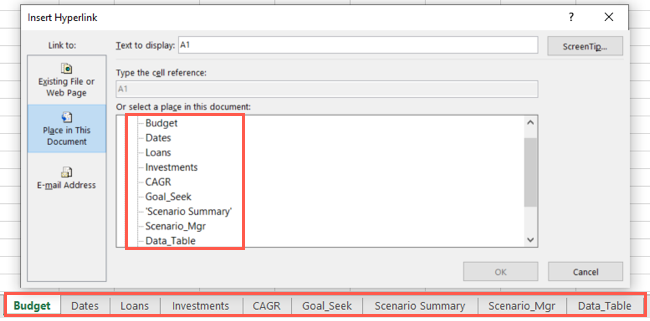
Select the sheet you want to link to which highlights it. If you simply want to link to the sheet, you can leave the “Type the Cell Reference” field at the default cell A1. This is the top left cell in the sheet.
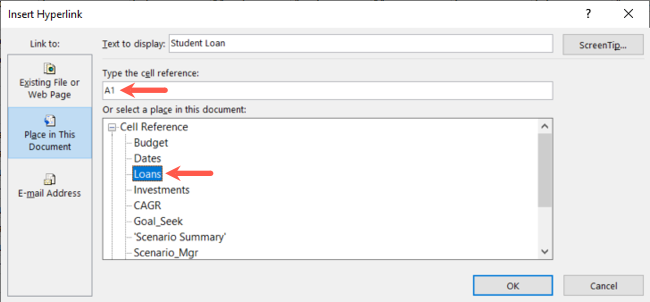
But, if you want to link to a particular cell in the spreadsheet, enter the cell reference in that box instead.
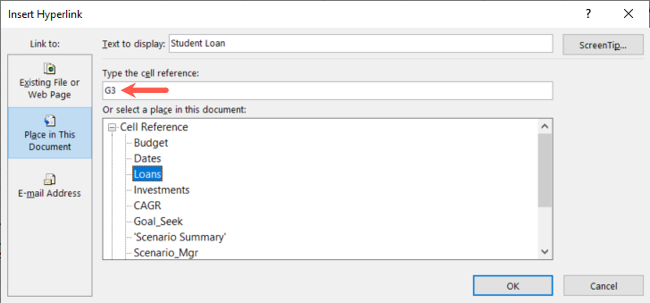
When you finish, click “OK” to apply the link to the cell. Then, give it a click! You should jump directly to the other sheet, or cell within it if you designated one.
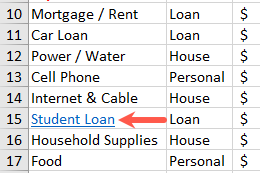
Edit or Remove a Link in Excel
After you add a link to another sheet, you may want to edit or remove it. Maybe you decide to link to a different cell or sheet, or simply delete the link altogether.
Related: How to Remove Hyperlinks in Microsoft Excel
Right-click the cell containing the link and pick “Edit Hyperlink” to make a change or “Remove Hyperlink” to delete the link.
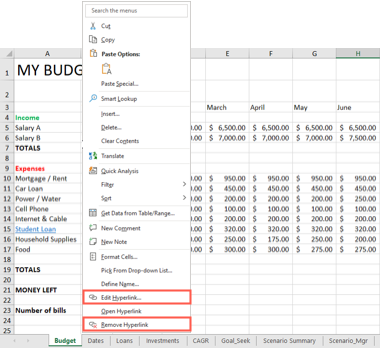
You’ll notice that you can open the link using the right-click shortcut menu as well.
Because it’s so easy to link to another sheet in an Excel workbook, it’s worth a minute or two to set it up if it saves you time from navigating to the sheet later—especially if you have to scroll through the sheet tab bar to find it.
For more, look at how to link to another document in your Excel spreadsheet .
Also read:
- [New] Perfect Blueprint for Installing WM6 Version 6.0
- [New] Transition Magic 4 Simplified Fading Methods
- [Updated] Best Cameras to Capture Slow Motion Videos for 2024
- [Updated] Exclusive Video Player for High-Quality AVI on Devices
- [Updated] The Social Media Elite Playbook Cultivate Your Stardom in 9 Easy Steps
- How to Stop Google Chrome from Tracking Your Location On Realme GT Neo 5 SE? | Dr.fone
- Resolving Visual Problems with Windows Graphics Driver
- Techniques to Address Unresponsive Back Space Button
- Understanding How Runtime Brokers Affect System Performance
- Unlock Android Gameplay on Windows 11 with Google's Platform
- Visionary Artists Top 5 Innovative Photographers + Videographers W/ Music
- Title: Guide: Creating Cross-Sheet References Within Your Microsoft Excel Workbooks
- Author: Joseph
- Created at : 2024-10-27 16:28:07
- Updated at : 2024-10-30 17:07:13
- Link: https://windows11.techidaily.com/guide-creating-cross-sheet-references-within-your-microsoft-excel-workbooks/
- License: This work is licensed under CC BY-NC-SA 4.0.