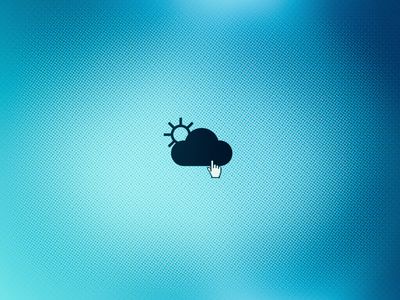
Graphics Correction in Windows 11 & 11 Systems

Graphics Correction in Windows 11 & 11 Systems
Do you need help with your graphics driver on Windows? Maybe it’s not working properly, or you can’t get it to install correctly.
If you are experiencing problems such as screen flickering, black screen, or other graphical issues, you may need to reset your graphics card driver. This can be easily done on Windows 10 & 11, and there are various ways to do it.
So, when might you require resetting your graphics card drivers, and how can you do that?
When You Might Require to Reset Graphics Card Drivers
There are many instances when resetting your graphics card drivers might be necessary. Here are the most common ones:
- To fix screen issues : If yourscreen is flickering , blacking out, or otherwise displaying graphical issues, a driver reset can help.
- To fix compatibility problems : If you’rehaving problems running games or other applications that require a certain version of graphics card drivers, but the wrong version is installed on your computer, you may need to reset the drivers in order to get them to work properly.
- After Windows updates : If you recently installed new Windows updates, and your graphics card driver is behaving erratically afterward, a reset may help.
How to Reset Graphics Driver on Windows
On Windows 10 and 11, there are various ways to reset your graphics card driver. Here are the most common methods.
1. Restart the Graphics Driver Using Keyboard Shortcut
The most straightforward way to reset the graphics card driver on Windows is by using the keyboard shortcut. For that, use the key combinationWin + Ctrl + Shift + B. This key combination would instantly refresh your graphics driver on your Windows system. You will observe that your screen will be flashing for a second or two, and then all will be back to normal.
You should be aware that this activity is safe and won’t interfere with any of the apps that are already operating on your device. Furthermore, you can perform this activity without using theWindows administrator account .
Also, keep in mind that this keyboard shortcut might not function while you are playing games. This is because video games generally take command of the keyboard, preventing Windows from using it.
2. Reset the Graphics Card Driver Using Device Manager
If you are still facing display issues even after applying the keyboard shortcut to refresh your graphics card driver, you can try resetting it with the Device Manager.
Device Manager is available on all Windows versions and provides a list of all the hardware components connected to your PC. Here, you can find the graphics card driver as well, which can be reset if needed.
Here are the steps to use the Device Manager to reset the graphics card driver:
- First,open the Device Manager by searching for it in the Windows search box and clicking on theDevice Manager icon from the Start menu**.**

- Then, locate and expand theDisplay adapters section in the Device Manager window.
- Right-click on your graphics card driver and selectProperties from the context menu.

- Under the Properties window, switch to theDriver tab and click on theDisable Device button.

- Confirm the disable action and wait for a few moments.
- After the driver is disabled, again right-click on your graphics card driver, and selectProperties from the menu that appears.
- Switch to the Driver tab, and click on theEnable Device button.

- Wait for the driver to be re-enabled.
This action will reset your graphics card driver and may clear up any display issues you were having.
3. Uninstall and Reinstall the Graphics Driver to Reset It
If nothing else works, you can try uninstalling and reinstalling the graphics driver. Uninstalling the driver will remove it from your system completely, which should resolve any possible glitches or compatibility issues that might have been causing the display problems.
To uninstall and then reinstall the graphics card driver on Windows, follow these steps:
- First, open the Device Manager by searching for it in the Windows search box and clicking on theDevice Manager icon from the Start menu.
- Then, locate and expand theDisplay adapters section.
- Right-click on your graphics card driver and selectUninstall device from the context menu.

- Confirm the uninstall action to remove all its files completely.
- After the driver is removed, reboot your device.
- Windows will detect a missing driver and prompt you to install it automatically. If not, head to your graphics card manufacturer’s website and download the suitable drivers for your device.
Once you have installed the latest version of the graphics card driver, restart your system again. This should fix any display issues that you may have been experiencing.
What If the Graphical Issues Persist?
If you have performed all the troubleshooting steps mentioned above to reset your graphics card driver and still face display issues, you can try the following fixes:
- Update Windows : Many graphical problems can be resolved by justupdating the Windows version that you are running. You can check for the latest updates in the Settings app and install them automatically or download the ISO file from Microsoft’s official website.
- Update graphics drivers : Head to your graphics card manufacturer’s website and check for the latest available drivers. Download and install them accordingly to see if it resolves the display issues.
- Run the Display Troubleshooter : Windows 10 and 11 come with an in-built troubleshooting tool. This tool can detect and resolve any glitches or compatibility issues with your graphics driver automatically.
- Check your monitor : It is possible that the display problems are caused by your monitor itself, as not all monitors are compatible with all video cards. Try using a different monitor or check for its compatibility with the graphics card you have installed on your system.
- Check hardware components : Examine your device’s cooling fan and other hardware components to ensure there is no blocking or dust on them. If blocked, clean it using a vacuum cleaner and check if the display issues persist.
- Update BIOS : Outdated BIOS can also cause graphical problems on your system.Always update your device’s BIOS regularly regularly to fix any existing glitches.
- Check connections : Check the cable connections between your PC and the monitor. Make sure the connections are secure, and no wires are loose. Also, try connecting a different cable, if possible, to make sure the issue is not with the cable itself.
- Reach out to Customer Care : If none of the above steps work, contact your device or graphics card manufacturer’s customer care for further assistance. You can also opt for a professional to troubleshoot the issue.
Stay Away From Display Issues on Windows
You don’t want to be stuck in the middle of a project with display problems. The steps mentioned above should help you reset your graphics driver and fix any display issues that you may have been experiencing on your system.
Apart from that, make sure that you regularly update your graphics drivers and Windows version. Also, ensure that all your hardware components are in top-notch condition, and check for any loose connections before starting work on your PC.
Also read:
- [New] In 2024, Elite 7 DSLR Options Superior for Professional Videography
- [New] Sculpt Visual Jokes for Giphy Space for 2024
- Command Line Enhancement for TaskManager (Windows 11)
- Comprehensive Guide: Setting up Outlook Preview for W10/W11
- Conquering C0000005 on Windows Operating Systems
- Correcting Dual Monitor Mishaps on Your PC
- In 2024, The Role of Creative Commons in YouTube Content Sharing
- Premium Film Experiences YT's Best Of Lists for 2024
- Top 10 Password Cracking Tools For Meizu
- Title: Graphics Correction in Windows 11 & 11 Systems
- Author: Joseph
- Created at : 2024-12-15 22:58:30
- Updated at : 2024-12-16 21:08:31
- Link: https://windows11.techidaily.com/graphics-correction-in-windows-11-and-11-systems/
- License: This work is licensed under CC BY-NC-SA 4.0.




