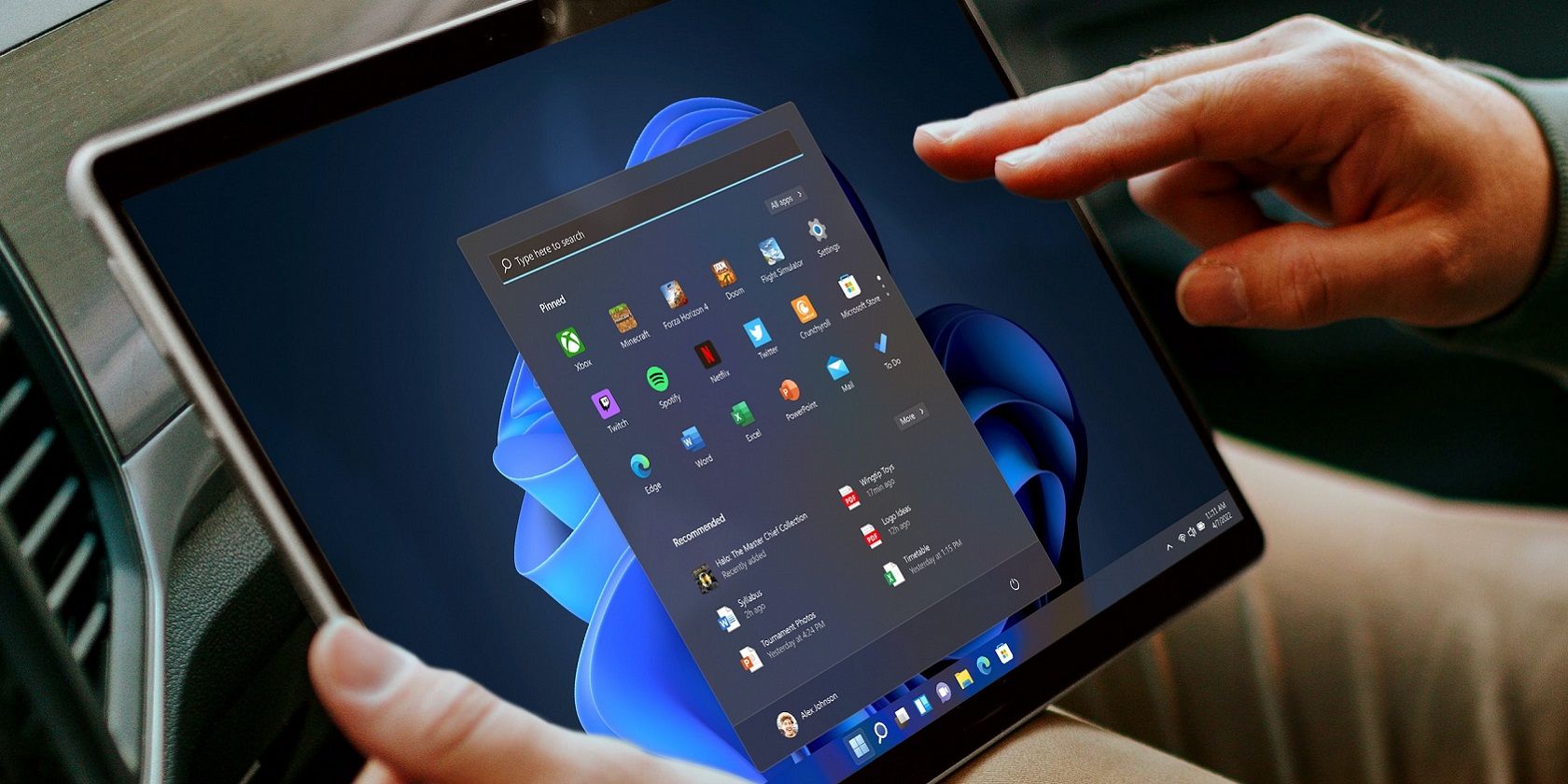
Ftdibus.sys Explained: The Culprit Behind Windows Memory Defects

Ftdibus.sys Explained: The Culprit Behind Windows Memory Defects
You may have encountered unfamiliar files and programs on your Windows system, like “ftdibus.sys,” which usually operate quietly in the background but occasionally cause system issues.
Below, we’ll explore the identity and role of “ftdibus.sys” and provide guidance on addressing any problems it might trigger within your system.
Understanding the “ftdibus.sys” File
In Windows, “ftdibus.sys” is a system file of FTDI USB drivers, specifically for FTDI (Future Technology Devices International) USB devices. It helps ensure the proper functioning of FTDI USB devices on Windows operating systems by allowing the system to communicate with and control FTDI devices.
If you have a device that uses the “ftdibus.sys” driver, you may encounter the error “Memory integrity cannot be turned on due to ftdibus.sys” when you try to enable memory integrity in Windows settings. This means that the driver is not compatible with memory integrity and may prevent it from working properly.
If you are facing this specific problem, the fixes below should help you get back on track in no time.
1. Update the FTDI Drivers
Many users face difficulties when enabling Memory Integrity due to outdated FTDI drivers on their systems. This happens because these drivers, when outdated or corrupted, are not fully compatible with the latest Windows versions and their security features, including Memory Integrity.
To address these driver-related problems, the simplest solution is to update the drivers to their most recent versions. This can be accomplished either through the built-in Windows Update feature or via the Device Manager.
Here is how:
- Press the Win + S keys together to open the Search utility.
- Type “Device Manager” in the field and click Open.
- In the following window, look for the targeted drivers and right-click on them. In some cases, you might see a yellow exclamation mark associated with the drivers, which indicates that the driver is corrupt or needs to be updated.
- Choose Update driver from the context menu.

- Now, select Search automatically for drivers and let the utility scan for any updated driver versions on the system. If it finds any, you can proceed with the on-screen instructions to install it.
- If the latest available version is already installed, you can click on the Search for updated drivers on Windows Update and see if that helps. You can also head over to the Settings app to install the latest driver updates.
Another way to get the latest available drivers on the system is by heading over to the manufacturer’s website (Future Technology Devices International, in this case) and searching for the latest driver versions there.
If you find a suitable version, click on it to download it on the system. Then, follow the steps 1-4 we have listed above again, and this time, choose Browse my computer for drivers. You can now head over to the download location of the new driver and install it manually by following the instructions on your screen.
2. Disable the Driver
If updating the driver does not help, you can try disabling it temporarily. It is, however, important to note that this can affect the functionality of associated hardware, rendering it unusable.
Moreover, this may not fully address the root cause of the problem, so we only recommend proceeding with this method if nothing else works and you need to access the memory integrity feature immediately.
Follow these steps to proceed:
- Launch the Device Manager as described above.
- Right-click on the targeted driver and choose Disable device from the context menu.

- Confirm your action in the next prompt. You might need administrative access to the system to proceed with this.
Once the driver is disabled, try enabling memory integrity again. You can enable the driver back by following the same steps once the issue is resolved.
In case you do not need the driver on your system at all, it is best to uninstall it. For that, right-click on the driver in the Device Manager and choose Uninstall device. Follow the on-screen prompts to complete the process and perform a system restart to complete the changes.
3. Restore Your System

If you suspect that recent changes to your system might have caused this issue, you have the option to utilize the built-in system restore tool in Windows to undo those changes.
This tool periodically creates restore points on your system, allowing you to return your system to a prior state when such a restore point was generated. This can be an effective method for resolving problems associated with recent system alterations.
4. Force Enable Memory Integrity
While there are several straightforward methods to address any issues preventing you from enabling Memory Integrity in Windows, you do have the alternative of making specific adjustments within the Registry Editor to enable Memory Integrity in Windows.
If you decide to proceed with this method, we highly recommend creating a Registry backup , just to be safe. Once that is done, head over to our guide on the different ways to enable memory integrity in Windows and follow the step-by-step instructions carefully.
5. Contact FTDI Support
Finally, if none of the solutions help, we recommend reaching out to the official FTDI support and reporting the problem to them. Hopefully, they will be able to suggest you a fix.
You can also seek assistance from the Microsoft Support team by utilizing the “Get Help” app included with Windows or accessing Bing Chat for AI-guided support.
Windows’ Hidden Processes: Stay Informed for a Smooth Experience
Although the ‘ftdibus.sys’ process is not inherently malicious, it can occasionally disrupt your system. Fortunately, the solutions provided in this guide can resolve these issues. To safeguard against future problems, ensure your system and drivers remain up-to-date. We also recommend conducting regular system scans with a trusted security program for additional security.
Below, we’ll explore the identity and role of “ftdibus.sys” and provide guidance on addressing any problems it might trigger within your system.
Also read:
- [New] 2024 Approved Crafting GIFs From YouTube Detailed Step-by-Step Guide for PC/Mobile
- [New] In 2024, Mastering Instagram Picture Perfection Expert Tips Unveiled
- [Updated] Are Earnings Associated with Good and Service Analysis?
- 2024 Approved Mastery Unleashed Top 10 No-Cost Mac Painting Tools
- Fixing Ineffectual System Defrag Functionality
- How Does Handbrake Enable Video Rotation and Flipping Techniques?
- In 2024, How to Change Spotify Location After Moving to Another Country On Vivo Y200e 5G | Dr.fone
- In 2024, Secrets of ASMR Success with Top Recorder Mics
- Overcoming CS:GO Not Starting in Windows 11
- Resolving Taskbar Freeze on Windows Systems
- Revitalizing Network Safety: 5 Firewall Tips
- USB Ports Not Working? How to Diagnose and Fix the Issue in Windows
- Title: Ftdibus.sys Explained: The Culprit Behind Windows Memory Defects
- Author: Joseph
- Created at : 2024-10-03 21:22:28
- Updated at : 2024-10-07 04:33:31
- Link: https://windows11.techidaily.com/ftdibussys-explained-the-culprit-behind-windows-memory-defects/
- License: This work is licensed under CC BY-NC-SA 4.0.

