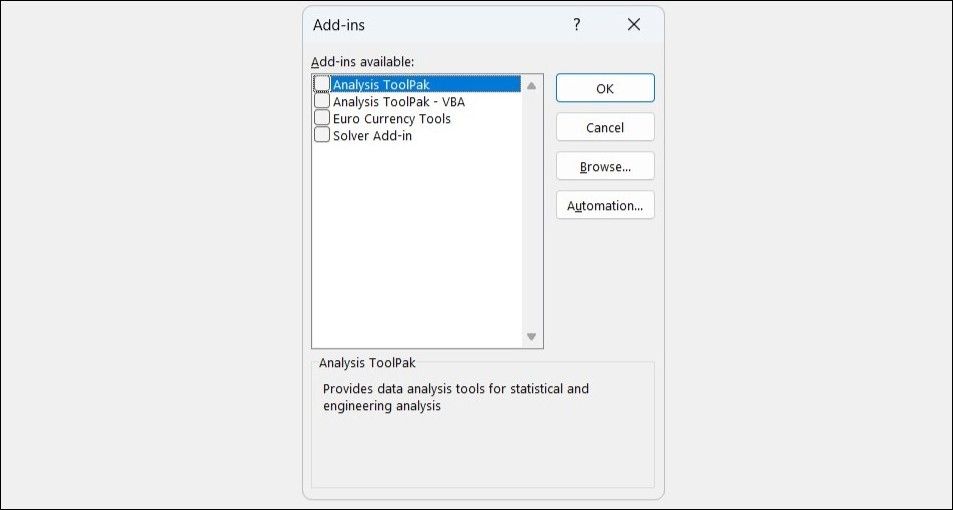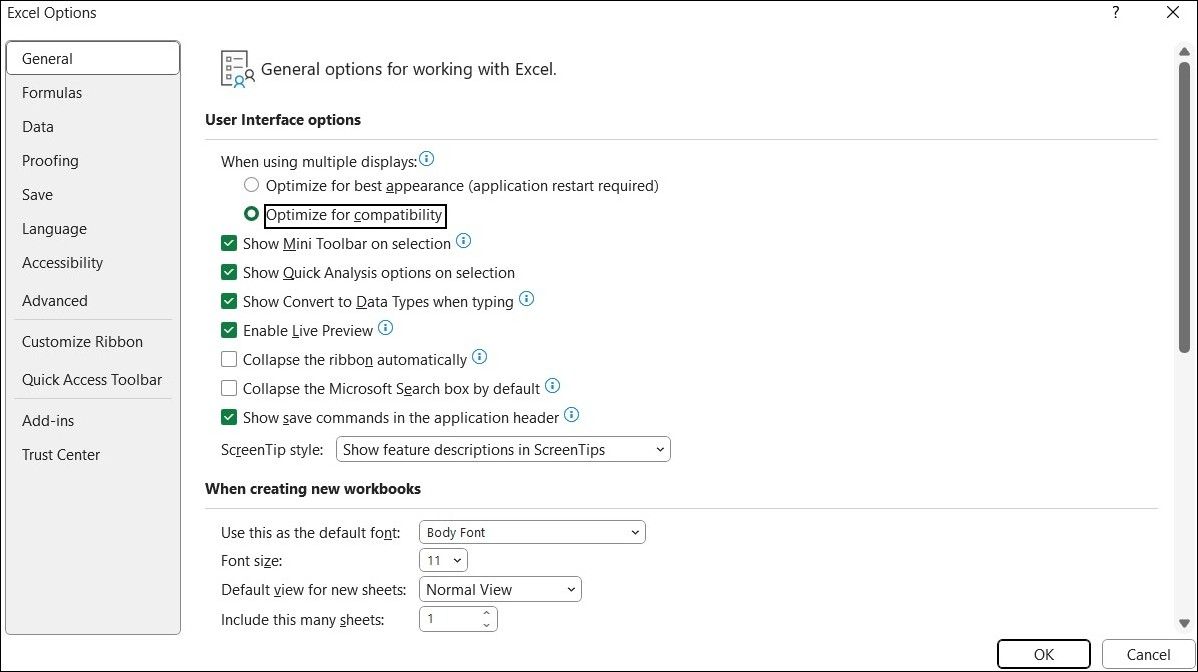Fixing Windows' Sluggish Excel Experience

Fixing Windows’ Sluggish Excel Experience
Does Microsoft Excel feel slow or laggy on your Windows computer? This can hinder your ability to work efficiently and decrease overall productivity. Several factors can contribute to this, including unnecessary background processes, faulty add-ins, misconfigured settings, and more.
Before you consider switching to Excel’s web version or another alternative, try the following tips to boost Excel’s performance on your Windows computer.
1. Run Excel in Safe Mode
One of the most common reasons why Excel may run slowly on your Windows computer is if one of the add-ins is disrupting app processes. To investigate this possibility, you can run Excel in safe mode.
Press Win + R to open the Run dialog box . Type excel /s in the “Open” field and press Enter.
Once Excel opens in safe mode, try using it for a few minutes and see if it runs smoothly. If it does, it indicates that one of your add-ins is causing the issue. To identify the problematic add-in, you will need to disable all add-ins and then re-enable them one at a time. To do so, use these steps:
- Open Excel and click the File menu in the top left corner.
- Select Options from the left pane.
- In the Excel Options window, select the Add-ins tab.
- In the right pane, select COM Add-ins in the Manage drop-down menu.
- Click the Go button.
- Uncheck all the boxes to disable add-ins and click OK.

Restart Excel on your PC and enable your add-ins one at a time. Try using Excel after enabling each add-in and observe its performance. Once you identify the faulty add-in, consider removing it.
2. Optimize Excel for Compatibility
Another thing you can do to improve Excel’s performance on Windows is to optimize its interface for compatibility instead of the best appearance. This can lead to better overall performance and smoother operation.
- Open Excel using the search menu.
- Head to File > Options.
- In the General tab, select Optimize for compatibility under the User Interface Options section.
- Click OK to save the changes.

Restart Excel after this and check if it still runs slowly or lags on your Windows computer.
3. Disable Hardware Graphics Acceleration
Hardware graphics acceleration is a useful feature in Microsoft Excel that allows the app to use your GPU and enhance performance during graphics-related tasks. However, if this feature fails to work as expected, Excel may operate slowly on Windows.
You can try disabling the hardware graphics acceleration in Excel to see if that fixes the problem.
- In Excel, head to File > Options.
- Select the Advanced tab in the Excel Options window.
- Under the Display section, tick the Disable hardware graphics acceleration checkbox.
- Click OK and restart Excel.
4. Enable Manual Calculation
When you make changes to a cell, Excel recalculates all formulas and functions. This process can be resource-intensive and result in the app lagging when you input or edit data.
To fix this, you can try enabling manual calculation mode in Excel. For that, switch to the Formulas tab, click the Calculation Options button, and select Manual. Following this, you can press F9 any time you want Excel to recalculate.
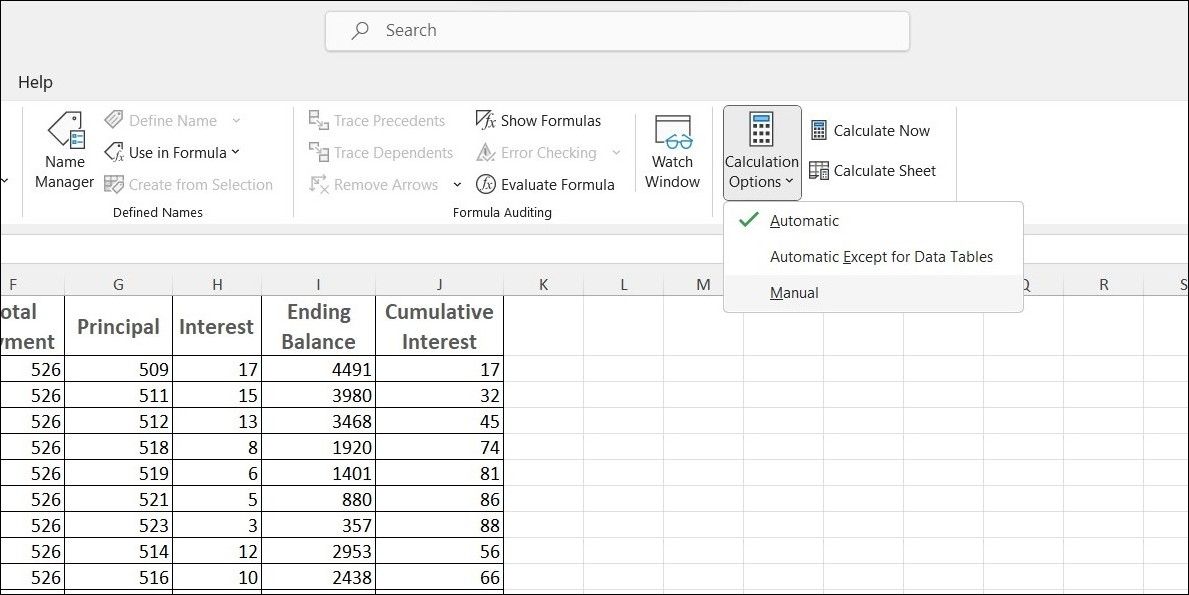
5. Reduce the Size of Your Excel File
The larger your spreadsheet, the more calculations and operations Excel has to perform. This can have a negative impact on Excel’s performance and lead to various problems. To avoid this, you can try reducing the size of your Excel workbook by decreasing the number of sheets, removing unnecessary formatting, and compressing any pictures within your workbook.
Another thing you can do is save your Excel file in binary (.xslb) format. To do so, press F12 on your keyboard to bring up the Save As dialog in Excel. Click the drop-down menu next to Save as type to select Excel Binary Workbook (*.xslb) and click the Save button.
Save As Dialog in Excel
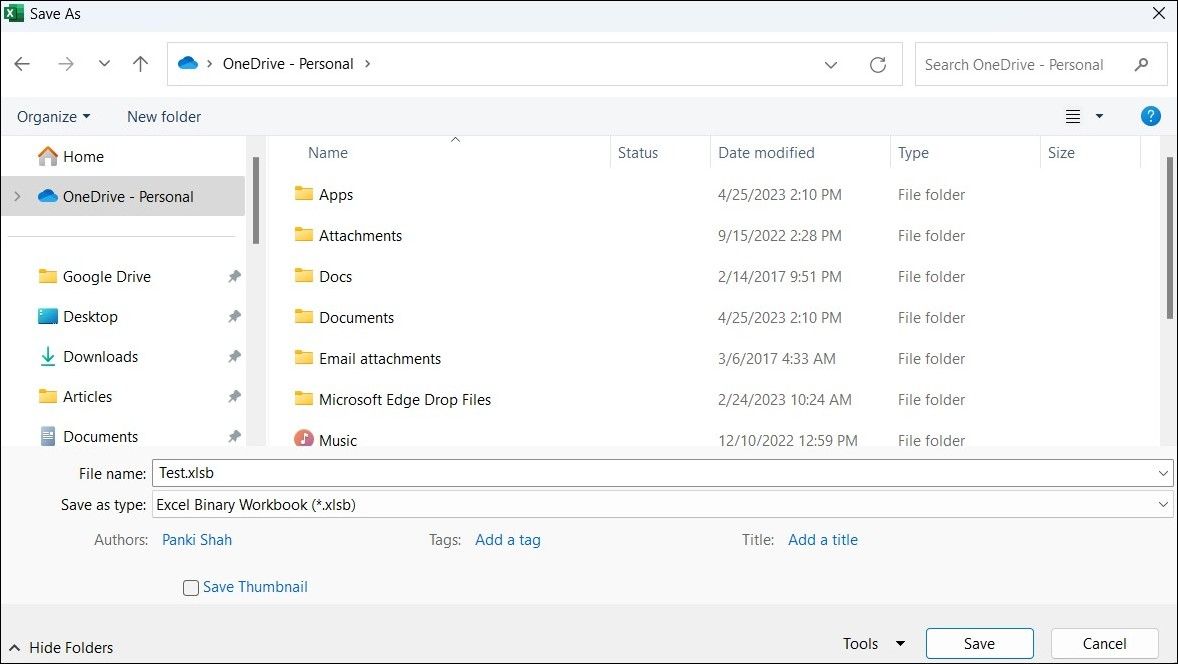

WPS Office Premium ( File Recovery, Photo Scanning, Convert PDF)–Yearly
6. Update Microsoft Excel
Are you using an outdated version of Excel? If so, you may be missing out on new features and performance enhancements. Try updating Excel on your PC and see if that improves its performance on your Windows computer.
- Open Microsoft Excel and click the File menu in the top left corner.
- Select Account from the left sidebar.
- Click Update Options > Update Now.

Wait for Microsoft Office to update Excel along with other Office apps and check if that fixes the problem.
7. Run the Office Repair Tool
If updating Excel proves ineffective, there may be an issue with some of the core app files. In that case, you can try running the Office repair tool to fix the underlying issue. Here’s how to do it.
- Press Win + S to open the search menu.
- Type Control Panel in the box and press Enter.
- Go to Programs and Features.
- Scroll through the list to locate and select Microsoft Office.
- Click the Change button at the top.
- Select the Quick Repair option and then click Repair.

Allow the repair tool to fix any issues with Excel. If the issue remains even after that, you can perform an Online Repair instead. This will allow the tool to perform a more comprehensive repair to resolve any issues.
8. Try Some Generic Windows Fixes
If none of the above tips help, you can try some generic fixes to speed up Excel’s performance on Windows.
- Close Background Apps: Running an excessive number of apps and programs simultaneously can strain system resources, leading to slow performance in Excel. Try closing apps and programs you don’t need to free up system resources and see if that helps.
- Repair Your Excel File: If Excel experiences lag only when you work on a specific workbook, there might be an issue with that file itself. In that case, you can try repairing the Excel workbook to solve the problem.
- Speed Up Your Windows PC: Issues with your Windows computer can make it seem like there’s a problem with Excel. If your Windows computer is running slowly or lagging , try changing the power plan or freeing up storage space to fix the problem.
Experience a Lag-Free Excel Again on Windows
It can be frustrating if Excel runs slowly and constantly lags on your Windows computer. However, you don’t have to put up with such a poor experience. Applying the above tips should speed up Excel’s performance on your PC and put you at ease.
Before you consider switching to Excel’s web version or another alternative, try the following tips to boost Excel’s performance on your Windows computer.
- Title: Fixing Windows' Sluggish Excel Experience
- Author: Joseph
- Created at : 2024-08-15 16:12:20
- Updated at : 2024-08-16 16:12:20
- Link: https://windows11.techidaily.com/fixing-windows-sluggish-excel-experience/
- License: This work is licensed under CC BY-NC-SA 4.0.