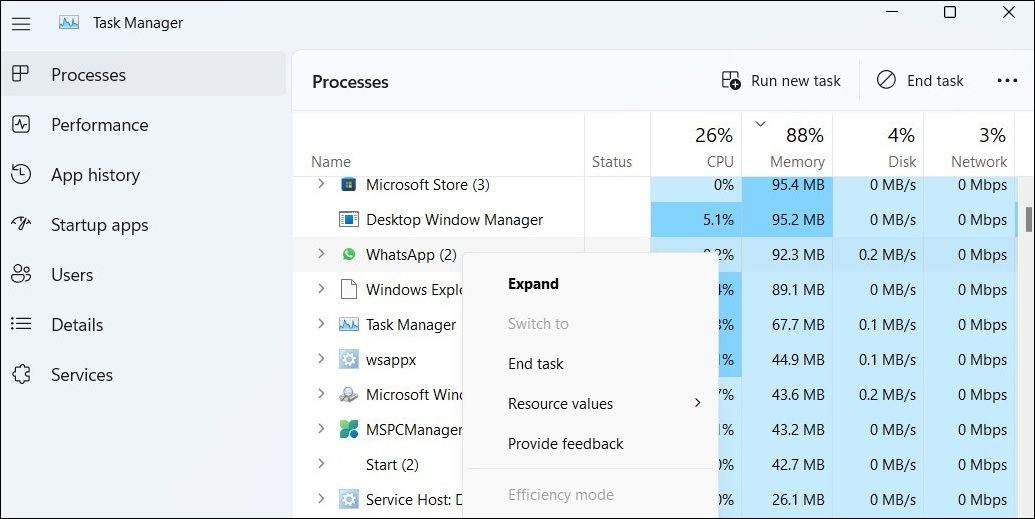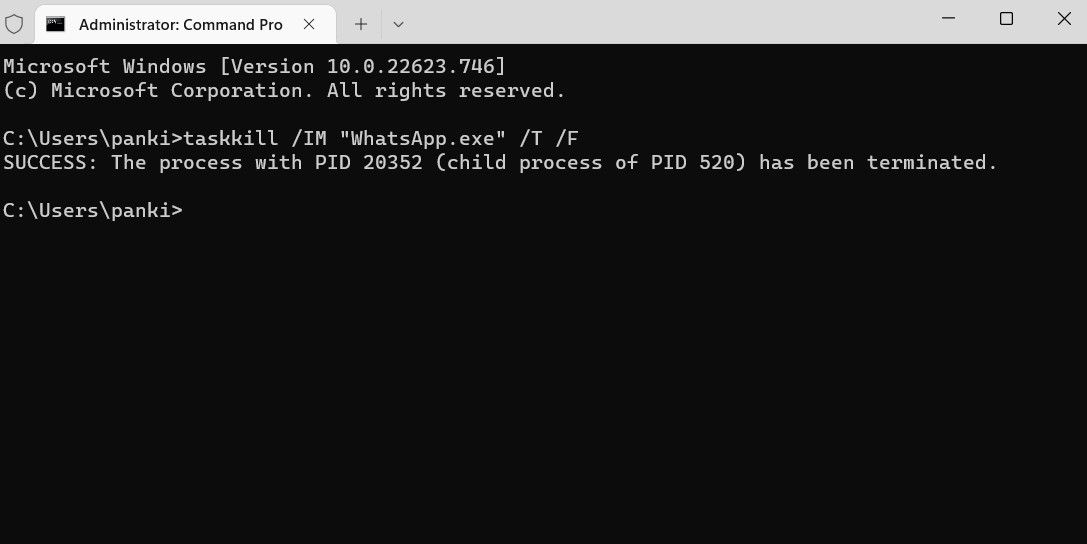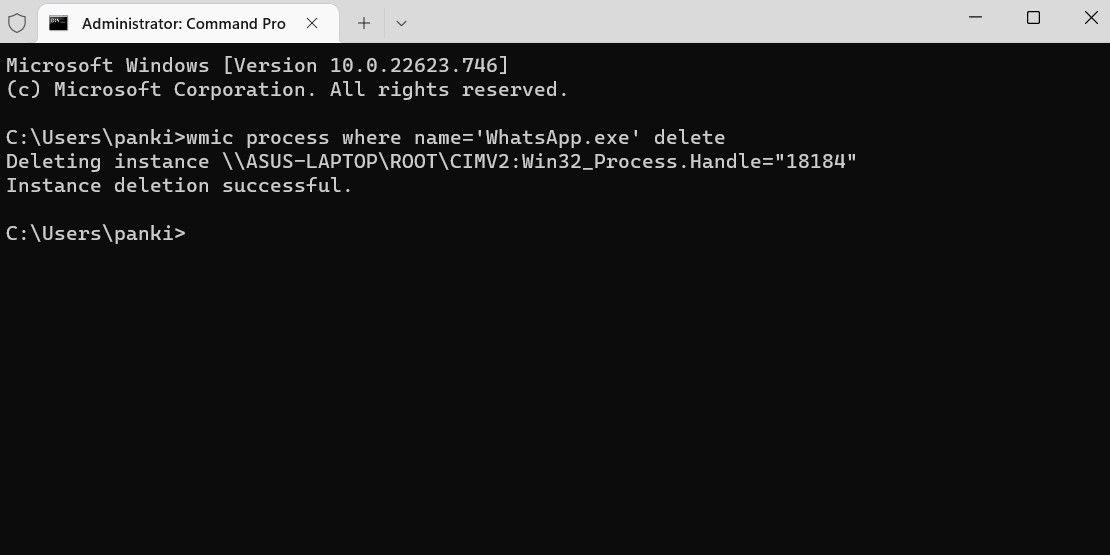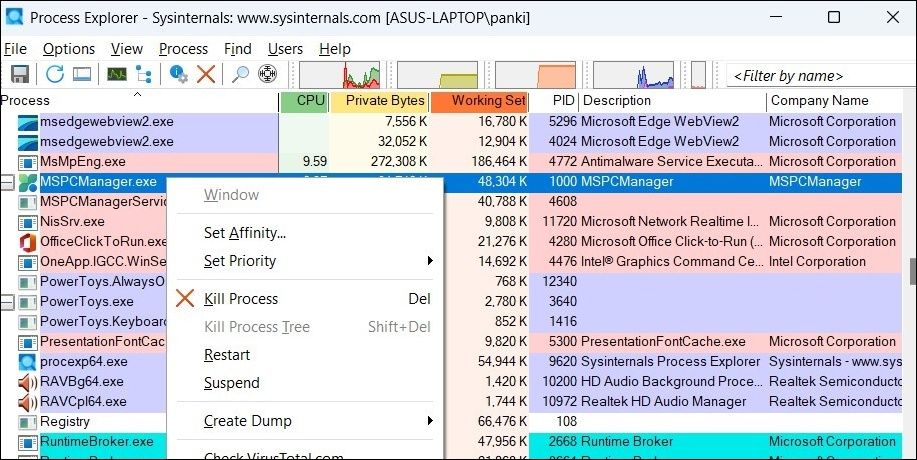Fixing Non-Terminatable Processes on Windows Systems

Fixing Non-Terminatable Processes on Windows Systems
Task Manager is a handy system utility for terminating unwanted apps and processes on Windows. Although it usually works as expected, there are times when Task Manager malfunctions and displays the “unable to terminate process” error on Windows.
If you’re unable to terminate apps or processes due to this error, here are some ways you can either fix the error message or bypass it using a different method outside of Windows’ Task Manager.
1. Use the Alt + F4 Keyboard Shortcut
At times, temporary glitches with an app or program can trigger the “unable to terminate process” error on Windows. If it’s nothing major, you should be able to close the unresponsive program with theAlt + F4 keyboard shortcut. Switch to the app or program you want to close and pressAlt + F4 together on your keyboard to close it.
Check outhow to force close a program without the Task Manager for more ways to close an app without using this tool.
2. Open Task Manager as an Administrator
Not running Task Manager as an administrator could prevent you from terminating certain system processes. If that’s the case, use the following steps to open Task Manager with elevated rights and then try to terminate the process again.
- Click the magnifying icon on the taskbar to open the search menu.
- TypeTask Manager in the box and selectRun as administrator .
- When theUser Account Control (UAC) prompt appears, selectYes to continue.
- Right-click on the process you want to terminate and selectEnd task from the context menu.

3. Use the Taskkill Command to Terminate the Process
Using the Task Manager isn’t the only way to terminate processes on Windows. If you’re comfortable using Command Prompt, you can run the “taskkill” command to easily stop an unwanted process on Windows.
In order to terminate a process with the taskkill command, you’ll need to know the exact name of the process. To find out, switch to theDetails tab in the Task Manager window and locate the process you want to kill. Note down its name from the first column.
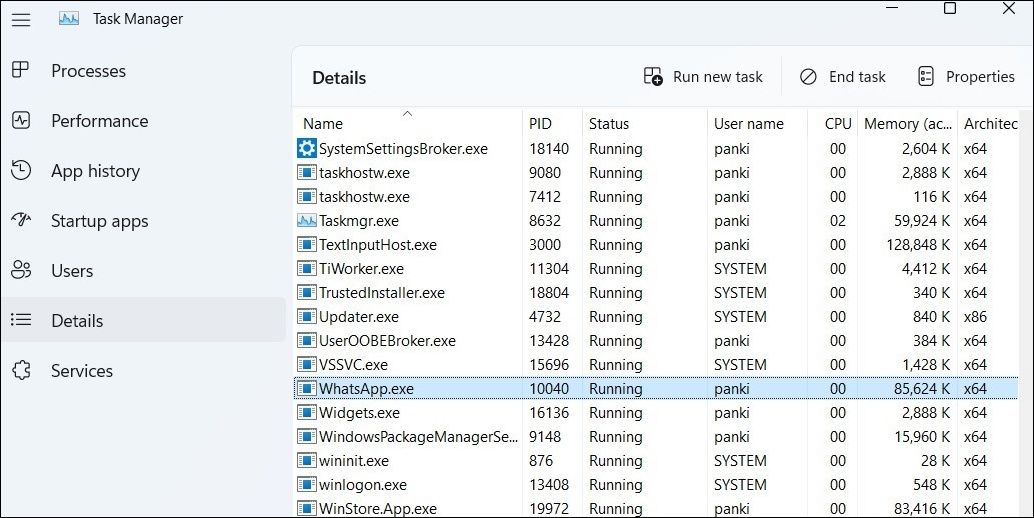
Once you have the name of the process, use the following steps to terminate it.
- PressWin + S to open the search menu.
- TypeCommand Prompt in the box and selectRun as administrator .
- SelectYes when the User Account Control (UAC) prompt appears.
- Type the following command and pressEnter to terminate the process. Make sure you replaceProcessName in the following command with the actual name of the process noted earlier.
taskkill /IM "ProcessName" /T /F
Once you run the above command, you should see a confirmation message indicating that the process was terminated successfully.
4. Terminate the Process With WMIC
WMIC (or Windows Management Instrumentation Command-line) is another powerful tool for terminating processes on Windows. Again, you’ll need to know the exact name of the process you want to kill. Once you have that, use the following steps to terminate the process with WMIC.
- Use any of your preferred methods toopen Command Prompt with administrative privileges .
- Paste the following command in the console, replaceProcessName with the actual name of the process you want to terminate, and pressEnter .
wmic process where name='processname.exe' delete
5. Use a Task Manager Alternative
Finally, if none of the solutions help with the “unable to terminate process” error, you can consider using aTask Manager alternative on Windows . If you’re looking for something with more power, Process Explorer is a solid choice.
- Download Process Explorer on your computer.
- Double-click theprocexp64.exe to open Process Explorer.
- Locate the process you want to terminate. Right-click on it and selectKill Process from the resulting menu.

Your Tasks, Terminated Successfully
By applying the fixes in the article, you should be able to fix the “unable to terminate process” error on Windows. However, be cautious when terminating processes via Task Manager, as some may cause your system to freeze or crash if terminated.
Also read:
- [New] 2024 Approved Motorcycle Mastery – The Top-Ranked Action Cameras for '23 Riders
- [New] In 2024, Innovative Audio Dramatic Writing
- [New] In 2024, Stealth Instagram Story Viewing Guide for Desktops, Android & iOS
- [Updated] 2024 Approved How to Edit YouTube Videos in Windows Movie Maker
- [Updated] In 2024, The Snapchat Savant's Handbook Perfecting Every Boomerang
- 2024 Approved Structuring a Significant TikTok Close-Up
- Evaluating Windows N Models: Should You Upgrade?
- Expert Guide to Streamline Program Access via Context Menu
- HP LaserJet Pro M428fwd Printer Drivers Compatible with Windows 11, 10 & 7
- Initiating Immediate Creation of Captivating Facebook Panoramas
- Making Windows Easier: Personalized Text Transcription Using AHK & Whisper
- Optimal AVI Playback Software for PC/Mobile Users
- Overcoming Flashing Issues on Windows 11 PCs
- Pinpointing Your Internet IP Using Terminal Commands
- Quick Guide: Preventing Windows-Dwarf Fortress Crashes
- Rescuing Your Window's Application Performance in a Hurry (7 Solutions)
- Troubleshoot Safari's Missing Photos on iPhone with These Simple Fixes
- Tutorial: Empowering End Task Capability on Windows 11
- Winning Over Common MMC Snapshot Glitches
- Title: Fixing Non-Terminatable Processes on Windows Systems
- Author: Joseph
- Created at : 2024-12-18 18:43:31
- Updated at : 2024-12-25 18:08:33
- Link: https://windows11.techidaily.com/fixing-non-terminatable-processes-on-windows-systems/
- License: This work is licensed under CC BY-NC-SA 4.0.