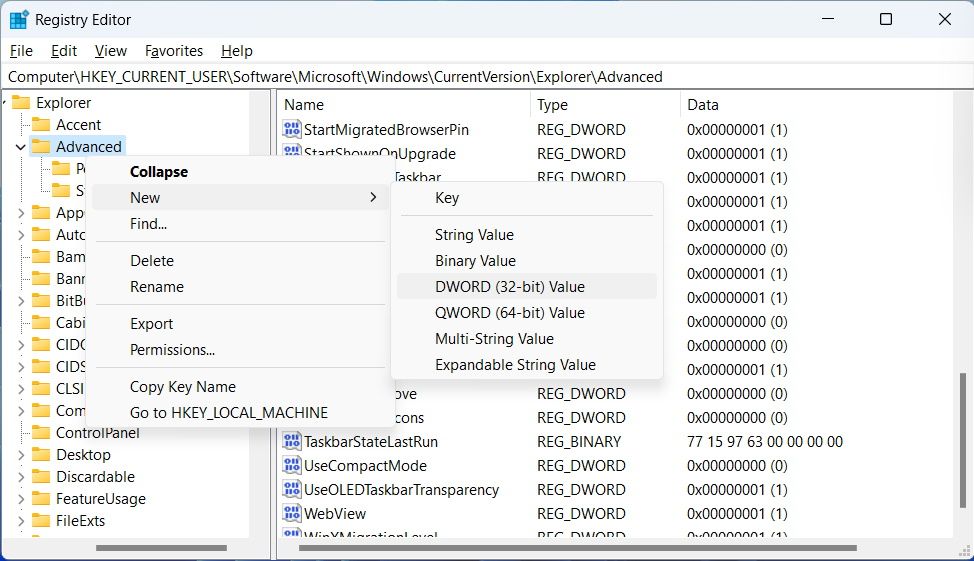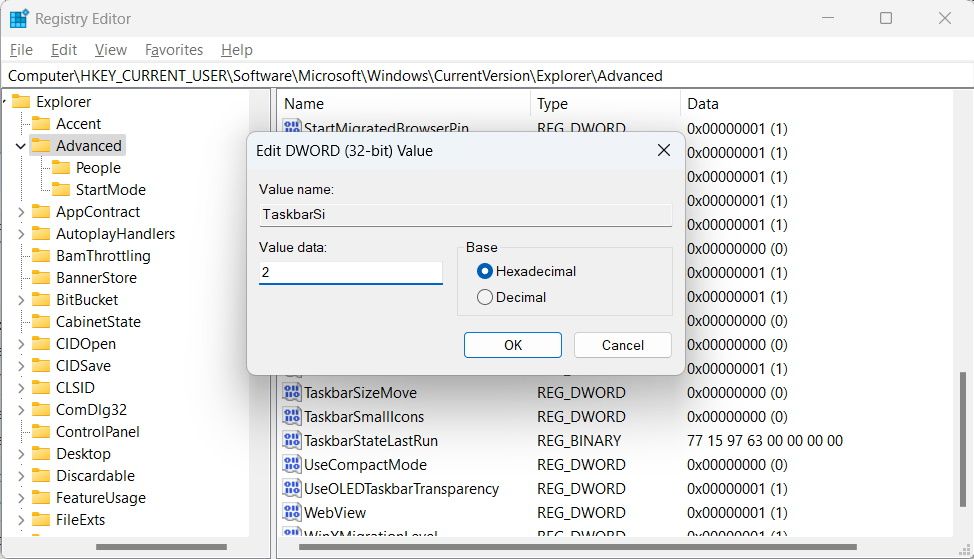Fine-Tuning the Size of Windows Taskbar

Fine-Tuning the Size of Windows Taskbar
Ever looked at the Windows 11 Taskbar and thought it looks too small for your liking? Or maybe you feel it could be a little smaller? If that’s the case, you can change its size to suit your needs by making it bigger or smaller.
Unlike Windows 10, you can’t just unlock the Taskbar and adjust its size freely in Windows 11. While Microsoft has removed this way of going about it in Windows 11, there is a workaround that you can use, although it’s not as elegant.
How Do I Make the Windows 11 Taskbar Bigger or Smaller?
The only way to change the size of the Taskbar is to use the Registry Editor. However, we advise caution when dealing with the Windows Registry because if something goes wrong, you might experience performance issues on your Windows 11 PC. If you’re unfamiliar with it, we recommend reading our guides onwhat the Windows Registry is andhow to not mess up the Windows Registry .
Once you’re all caught up or are already familiar with the Windows Registry, and you know what you’re doing, you can make the Taskbar bigger or smaller. To do that:
- Start by pressingWin + R to open Windows Run.
- Typeregedit in the text box and hit theEnter key.
- Then, clickYes on the UAC prompt to launch the Registry Editor.
- Copy and paste the below text in the address bar of the Registry Editor and hit theEnter key:
HKEY_CURRENT_USER\Software\Microsoft\Windows\CurrentVersion\Explorer\Advanced - In theAdvanced key, look for a value calledTaskbarSi . If it’s not there, right-clickAdvanced , selectNew > DWORD (32-bit) Value , and name that valueTaskbarSi.

- Double-clickTaskbarSi to edit it, and then enter2 in theValue data text box and clickOK to make the Taskbar bigger.

Once you restart your computer, you will see the result: an enlarged Taskbar.
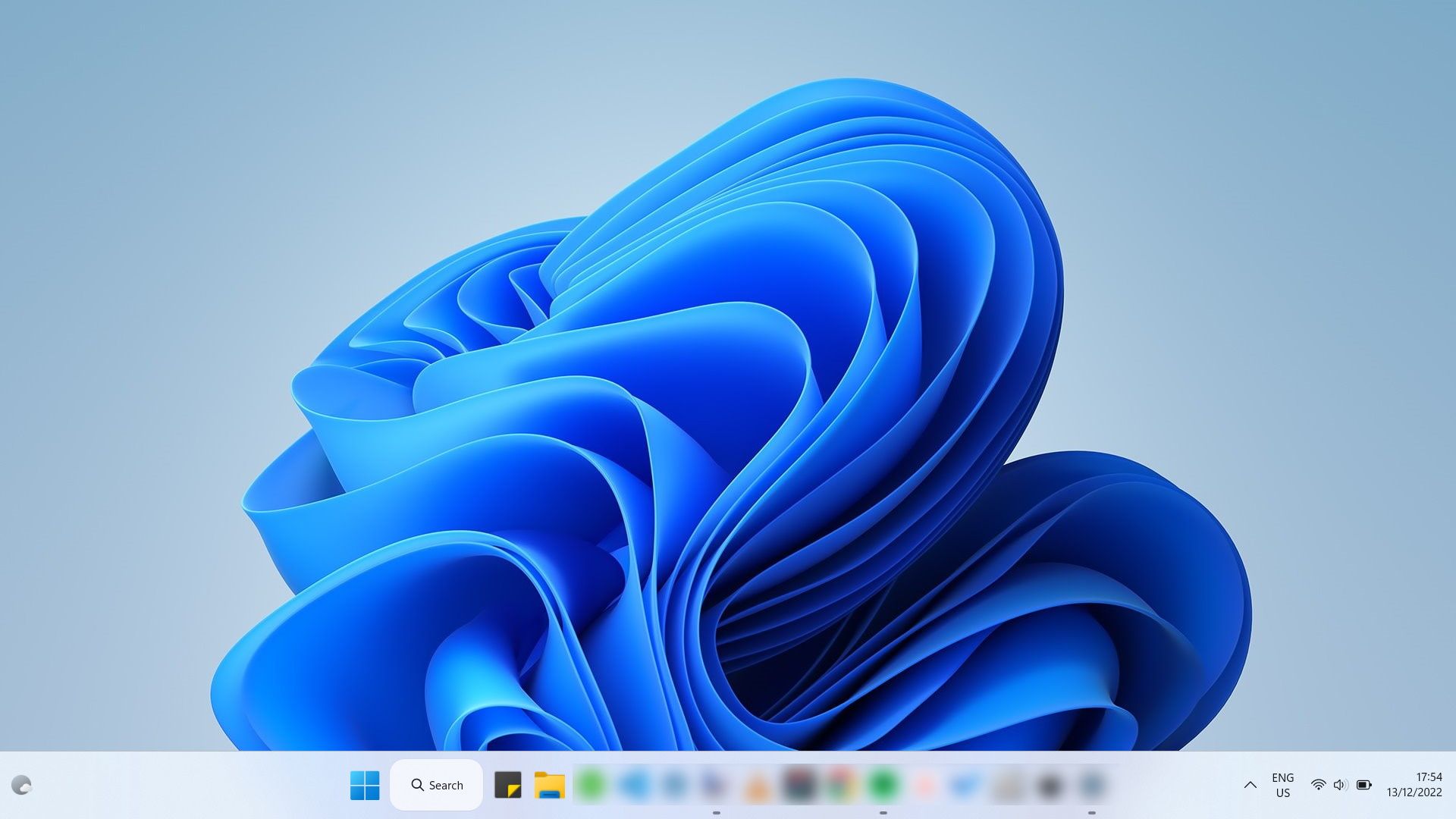
To make the Taskbar smaller, enter0 in theValue data text box, clickOK , and then restart your computer. You will then see that the Taskbar has shrunk.
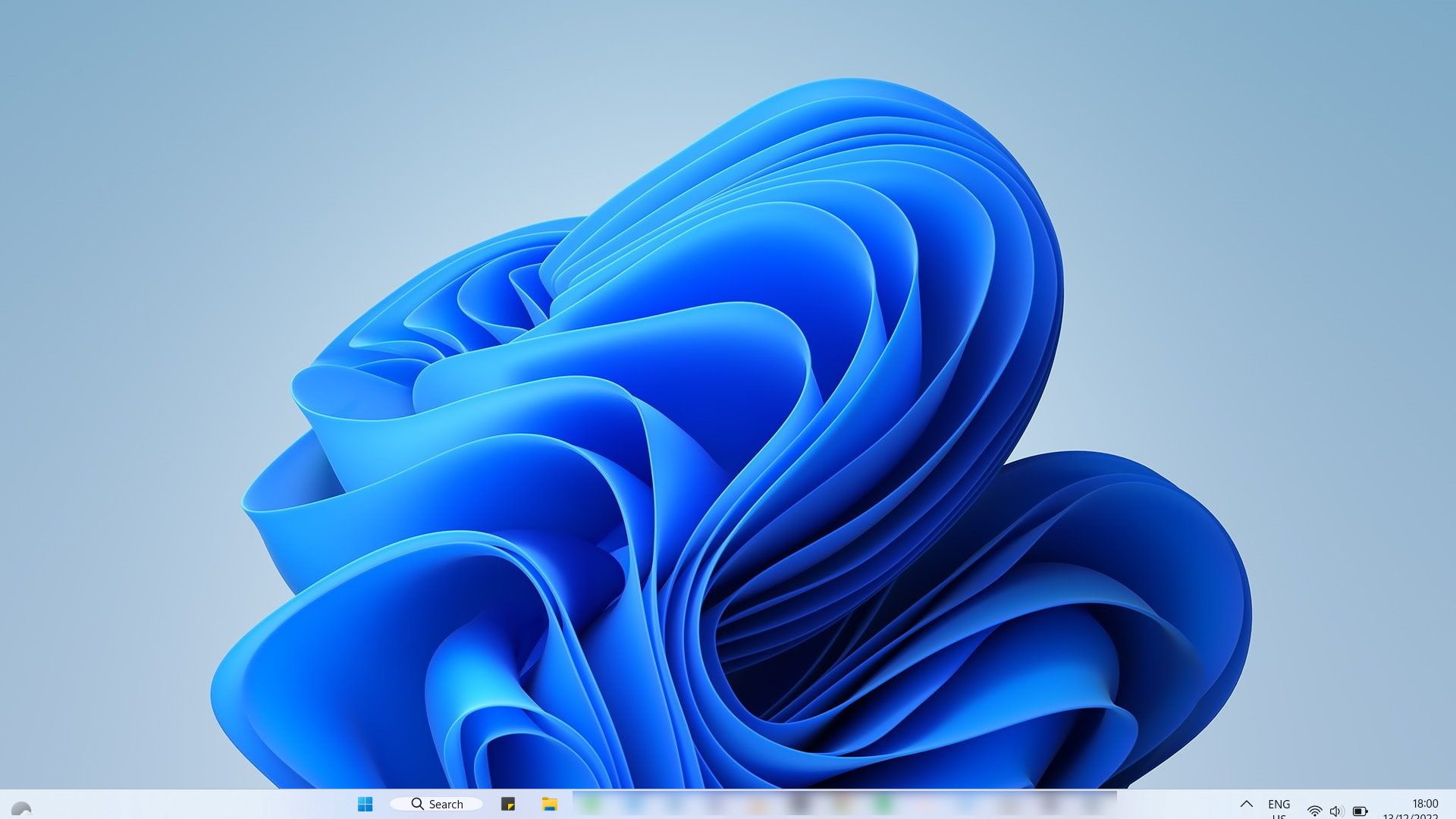
If you decide to go back to the Taskbar’s default size, you can easily setValue data to1 or simply delete theTaskbarSi value.
Adjust the Taskbar’s Size to Suit Your Needs on Windows 11
Even though you can’t make the Taskbar bigger or smaller on Windows 11 as easily as you can on Windows 10, a little know-how can help. And as long as you followed the instructions mentioned above correctly, you shouldn’t worry about messing up the Windows Registry. However, we still recommend that you use this method only if you know what you’re doing.
Also read:
- [Updated] Persuasive Visuals Uncover the Power in 6 Video Types
- Beginner-Friendly AmazonBasics Camera Stability
- Best Pokemons for PVP Matches in Pokemon Go For Realme C67 4G | Dr.fone
- Capture Perfection Optimal Use of Zoom Feature for Photos & Videos
- Crafting Your Sound Story Utilizing Audition's Fade In for 2024
- Customize Pointer Design in Microsoft Systems
- Dissecting the Dichotomy: Microsoft vs Native User Account on Windows OS
- Does PokeGo++ still work on Apple iPhone 6s/iPad? | Dr.fone
- Essentials of Implementing Windows LAW Filters Effectively
- How to Enhance Copy-Paste Efficiency Across Browsers
- How to Factory Reset Honor X50i in 5 Easy Ways | Dr.fone
- How to Transfer Data from Lava Blaze 2 to Other Android Devices? | Dr.fone
- In 2024, How to Transfer from Apple iPhone 12 Pro to iPhone 8/X/11 | Dr.fone
- Quick & Easy: [OFFICIEL] Platine Edition DVD Ripper WinX - Convert DVDs Into HD MP4 in Under 5 Minutes
- Quick Sniping Techniques: Alternatives to Windows' Snipping Capability
- Resolving Win 10/11 Zoom Fatal Error 1132
- Simple Steps for Screen Position Changes
- Stop Chrome: The Ultimate Guide for Self-Launched Tab Control
- Unlocking Windows Office Activation Woes
- Title: Fine-Tuning the Size of Windows Taskbar
- Author: Joseph
- Created at : 2024-10-06 03:03:51
- Updated at : 2024-10-12 21:35:54
- Link: https://windows11.techidaily.com/fine-tuning-the-size-of-windows-taskbar/
- License: This work is licensed under CC BY-NC-SA 4.0.