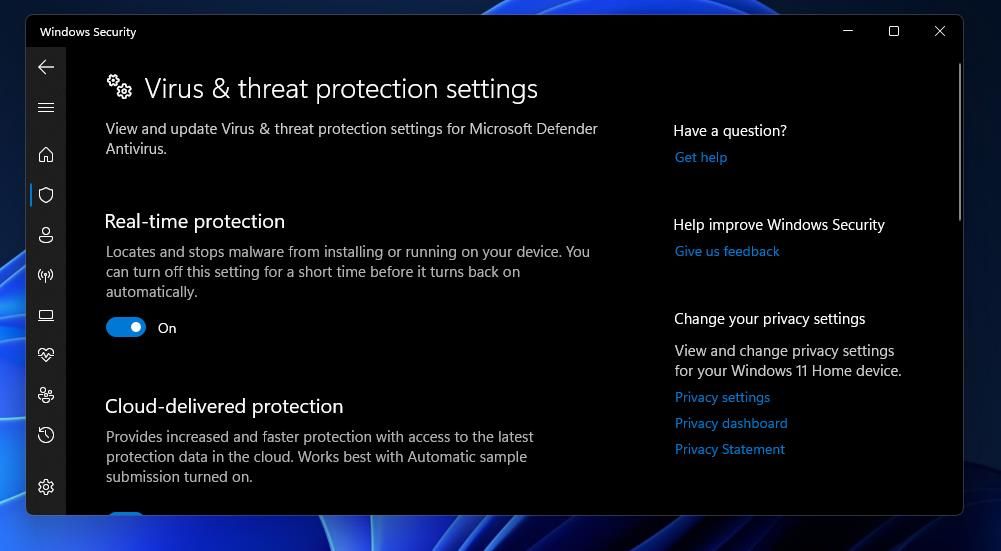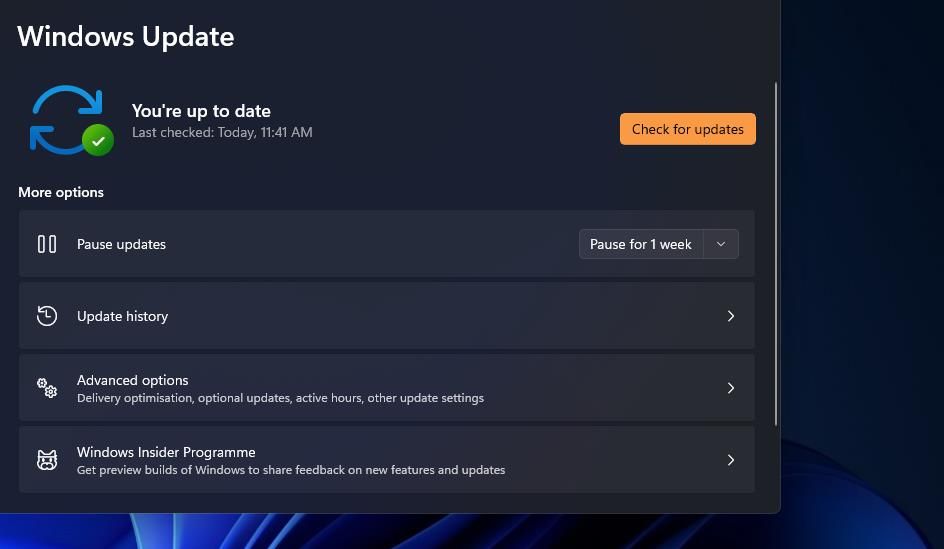Failed MS PC Manager on Win? Explore Solutions Now

Failed MS PC Manager on Win? Explore Solutions Now
Microsoft PC Manager is a maintenance app that lets you optimize your system performance. It offers superfast malware removal, a one-click speed boost, and a full computer security check. At the time of writing, the app is in open beta. Therefore, it’s very common to face issues with it.
One of the more common issues is that the app fails to install on a Windows computer. As such, if Microsoft PC Manager fails to install on your computer, here are some fixes you can try.
Disclaimer: This post includes affiliate links
If you click on a link and make a purchase, I may receive a commission at no extra cost to you.
1. Restart Your Computer
This is a common troubleshooting method, but it’s essential for a reason. The reason that Microsoft PC Manager won’t install on your system could be due to a temporary bug. Before you dive into the more advanced troubleshooting fixes, consider restarting your computer (seehow to restart your Windows PC ) to put it back on a clean slate.
If you still can’t install the application after a system restart, try the next solution on the list.
2. Temporarily Disable Your Antivirus
Most antivirus programs come with a security feature that stops installing malicious applications onto the computer. Unfortunately, they can sometimes block trusted applications like the Microsoft PC Manager. If this is the case with you as well, consider disabling the antivirus program temporarily as a solution.
If you’re using the Windows Security app as the default security program on your computer, here’s how to disable it:
- Open the Settings menu by pressing theWin + I hotkeys.
- SelectPrivacy & security from the left panel.
- In the Security section, select theWindows Security option.
- Click theOpen Windows Security button.
- In the Windows Security app, click theVirus & threat protection option in the left panel.
- ClickManage settings under Virus & threat protection settings.
- Disable the toggle nextReal-time protection.

If you’re using a third-party antivirus program, you can disable it by right-clicking on its icon in the system tray and choosing the “Disable” option from the context menu. You can also go through the antivirus support pages to learn more about how to disable it.
After disabling the security program, give a quick restart to your computer and check if the problem continues.
3. Use the Program Troubleshooter
Windows 10 and 11 offer different troubleshooting options that you can use to detect and fix common issues. They don’t always eliminate the problem, but they’re worth a try when you are unable to install Microsoft PC Manager on your computer.
In Windows 10, you can access the program troubleshooter by following the below steps:
- Open Settings, and then selectUpdate & Security .
- Choose theTroubleshoot option. Then, selectAdditional troubleshooters.
- In the Additional troubleshooters window, highlight theProgram Compatibility Troubleshooter option and click theRun the troubleshooter button.
The troubleshooter window will appear and scan your computer for issues.
If you’ve Windows 11, open the Settings menu, and navigate toSystem >Troubleshoot >Other troubleshooters . Click theRun button next to Program Compatibility Troubleshooter.

If running the built-in troubleshooter wasn’t helpful, download and run the Program Install and Uninstall troubleshooter fromWindows Support .
4 . Clear the Temp Folder
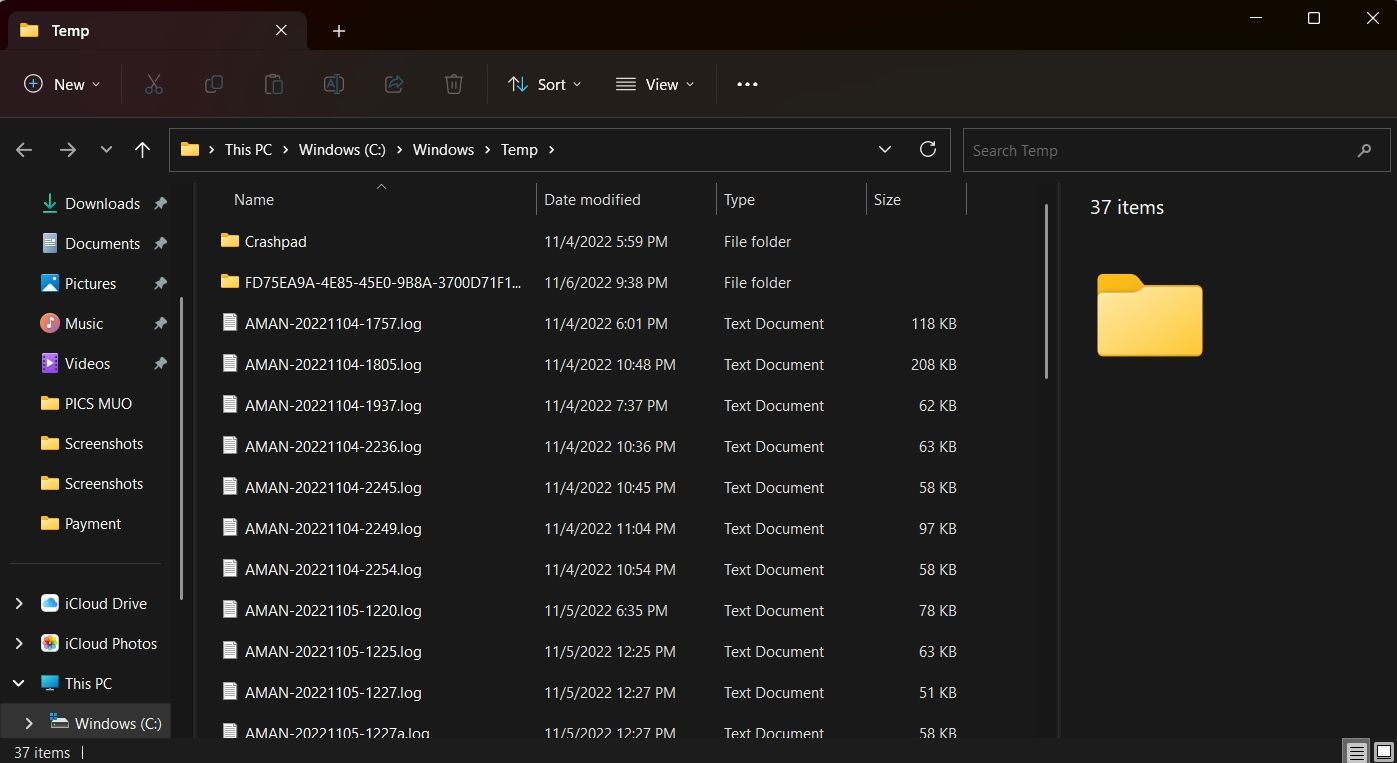
Programs and apps installed on your store temporary files in the Temp folder. But for various reasons, the Temp folder can get corrupted and cause the issue at hand.
The solution, in this case, is to clear the Temp folder. Don’t worry; deleting the Temp folder is not going to have any adverse effect on your computer’s data.
To delete the Temp folder, follow the below instructions:
- Open the Run dialog box by pressing theWin + R hotkeys.
- In the Run dialog box, typeTemp and clickOK. It’ll open the Temp folder.
- Select everything inside the Temp folder by pressing theCtrl + A hotkeys.
- Press theShift + Delete hotkeys to clear the Temp folder’s content permanently.
5 . Download Any Available Windows Updates
Windows regularly releases updates to add new features and fix bugs and glitches. And from what it looks like, Microsoft PC Manager can fail to install on your computer due to a temporary glitch.
To download any available Windows update, follow the below instructions:
- Open the Settings menu and selectWindows Update from the left panel.
- Click theCheck for updates option.

Windows will now look for and download any available updates. Once the update is installed, restart your computer and check for the issue.
6. Fix Any Corrupted Files on Your Computer
Another reason behind this issue is corruption within the system files. Fortunately, you can detect and fix these files by running an SFC scan. However, before we run the SFC scan, it is best to do a preliminary scan to ensure that the SFC tool is working properly.
The Deployment Image Servicing and Management tool (DISM) is an integrated Windows utility that offers a wide range of functionalities. In this case, the DISM Restorehealth command makes sure that our next fix will work properly. Work through the below steps:
- Open the Start menu, typeCommand Prompt in the search bar, and select theRun as administrator option. It’ll open Command Prompt with admin rights.
- In the elevated Command Prompt window, typeDISM /online /cleanup-image /restorehealth and pressEnter .
- Wait until the command is executed. Depending on your computer’s health, the process can take up to 15 minutes. Sometimes the process will stick, but wait for it to complete.
- After the process is complete, typesfc /scannow and pressEnter .
7. Reset Your Computer
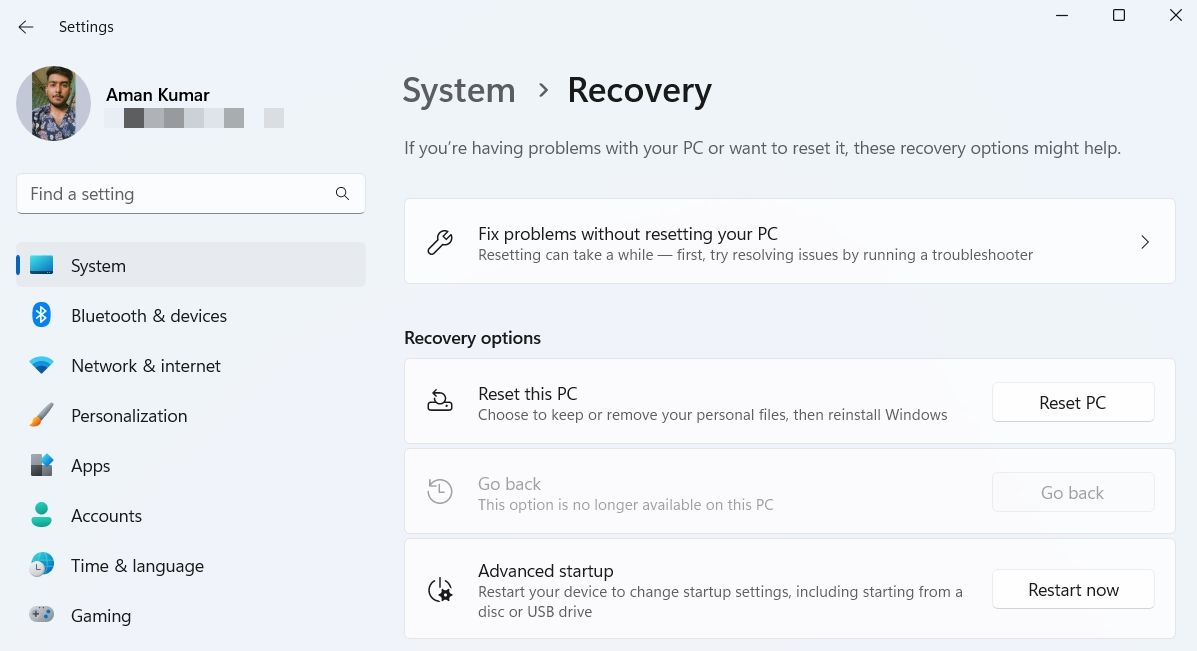
If you’re still unable to install the Microsoft PC Manager, you can use the Windows Reset function. This will reinstall Windows, but it will keep all your personal files intact. Here’s how to do it:
- Navigate to Settings > System > Recovery.
- Select theReset PC button.
Next, follow the on-screen to complete the reset process.
Optimize Your System With Microsoft PC Manager
Microsoft PC Manager is the new way to optimize your system performance. The application is still in the beta phase; thus, it’s common for it to run into issues now and then. If the Microsoft PC Manager fails to install on your computer, you now know what’s causing the problem and how to fix it.
Also read:
- [New] 2024 Approved The Art of Edible Entertainment 7 Steps to Perfect Plating on Camera
- [New] Ultimate Guide to Comparing Leading 4K YouTube to MP3 Extractors
- [Updated] EfficiencyInUsingYourWebcamForCapturing
- Fixing a Bluish Color Distortion: A Step-by-Step Guide for Your Screen
- How to Prevent Auto-Restart Events on Win11
- How to Troubleshoot High CPU Usage With the Windows Resource Monitor
- How to Wash Away Your Computer's Defender Past
- In 2024, Earn on YouTube Beginner's Path to Profitability
- In 2024, How to Change Realme C53 Location on Skout | Dr.fone
- In 2024, What is Geo-Blocking and How to Bypass it On Xiaomi Redmi 13C 5G? | Dr.fone
- Mastering Win11's Accessibility Keys
- Regaining Access Post Failed Windows Login Attempt
- Regaining Access: Fixing Malwarebytes' Service Errors in Windows 10/11
- Seamless Connection Lost? 5 Easy Steps for a Fixed USB Wi-Fi Adapter
- Troubleshooting and Repairing Game Crashes for Forza Horizon 4 on PC
- Why YouTube TV Is a Game-Changer in Streaming
- Title: Failed MS PC Manager on Win? Explore Solutions Now
- Author: Joseph
- Created at : 2025-02-28 11:50:18
- Updated at : 2025-03-01 17:03:31
- Link: https://windows11.techidaily.com/failed-ms-pc-manager-on-win-explore-solutions-now/
- License: This work is licensed under CC BY-NC-SA 4.0.