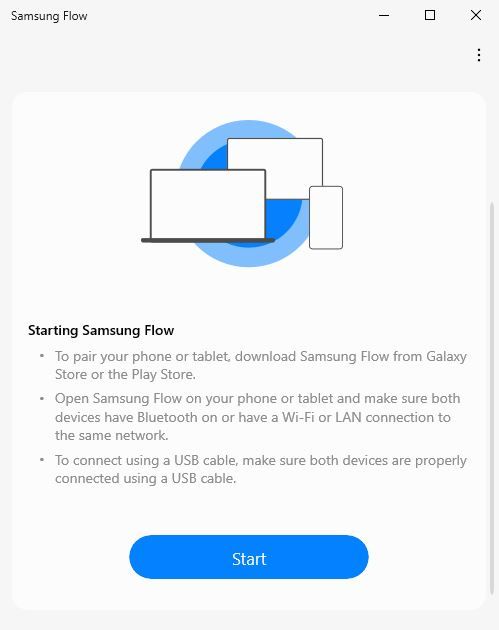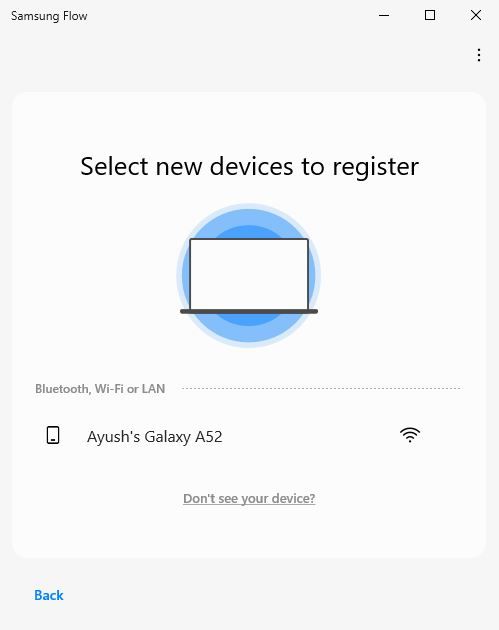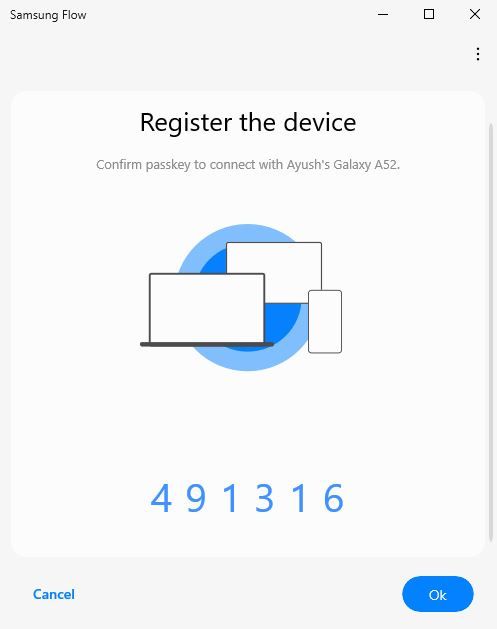Experience True Tech Fusion – Windows, Android via Samsung

Experience True Tech Fusion – Windows, Android via Samsung
If you’re looking to connect your Galaxy phone to your Windows PC, you’ve probably already tried several solutions. However, unknown to many, Samsung offers a solution that’s perhaps faster, more reliable, and more convenient.
Let’s check out what Samsung Flow is, the features it offers, and how you can use it to connect your Galaxy phone and Windows computer.
What Is Samsung Flow?
There are many ways you can connect your Android phone to a Windows PC , and Samsung Flow is a faster way to do so on Galaxy phones and tablets.
Samsung Flow allows you to do the following:
- Share content between devices: Easily share photos, videos, files, links, and more between your phone and tablet or PC with just a few taps.
- Sync notifications: See your phone’s notifications on your tablet or PC and reply to messages directly from your computer.
- Mirror smartphone content on a larger screen: Use the Smart View feature to mirror your phone screen to your PC .
How to Connect Your Windows PC and Galaxy Phone With Samsung Flow
Let’s see how you can use Samsung Flow to connect your Windows PC and Galaxy phone. Before we continue, note that the app is only available for Galaxy smartphones and tablets running Android 7.0 or higher and Windows PCs running Windows 10 or higher.
Follow these steps to set up and use Samsung Flow:
- Download the Samsung Flow app from the Microsoft Store on your Windows computer and from the Google Play Store on your Galaxy phone.
- Open the app on both devices and make sure both are connected to the same Wi-Fi or LAN network. On your Windows PC, click Start to begin pairing the two devices.
- Next, you’ll see the name of your Galaxy phone appear in the list of devices that are available to register. Tap it to continue.
- Doing so will reveal a passkey on both devices. Make sure they both match. If they do, click Ok on your Windows PC and tap Ok on your Galaxy device. The two devices should now be paired.
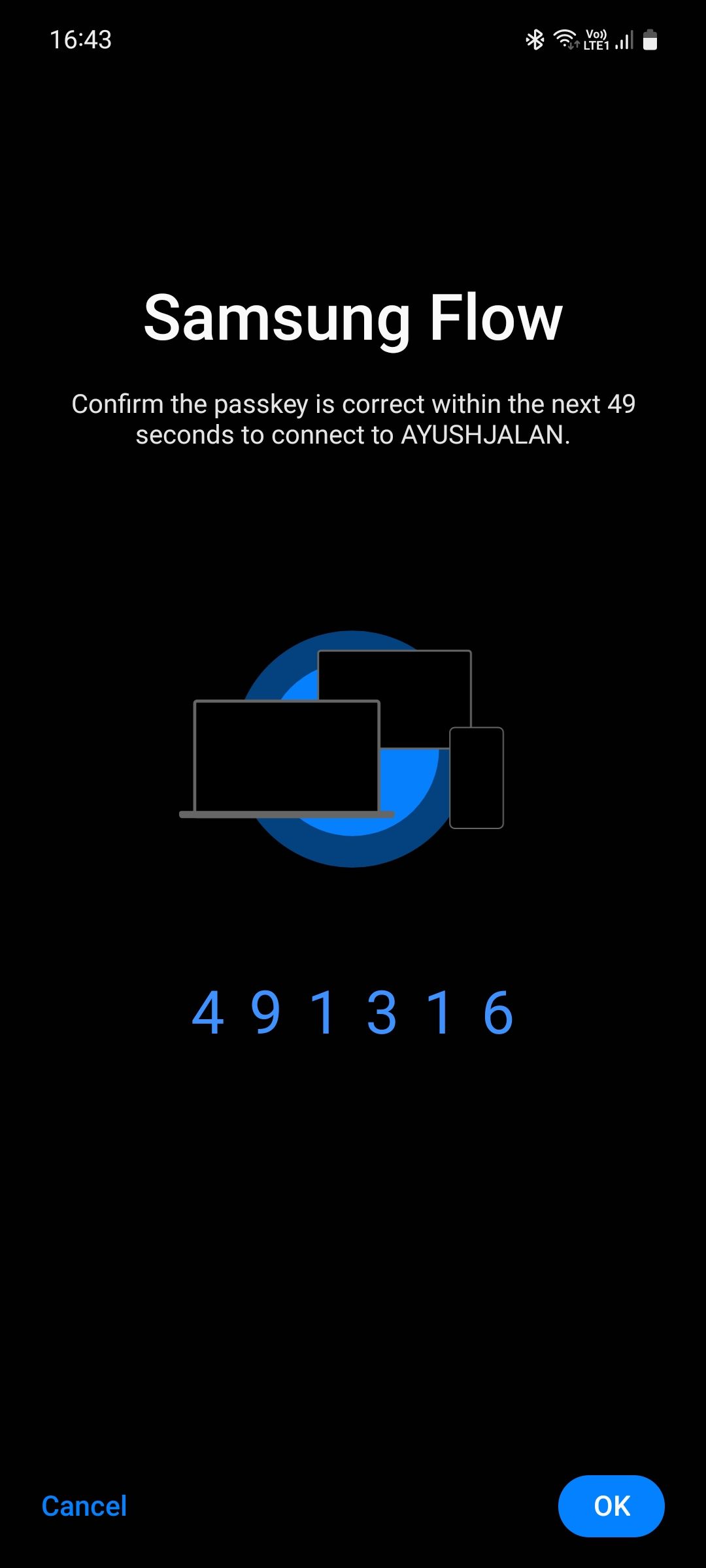
Close
You can register up to three tablets or PCs on Samsung Flow.
Once both devices are paired, you can easily share photos, videos, documents, audio files, contacts, text messages, and more between them using the Add button (plus icon).
Files received via Samsung Flow will automatically be stored in a separate folder on your Windows PC and Galaxy phone, but you can change the location of the downloads manually via the app settings.
Pin Samsung Flow to your Windows taskbar for quicker access.
If you plan to use Samsung Flow often, it’s wise to select Always auto connect to [device name] if prompted on your Galaxy phone. Without it, you’ll have to click Verify identity on your Windows PC every time you want to connect it to your Galaxy phone.
If you missed the pop-up, you can also set up auto connect by following these steps:
- Open the Samsung Flow app on your Galaxy phone.
- Tap the More options (three-dots) menu and select Manage devices.
- Tap the settings icon beside the registered device of your choice.
- Tap Verification method and select Auto connection from the dropdown menu. You can also select Biometrics if you want the app to require your fingerprint before connecting to Windows, adding a layer of security.
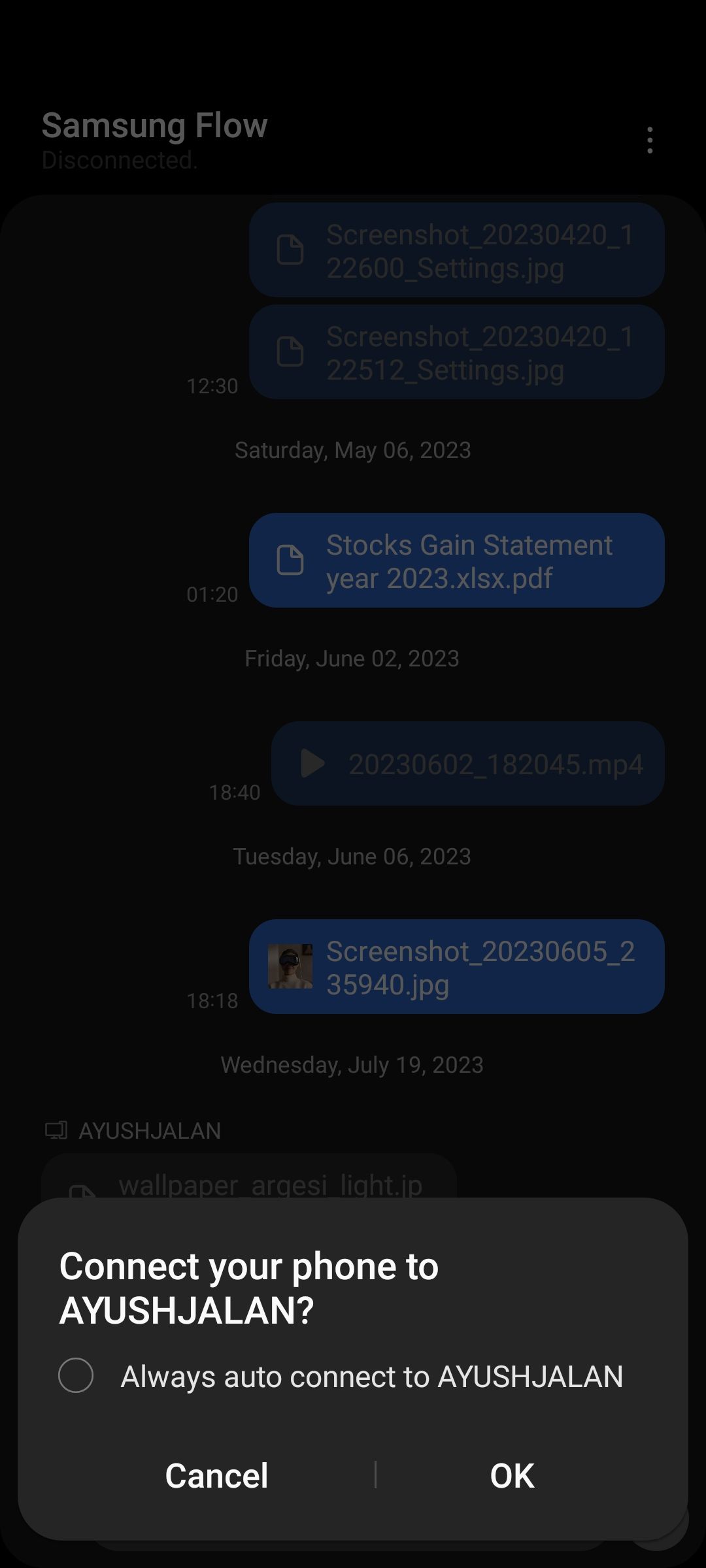
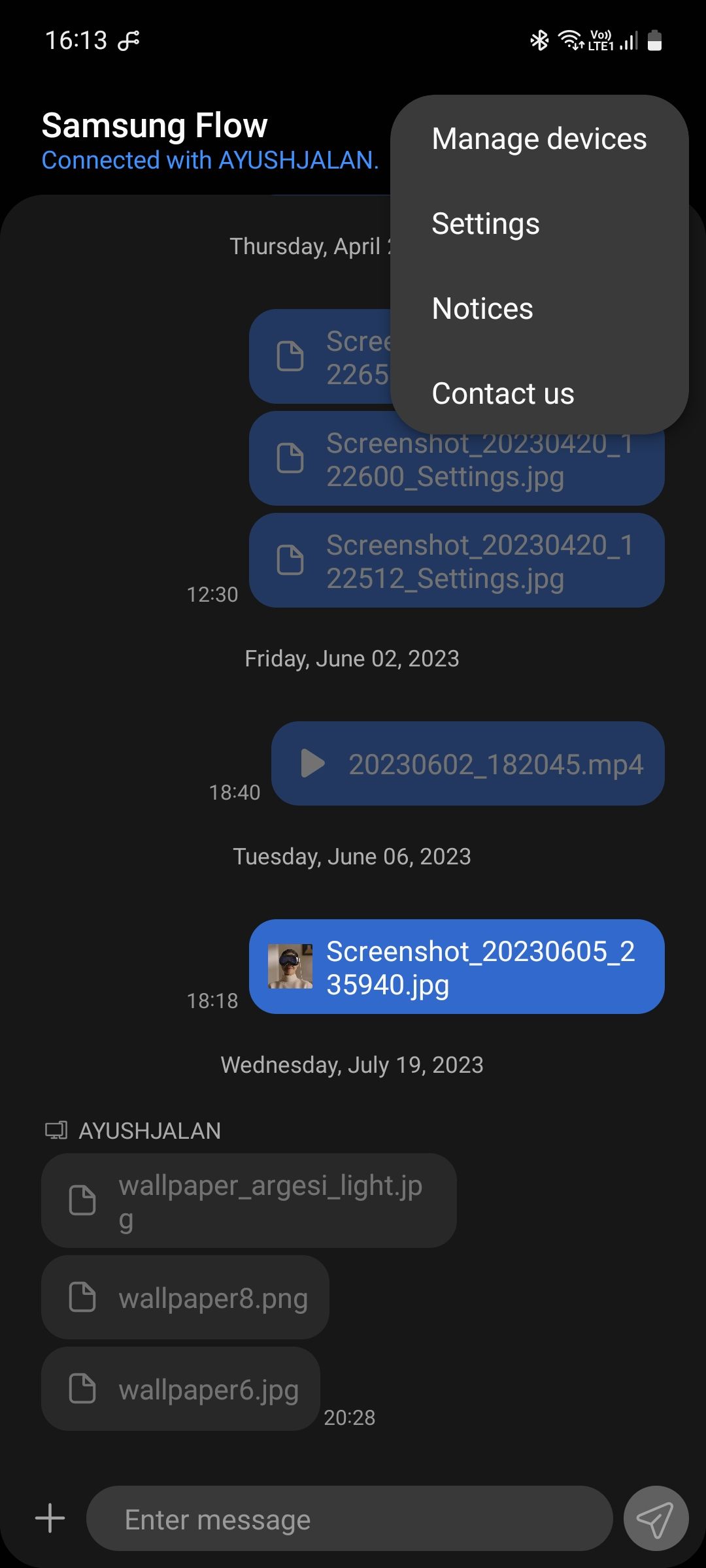
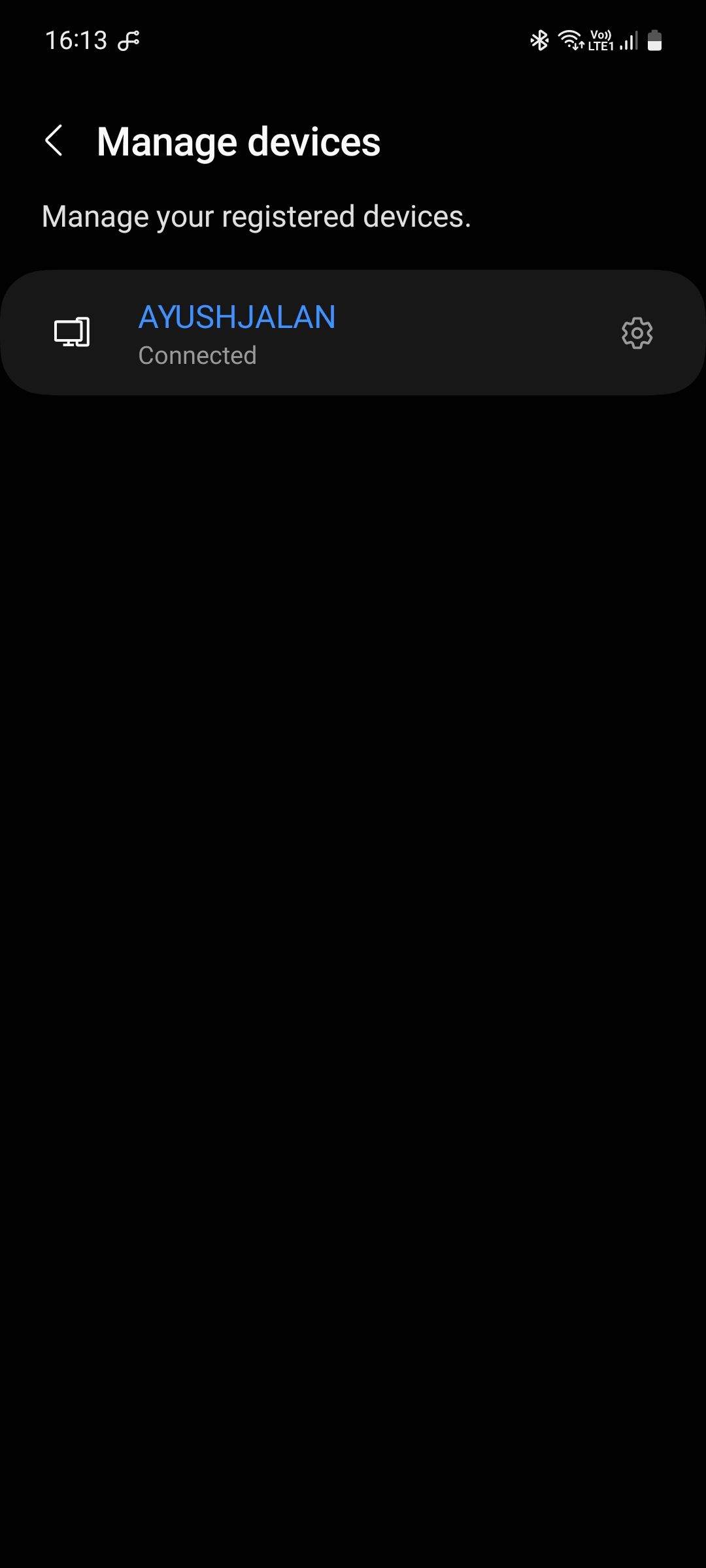
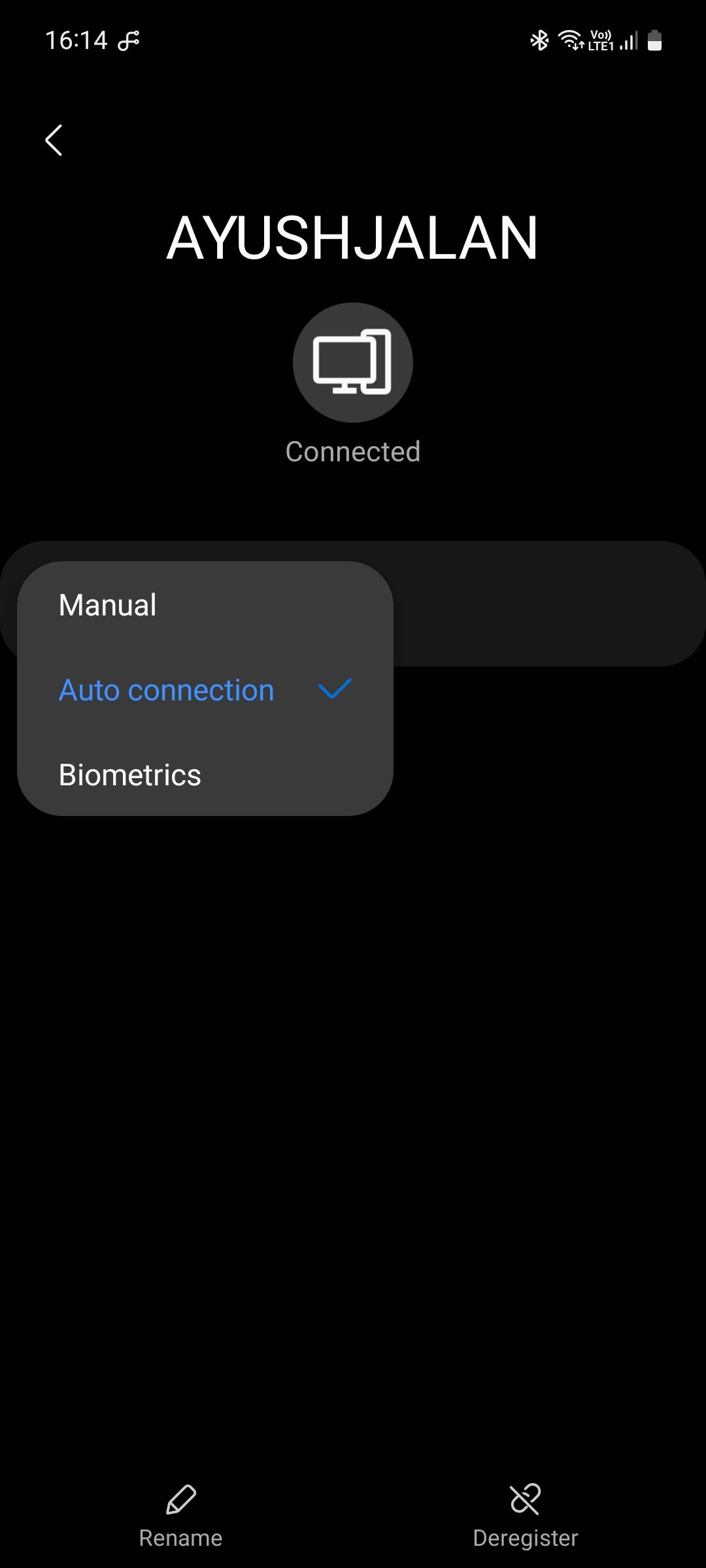
Close
Connect Your Windows PC and Galaxy Phone Easily
Samsung Flow is a powerful tool that can help you be more productive and make your workflow a bit more efficient. The app makes sharing files between your Galaxy phone and Windows PC super easy, so you don’t have to fumble with any unreliable third-party solution or bother with setting up a wired connection.
Let’s check out what Samsung Flow is, the features it offers, and how you can use it to connect your Galaxy phone and Windows computer.
- Title: Experience True Tech Fusion – Windows, Android via Samsung
- Author: Joseph
- Created at : 2024-08-15 15:47:31
- Updated at : 2024-08-16 15:47:31
- Link: https://windows11.techidaily.com/experience-true-tech-fusion-windows-android-via-samsung/
- License: This work is licensed under CC BY-NC-SA 4.0.