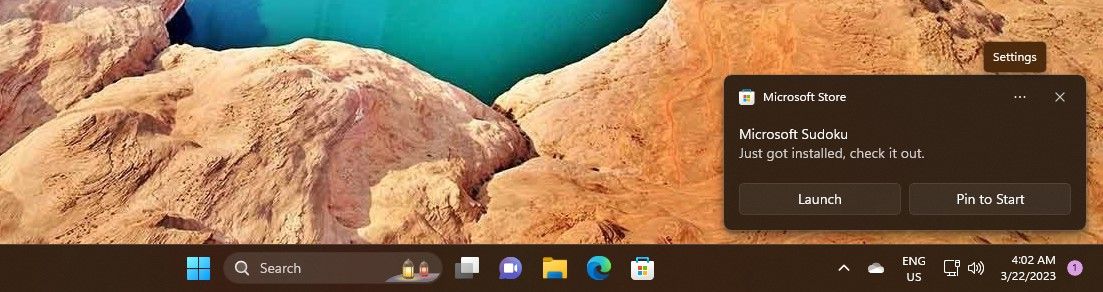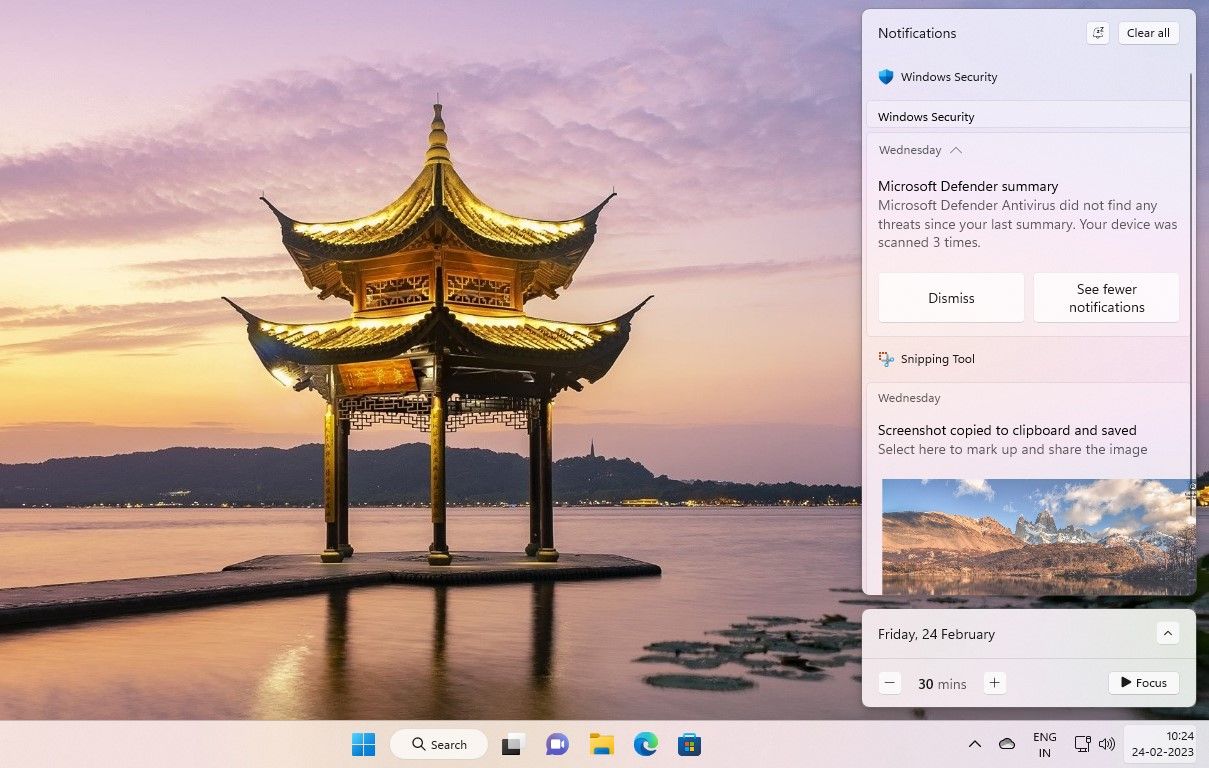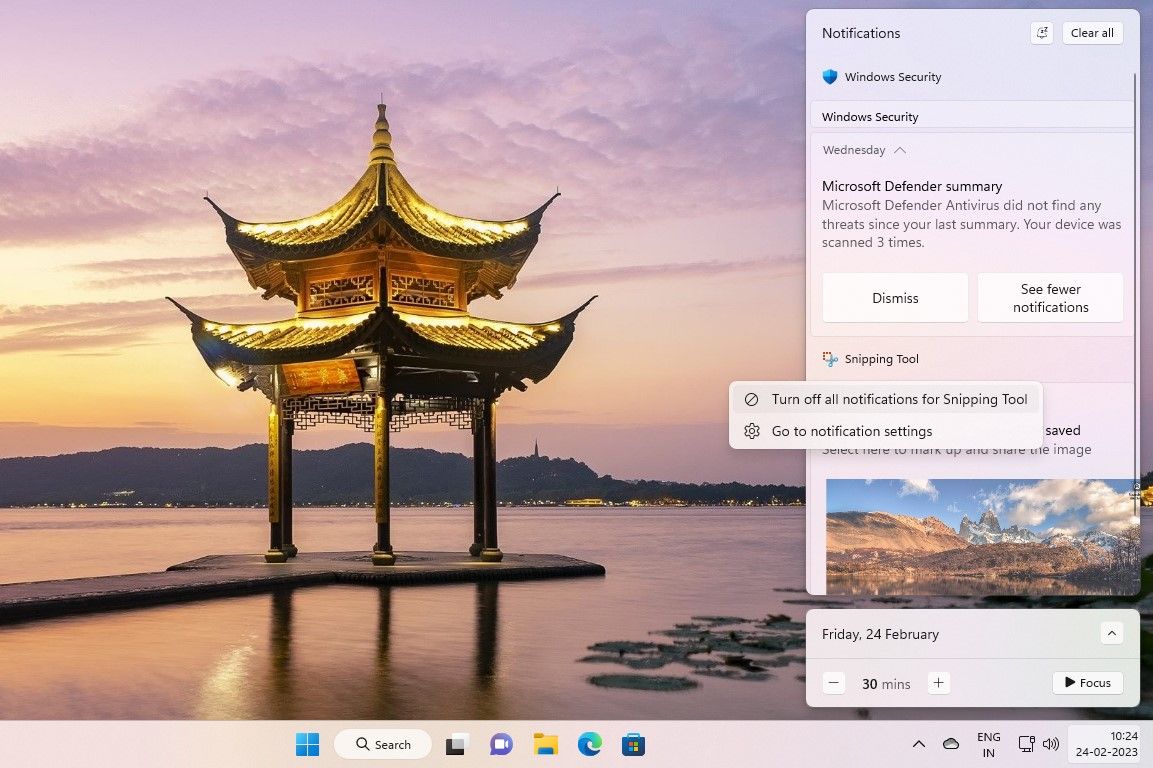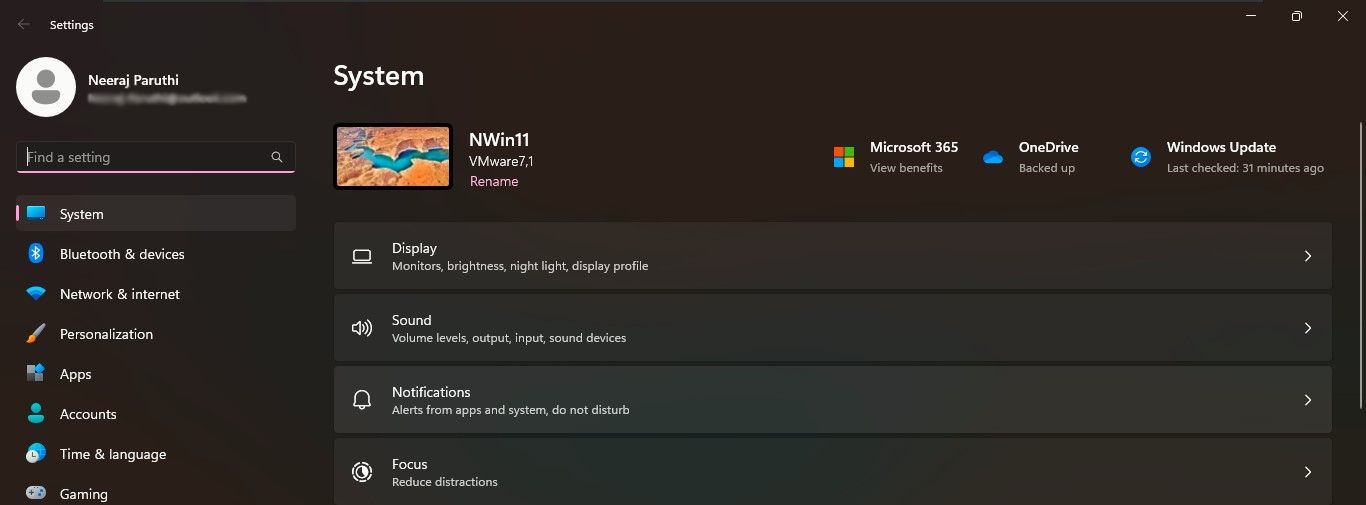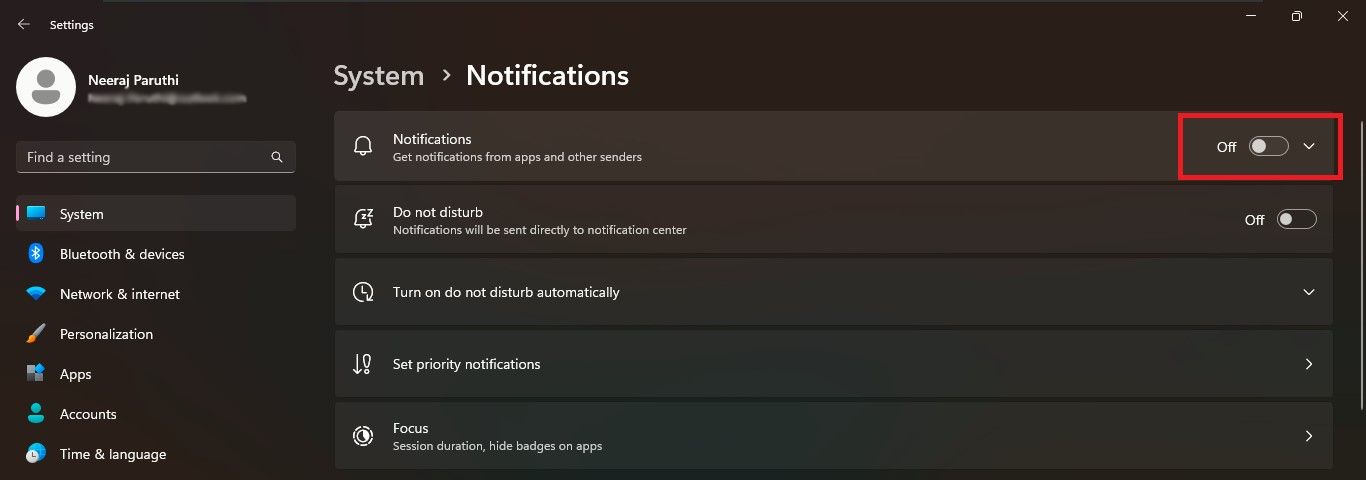Expeditiously Mute Windows 11 Pings

Expeditiously Mute Windows 11 Pings
You’re neck-deep in work or having an engaging video chat when a notification pops up on your PC. Yes, it distracts you and disturbs your concentration. And can be annoying.
But it’s easy to turn off notifications in Windows 11 with a few quick fixes. A click or two is all it takes to disable them. Then, you can focus on the task at hand, without interruptions. Read on to explore how.
How to Turn Off Notifications When They Pop Up
Notifications can appear anytime on your Windows PC. When Microsoft Store apps like Spotify or Sudoku get installed, or when apps get an update. Even the Snipping Tool app notifies you when it saves a screenshot.
You can turn off such unwanted notifications when they pop up to prevent future disturbances. Here’s how:
- Usually, a notification appears on the bottom left of your PC screen for a few seconds—like the installation notification for theSudoku Microsoft Store app in the screenshot below. When this happens, click on thethree-dots Settings menu on the top.

- From theSettings options, clickTurn off all notifications for Microsoft Store —as you can see in the screenshot below.

All Microsoft Store applications will stop. Likewise, if it’s another app, you will no longer get any notifications from it.
- Maybe you miss turning off a notification when it appears. But this notification banner will show up in the Notification Center. So open the Notification Center by pressingWin + N keys together or clicking on the date and time in the taskbar.
- When you see one or more notification banners, hover over the top of the notification. Thethree-dots Settings menu will appear.

- Click on thisthree-dots menu and selectTurn off all notifications for Snipping Tool , as you see in the screenshot below, or for any other app sending notifications.

To clear all notifications from the Notification Center, click theClear all button at the top.
How to Turn Off All Notifications at Once
When attending to a pressing task, you would want no disturbances. Not even one notification distracting you. To achieve that, you can turn off all notifications at once in Windows 11.
- OpenWindows Settings by pressing theWin + I keys together.
- SelectNotifications under theSystem page.

- Turn off theNotifications toggle at the top of theNotifications page.

Now you will not have any notifications pop up on the screen to distract you. You can also stop all notifications for a temporary amount of time byenabling Do Not Disturb mode on Windows .
Or you can choose toexplore the notification settings and customize notifications to your liking.
Work Uninterrupted on Windows Without Notifications
Don’t let annoying notifications steal your concentration on the work at hand. Quickly turn off notifications to work peacefully without interruptions on your Windows 11 PC.
Also read:
- [New] Revolutionizing Gaming with Funimate
- [New] Short Film Synopsis Must-Know Points
- [New] Tactical Approach for Finalizing a Dormant LinkedIn Profile
- 10 Best Fake GPS Location Spoofers for Nokia G22 | Dr.fone
- Advanced Strategies for Saving VR Gameplay Moments
- Essential Tips: Adjusting Low-Power Modes in Windows
- In Search of Success Pivotal YouTube Gatherings (After VidCon)
- Mastering Audio Notes Essential Tips for 2024
- Mastering Windows Downloads: Weighing Choco Against WM
- Reverse WebP Images in Chrome for Windows Users
- Reviving Deadlocked Files on Windows 11: A Guide (1)
- Unclutter Your Windows Desktop Space
- Update Mail & Calendars: Style Them with Fav Photos
- Vision Pro’s Uncertain Horizon: My Apprehensions About the Impact of Introducing visionOS 2
- Your Route to a Maps-Integrated Windows Experience
- Title: Expeditiously Mute Windows 11 Pings
- Author: Joseph
- Created at : 2024-11-23 01:10:43
- Updated at : 2024-11-24 17:19:53
- Link: https://windows11.techidaily.com/expeditiously-mute-windows-11-pings/
- License: This work is licensed under CC BY-NC-SA 4.0.