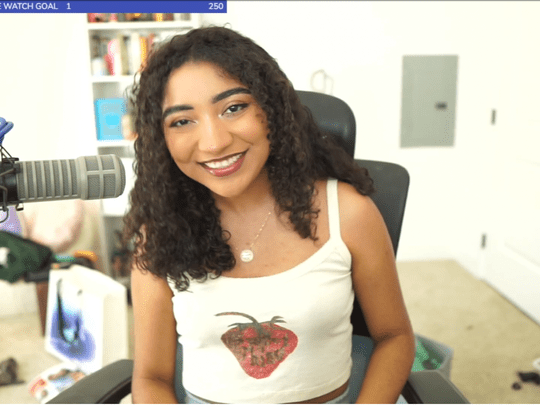
Establishing Safe Operating Temps for Windows Devices

Establishing Safe Operating Temps for Windows Devices
When your Windows computer works hard, whether you’re using it for work or for play, the CPU generates heat. To keep things cool, your computer needs to maintain a fine balance between the fan and processor speeds. And that’s where the system cooling policy comes in.
We’re going to discuss what the system cooling policy is and how to set it so it best suits your Windows PC.
What Is the Windows System Cooling Policy?

The system cooling policy is a set of configurations that keep your Windows computer’s internal temperature cool by automatically adjusting the CPU’s clock speed and the PC’s fan speed. When your computer is doing something processor intensive, and you hear your PC’s fan start to spin louder, that is the system cooling policy at play.
There are two options when it comes to setting the system cooling policy: Active and Passive. The Active cooling policy makes the fan faster before slowing down the processor. On the other hand, Passive does the reverse – making the processor slower before speeding up the fan.
The policy you set will depend on what you want to prioritize between performance and power. So, for example, if you want to conserve battery power on your laptop, you might want to go with the Passive cooling policy.
How to Set the System Cooling Policy on Windows
To set a system policy, start by opening the Control Panel. PressWin + S to open Windows Search, typecontrol panel in the text box, and click onControl Panel in the results. For more ways to launch it, please read our guide on how to open the Control Panel .
Next, go toHardware and Sound > Power Options , and then clickChange plan settings next to the power plan you’re using.

ClickChange advanced power settings to open the Power Options menu.

ExpandProcessor power management by clicking theplus sign on the right, and you will seeSystem cooling policy . Expand that too.

You will then see how the cooling policies are set – of course, what you see will depend on whether you’re on a desktop computer or laptop. To change them, click on the cooling policy’s link – so ifOn battery is set toPassive , click onPassive . This will turn it into adropdown , so click on that and select the other cooling policy.

You can set the cooling policy for all your power plans. And if you’re changing the cooling policy to save battery power, consider reading our guide on creating a custom power plan on Windows as well.
Set the System Cooling Policy You Want to Use
Remember, the Active cooling policy prefers performance, while the Passive cooling policy prefers battery consumption. You can change the policy as often as you need in the advanced power settings for your preferred power plans.
And while you’re there, you can even tweak the minimum and maximum processor state.
Also read:
- [New] The Ultimate List of Easy, FREE iOS Tools for Stunning Collage Creation
- [New] Unveiling the Best Ways to Capture Your Minecraft Quests on a Mac for 2024
- [Updated] The Ultimate Pathway to Saving Social Media GIFs on Different Devices for 2024
- APK Quickstart Guide for Widely-Adopted Windows 11
- Breaching Windows' Denied Logins with Smart Fixes
- Changing the Soundtrack of Conversation WhatsApp Ringtones for iOS, Android
- Cutting Clutter: Best Windows Apps to Disable
- Delaying Windows 10 Shutdown During Running Programs
- Easy Steps to Clean Up Steam's Networking Caches
- Evaluating the Dell Inspiron 지인스피론 3671: The Solidly Average Desktop PC Reviewed
- Guide to Resolving Windows Service Response Errors
- In 2024, Streamlined Processes for Capturing Vimeo Video Files
- Mastering the Art of CR2 to JPG Conversion Using Windows Tools
- MP4 Video Repair Tool - Repair corrupt, damaged, unplayable video files of Tecno Spark 10 Pro
- Platinum Gutscheincode Für [OFFICIELL]: 55%-Rabatt Auf Den WinX DVD Ripper
- Seamless Firmware Enhancement for Surface Devices
- Simplify Large Group Renames with PowerToys
- Strip Windows 11 of the Store Application
- Updated 2024 Approved AVS Video Editor 2023 Review Does It Live Up to the Hype?
- Title: Establishing Safe Operating Temps for Windows Devices
- Author: Joseph
- Created at : 2025-02-08 06:16:22
- Updated at : 2025-02-11 03:22:16
- Link: https://windows11.techidaily.com/establishing-safe-operating-temps-for-windows-devices/
- License: This work is licensed under CC BY-NC-SA 4.0.