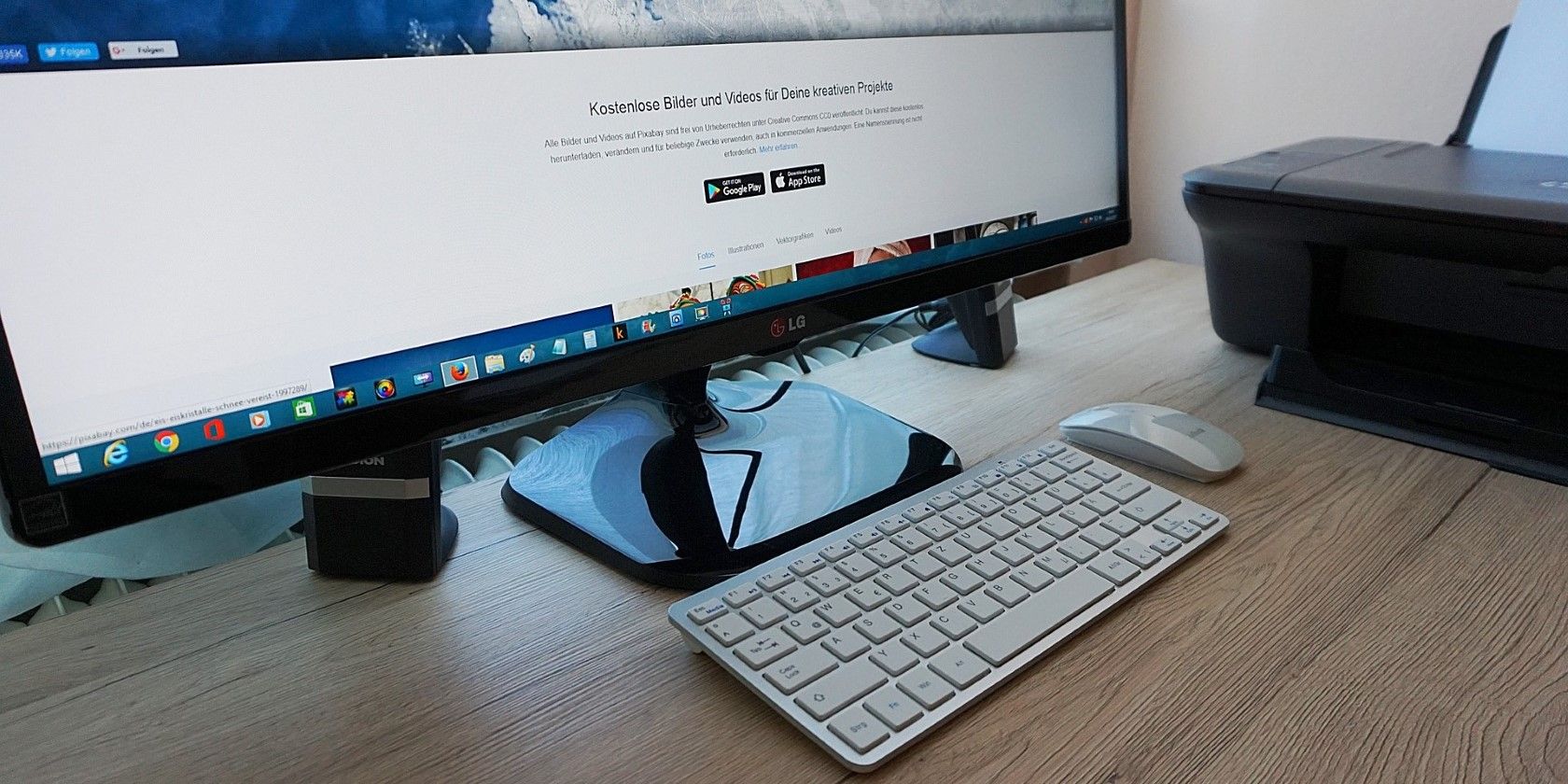
Essential Guide to Office Works Setup on Win 11

Essential Guide to Office Works Setup on Win 11
Microsoft Works is a discontinued office suite the big M replaced with MS Office Stater in 2010. Works was a cheaper alternative to Microsoft Office. That suite incorporated word processor, spreadsheet, and database applications with more limited features than MS Word, Excel, and Access.
You can still utilize Microsoft Works 9 on a Windows 10 or 11 PC today. Although that suite might be a little dated, it’s freely available and comes with a good range of templates for document creation. This is how you can install and try out Microsoft Works on a Windows 11/10 PC.
How to Download and Install Microsoft Works 9
The Microsoft Works suite isn’t generally available on software download sites. However, you can still install and utilize that software with an MS Works ISO file preserved on the Internet Archives website.
If you’re wondering what an ISO is , it’s a file created from an optical disk. Thus, the Works ISO is from the disc with which users installed that suite. You can download and install Microsoft Works 9 with that ISO file as follows:
- Open this Internet Archives webpage in your browser.
- Click the ISO IMAGE download link.

- Double-click the Microsoft Works 9.ISO file and click Open if a Security Warning dialog box pops up.

4. Then double-click the Setup.exe file for Microsoft Works 9.
5. Click Next inside the Microsoft Works setup window.
6. Click Create a desktop shortcut to select that option.
7. Select the Install MS Works 9 option.
- Click Continue to install other components.
- Then select OK on the dialog box that confirms MS Works is installed.
Microsoft Works is now installed on your PC. You should see an icon for MS works on the desktop. Double-click that desktop shortcut to launch MS Works.
If Works doesn’t start for you, try running it in compatibility mode. Right-click the Works desktop shortcut to select Properties > Compatibility. Click the Run this program in compatibility mode setting and choose Windows Vista on the drop-down menu. Select Apply to save the Vista compatibility mode setting.

Getting Started With Microsoft Works 9
You’ll see a Welcome to Microsoft Works window the first time you run the software. Select the I Agree option on that window to accept the license terms. You’ll also be asked about participating in a customer experience program. Click No to opt out of participation. Then press the Finish button to get stuck into Microsoft Works 9.

Now you can get started utilizing the Microsoft Works 9 suite. A Microsoft Works window from which you can select to open the suite’s applications will open. You can launch the apps by clicking the Works Word Processor, Database, and Spreadsheet options in that window’s Quick Launch bar.

You’ll also notice that the window includes a calendar on which you can view appointments. To do so, you’ll need to add appointments inside the Works Calendar app. You can launch that software by clicking the Open Calendar button. To add an event, select a day within the Calendar app and then input a note for it at a time on the My Calendar tab.

Click the Templates tab at the top of Microsoft Works to access the pre-made templates. There you can select template categories for creating newsletters, flyers, cards, home budgeting, travel, and sports documents in Works. Then choose a template to open within the MS Works word processor, spreadsheet, or database software.

Microsoft Works also has an interactive introductory tour for the suite. That tutorial provides details for utilizing the calendar, contacts, and templates within the Microsoft Works window. Click the Quick Tour option just above the Calendar tab to open it. Then click the Next compass points to go through the tour.

Discover Microsoft Works 9 in the Modern Era
Even though MS Works is considered obsolete, it’s still a useful productivity suite. Installing that software will enable you to open old Works WPS, XLR, and WDP files many users still have saved on PCs. Works’ calendar feature is handy for noting down reminders for appointments and other important event details. Plus, you can set up documents quickly and easily with Works’ templates.
You can still utilize Microsoft Works 9 on a Windows 10 or 11 PC today. Although that suite might be a little dated, it’s freely available and comes with a good range of templates for document creation. This is how you can install and try out Microsoft Works on a Windows 11/10 PC.
Also read:
- [Updated] 2024 Approved Auditory Allure Finding Perfect Background Sounds
- [Updated] 2024 Approved The Art of Bio Storytelling on Social Media Platforms
- [Updated] 2024 Approved Uncomplicating The Complication of the Invisible Green on Macs
- 2024 Approved The Pantheon of Praise Celebrating Ten Superstar Posts
- Bots and Personal Data: Spotting the Top 3 Privacy Dangers
- How to Mend INTERRUPT_EXCEPTION Crash on PCs Running Windows 10/11
- How To Regain Control Over Faulty AnyDesk Service
- In 2024, Lens Lockdown Top-Rated Phone-Friendly Tripods
- Quick Remedies for Windows: Nine Solutions to Revive Your Non-Responsive Keyboard Shortcuts
- Reinstating Typical Sort and Group Features on Files
- Surface Dock Peripheral - Fast Installation Guide
- Troubleshooting Steps for When Avatar: Frontiers of Pandora Won't Start
- Unleashing the Full Potential of WIN for PS1 Gaming - Duckstation's Insight
- Unlock the Full Potential of Your Computer's Booting Process with Configurations
- Windows 11'S Aesthetic Edge: Maximizing Backdrop Impact
- Title: Essential Guide to Office Works Setup on Win 11
- Author: Joseph
- Created at : 2025-01-25 03:37:34
- Updated at : 2025-01-30 05:50:56
- Link: https://windows11.techidaily.com/essential-guide-to-office-works-setup-on-win-11/
- License: This work is licensed under CC BY-NC-SA 4.0.
