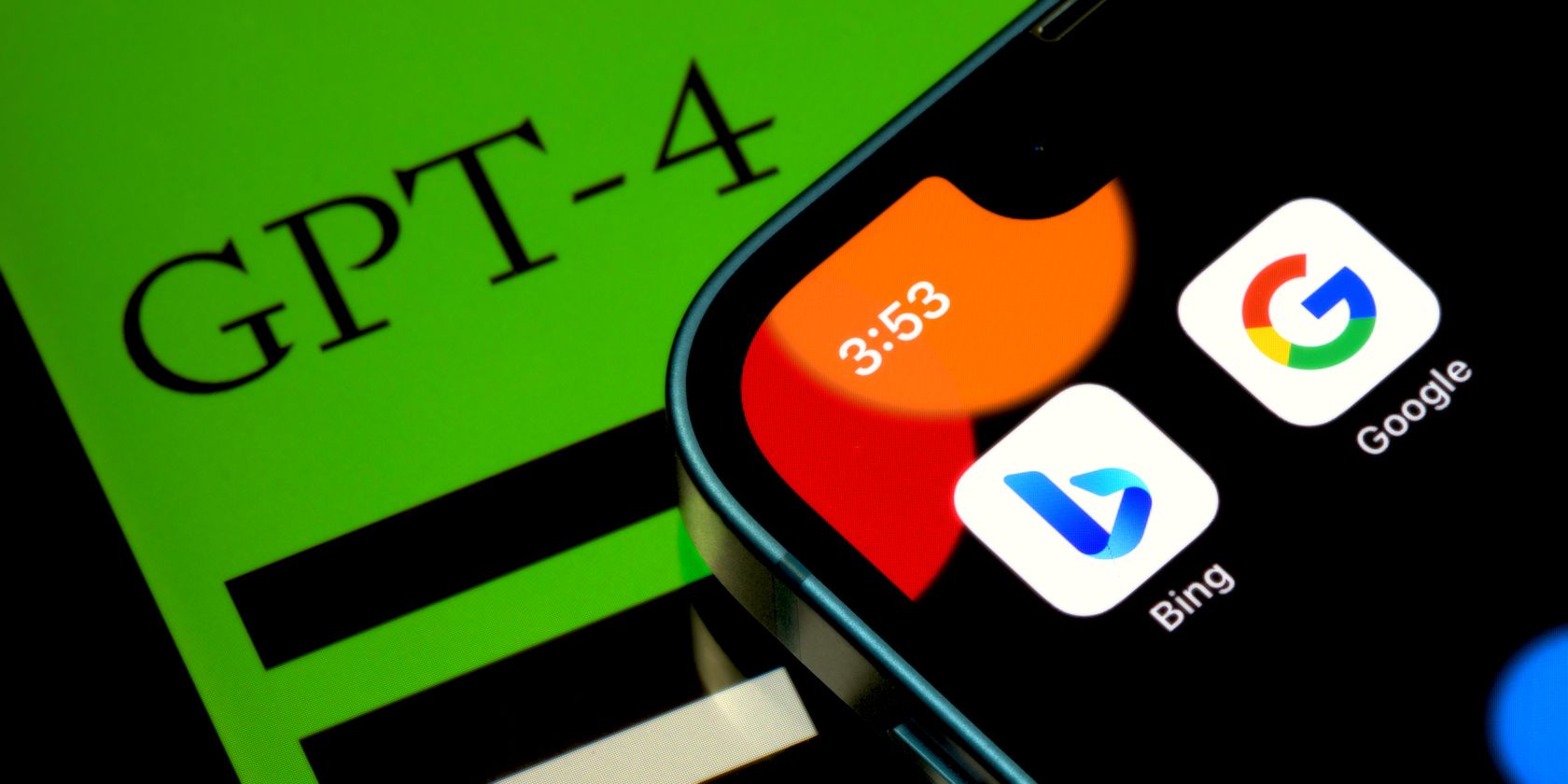
Essential Advice for Resolving CC Problems in the Latest OS

Essential Advice for Resolving CC Problems in the Latest OS
Closed Captioning is an essential accessibility feature on Windows PCs, suitable for those with hearing impairments or those who prefer to read captions. This feature helps you enjoy video content, so it’s understandable if you’re frustrated when watching a video with caption syncing problems.
Whether you’re trying to watch a movie, a presentation, or attend a live event, closed captioning that doesn’t appear, sync properly, or have font and style issues can be a major inconvenience. So, let’s get you up to date on how to troubleshoot these common issues, helping you get the most out of your Closed Captioning in Windows 10.
1. Closed Captioning Not Showing Up in Windows 10 Videos
If you’re having issues with Closed Captioning not showing up in Windows 10 videos, there are a few things you can try.
Before troubleshooting the issue, check if the video you’re watching has Closed Captioning. Not all videos have Closed Captioning enabled, so ensure that the video you’re watching has this feature enabled.
To check if a video has Closed Captioning enabled, look for a CC or Closed Captioning button or icon on the video player controls. The location of the Closed Captioning button may vary depending on the video player you’re using.

If you don’t see a Closed Captioning button or icon, try right-clicking on the video player and selecting Show Closed Captioning or a similar option. If Closed Captioning is unavailable for the video you’re watching, you won’t see these options.
If you have confirmed that the video you are watching has Closed Captioning enabled, and you are still not seeing the captions, you should ensure that Closed Captioning is turned on in your Windows 10 settings.
To turn on Closed Captioning in Windows 10, press Win + I to open the Settings app. Then, click on Ease of Access from the available options. On the left-hand menu, click on Closed captions. From here, check that the Closed captions toggle is turned on.
Once the toggle is turned on, you should see captions on videos with Closed Captioning enabled.
2. Closed Captioning Is Not Syncing Properly in Windows 10
Closed Captioning not syncing properly on your Windows 10 may be caused by different reasons, such as outdated drivers, incorrect settings, or a malfunctioning operating system.
The first step in fixing closed captioning sync issues is to check the video player settings. Most video players, including the Windows 10 Media Player, allow you to adjust the timing of the captions, so they sync correctly with the video.
If you’re using a third-party video player like the VLC media player, check the player’s settings to ensure the closed captions are enabled, and the timing is correct.
If adjusting the video player settings doesn’t resolve the issue, try updating your graphics drivers, as outdated drivers can cause issues with closed captioning sync. To update your graphics drivers, open the Device Manager by pressing the Win + X key and selecting Device Manager. After that, Expand the Display Adapters category.

Right-click on your graphics card and select Update driver. Then, click Search automatically for updated driver software and follow the on-screen instructions to install the latest drivers.

If none of the above steps resolve the issue, a bug in the operating system may have caused the problem. Microsoft regularly releases updates to fix bugs and improve the performance of Windows 10.
To check for updates, Open the Settings app and select Update & Security. Click on WindowsUpdate on the left-hand side. Then select Check for updates and install any available updates.
Windows Update and Check for update

Windows 10 offers several options for customizing the closed captioning font and style. But, many users still have issues leveraging this feature.
To adjust the closed captioning font and style, open the Settings app and select Ease of Access. Then, click the Closed captions option on the left-hand side.

Once you’re in the caption settings, you can choose from several font and style options to customize the closed captions to your liking. You can change the caption color, transparency, size, and effects.
After adjusting the font and style options to your liking, preview your changes by playing a video with closed captions. If you’re happy with the changes, click Save to apply them to all future videos.
4. Closed Captioning Is Not Working in Windows 10 Presentations
There are several reasons why Closed Captioning is not working on your Windows 10 presentation. For example, you may have incorrect settings in the presentation software or video player, outdated drivers, or a bug in the system.
To resolve this issue, check that your presentation software supports closed captioning. Most popular presentation software, such as PowerPoint or Google Slides, allows you to add closed captions to your slides. If you’re using third-party software, check its documentation to ensure it supports closed captioning.
If your presentation software supports closed captioning, the next step is to check the closed captioning settings. Open the presentation software and navigate to the slide with closed captions. Click on the closed captioning option and ensure that closed captioning is enabled, and the correct language is selected.
You can also check your computer’s audio settings to confirm everything is in order. To do this, click the speaker icon in the taskbar to open the audio settings . Ensure the volume is turned up and the correct audio output device is selected.
If none of the above steps resolve the issue, you can try updating your drivers. Outdated drivers can cause issues with closed captioning in presentations. To update your drivers, follow the steps outlined in the previous section.
5. Closed Captioning Not Appearing in Live Events on Windows 10
If you’re having trouble with closed captioning not appearing in live events on Windows 10, your viewers—especially those with hearing disabilities—would have difficulty following the event.
The first thing to do is check the live event platform you’re using. Some platforms, like Zoom or Microsoft Teams, offer closed captioning options for live events. If you’re using a different platform, check that it supports closed captioning.
If it does, check the closed captioning settings. To do this, open the live event platform and navigate to the event with closed captions. Click on the closed captioning icon, usually represented by CC or option, and check that the correct language is selected and closed captioning is enabled.
If the closed captioning settings are correct, the next step is to check the audio settings on your computer. And if all else fails, update your operating system and drivers .
The Power of Accessibility in Windows Technology
Closed captioning is a crucial accessibility feature for people with hearing impairments, but it’s just one example of inclusivity in technology. Another essential feature is the ability to adjust the text size and contrast of on-screen elements, which can benefit individuals with visual impairments or reading difficulties.
Whether you’re trying to watch a movie, a presentation, or attend a live event, closed captioning that doesn’t appear, sync properly, or have font and style issues can be a major inconvenience. So, let’s get you up to date on how to troubleshoot these common issues, helping you get the most out of your Closed Captioning in Windows 10.
Also read:
- [New] 2024 Approved Find Your Fit Top 10 YouTube Channels for Yogic Health
- [New] In 2024, The Ultimate Beginner’s Guide to Mastering Final Cut Pro
- [New] SCOOPING STRATEGIES Review Rundown
- [Updated] Top Techniques for Outstanding GoPro Vlogs for 2024
- Achieve Perfect Proportions in Your FB Videos Through Ratio Knowledge for 2024
- Cracking the Code to YouTube Income Through Views
- Decoding and Resolving WinIRQ Conflicts for Clear Audio
- Dissecting the Dichotomy: Microsoft vs Native User Account on Windows OS
- How to Come up With the Best Pokemon Team On Apple iPhone 14 Pro? | Dr.fone
- In 2024, How to Fix Nokia G22 Find My Friends No Location Found? | Dr.fone
- Initiating ChatGPT with Windows Operating System
- Overcoming Error: “Printer Spooler Not Active” On Windows
- Quick Sniping Techniques: Alternatives to Windows' Snipping Capability
- Reimagining Your PC: Integrating Previous Apps Into Win 11
- Resolving DISM Error Code: 0X800F082F on Windows Systems
- Técnicas Avançadas De Sobreposição De Imagens Com O Editor Photo Editador Do Movavi
- Unveiling the Secrets of Registry Edits in CMD
- Title: Essential Advice for Resolving CC Problems in the Latest OS
- Author: Joseph
- Created at : 2024-12-27 20:09:35
- Updated at : 2025-01-03 16:05:04
- Link: https://windows11.techidaily.com/essential-advice-for-resolving-cc-problems-in-the-latest-os/
- License: This work is licensed under CC BY-NC-SA 4.0.