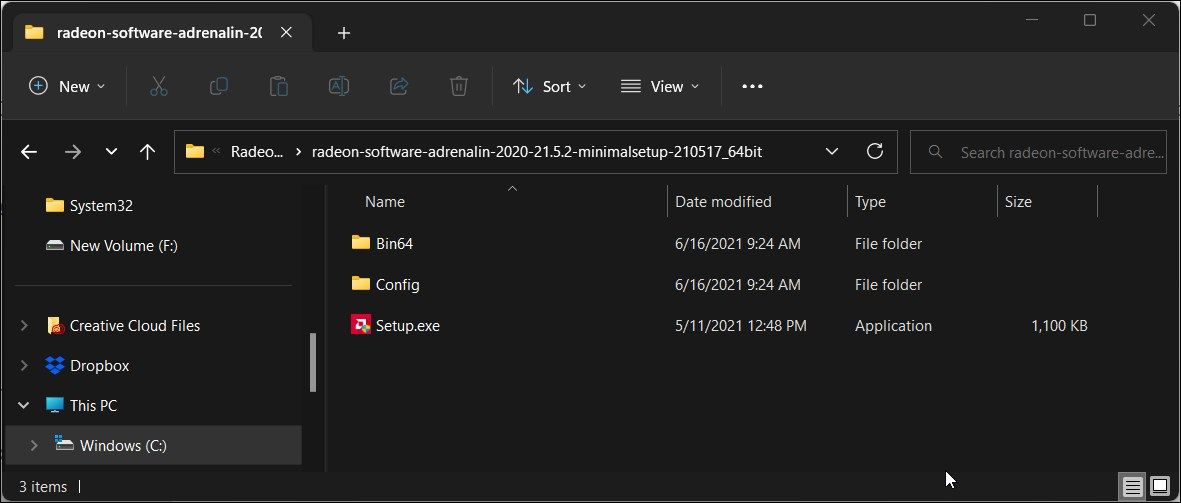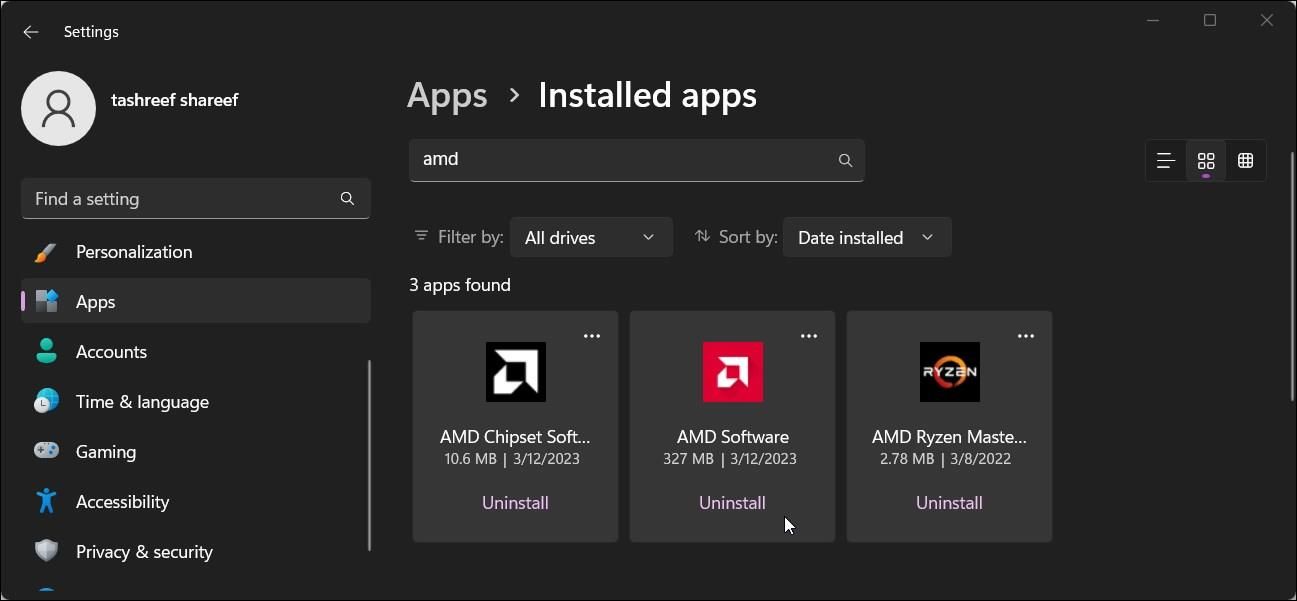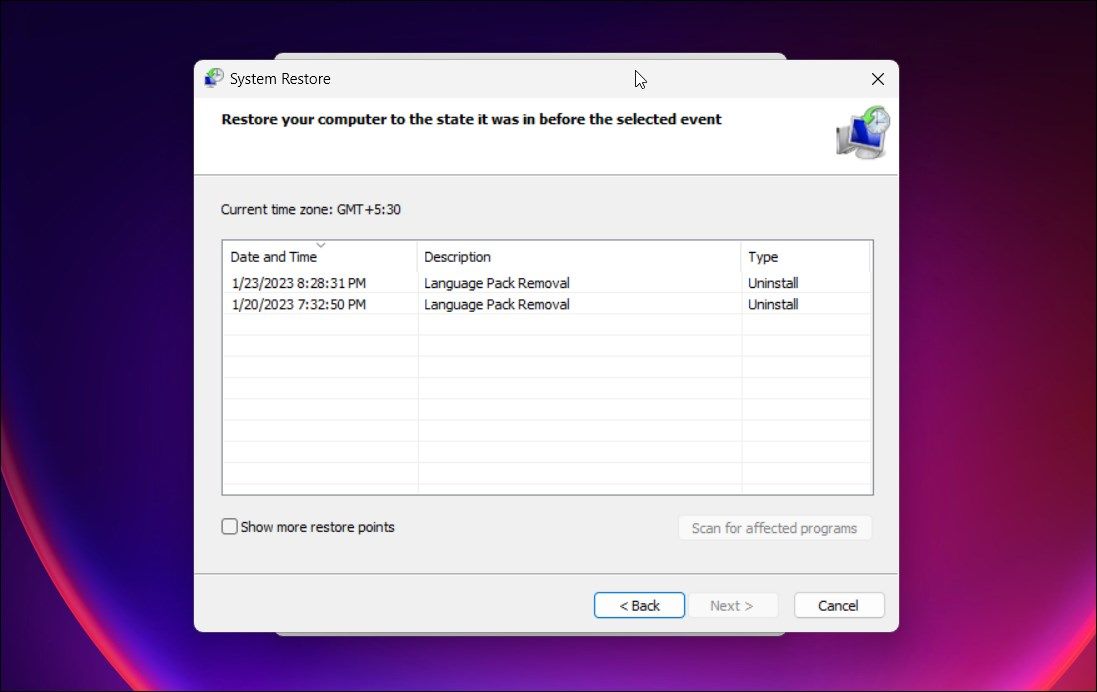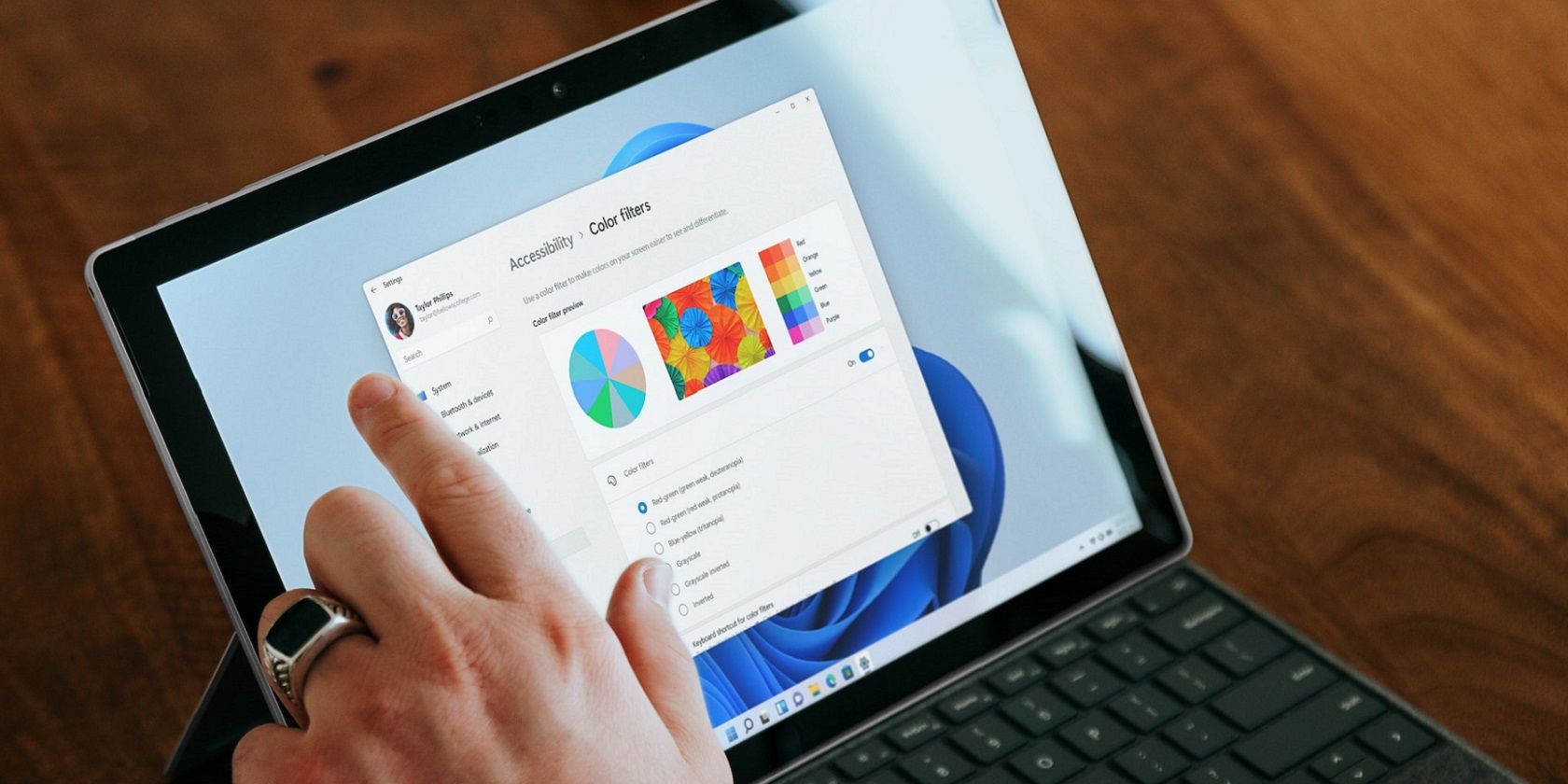
Ensure Smooth OS Operation: Autoupdate & Change AMD Drivers

Ensure Smooth OS Operation: Autoupdate & Change AMD Drivers
AMD Software Adrenaline Edition on Windows lets you manage your AMD graphics card, game stats, perform driver updates, and more. Sometimes, after an update, it may fail to launch with the error Windows update has replaced your AMD graphics driver.
The full error reads Windows update may have automatically replaced your AMD graphics driver. This error is due to a conflict between the AMD Software Adrenaline Edition driver and the UWP AMD graphics driver installed by Windows.
To fix the problem, you’ll need to stop Windows from installing AMD Radeon drivers automatically and perform a manual reinstall. Here’s how to do it.
Why Does Windows Automatically Replace Your AMD Graphics Drivers?
By default, the Windows operating system installs the Microsoft Basic Display Adapter during the initial setup. It provides display graphics capabilities so that you can set up your new computer and install the necessary drivers.
This basic display driver lets you configure your discrete graphics with the latest drivers using AMD Software. It also acts as a backup when your discrete GPU driver faults causing black screen issues on Windows .
However, this error occurs when Windows updates install the UWP (Universal Windows Platform) driver for your AMD Radeon GPU. Since two versions of the same driver are installed, when you try to open the AMD Software Adrenaline Edition app it will trigger an error.
AMD has addressed this issue and provided a quick fix. To fix the error, you’ll need to stop Windows from automatically installing the AMD graphics drivers. Then, reinstall the AMD graphics driver using AMD software.
1. Roll Back the AMD Graphics Driver
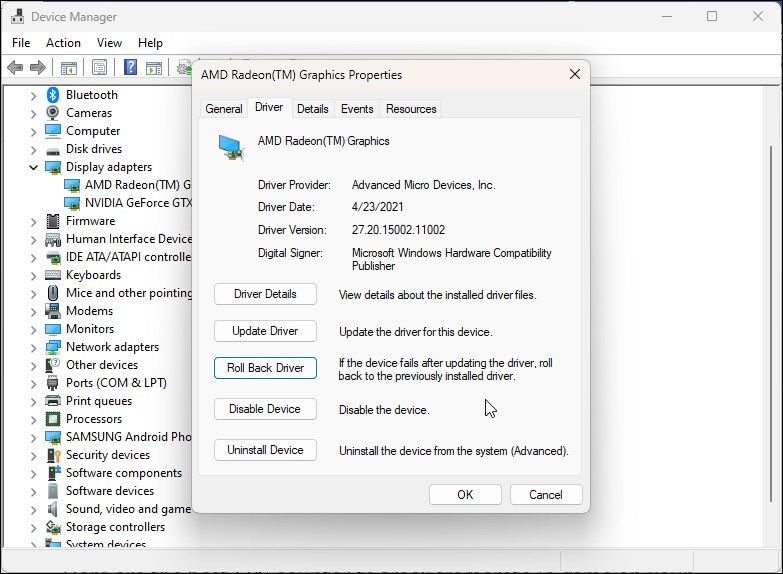
An easy way to fix Windows replacing your AMD graphics error is to roll back the AMD graphics driver. A driver rollback removes the current driver and reinstalls the previous version saved on your computer. Fortunately, you can roll back device drivers using the Windows Device Manager .
In Device Manager, look for and expand theDisplay Adapters section. Here, select theAMD Radeon (TM) graphics device and perform a driver rollback. Once done, restart your computer and check for any improvements. If theRoll Back Driver option is greyed out, you can’t perform a rollback for the selected device.
Once the error is resolved, you’ll need to stop Windows from automatically downloading AMD drivers. If not, you’ll likely encounter the same error after each Windows update.
You can stop automatic driver updates on Windows using device installation settings,Group Policy Editor , and theWindows Registry . With the device installation settings for automatic driver download set to off, Windows won’t download and install AMD graphics drivers automatically.
2. Repair and Reinstall the AMD Software Driver
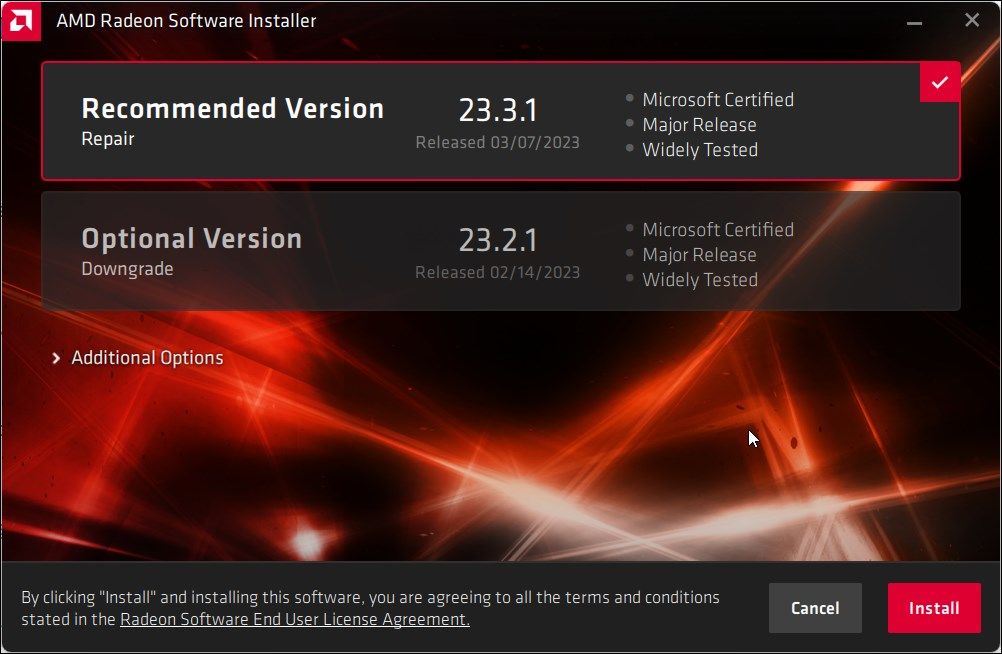
You can reinstall the AMD Software driver using the existing driver. This may fix temporary issues with the driver causing the conflict. Follow these steps to repair and reinstall the AMD graphics driver:
- PressWin + E to open File Explorer and navigate to the following location:
C:\AMD\RadeonInstaller\RadeonInstaller\Radeon_Folder_with_verison_name - Next, double-click to run theSetup.exe file.

- In theAMD Radeon Software Installer dialog, select the driver version to install.
- ClickInstall and wait for the driver to install.
If you encounter an AMD error 195, temporarily disable Windows Defender Firewall andReal-Time Threat Protection and try again.
3. Reinstall the AMDSoftware Graphics Driver
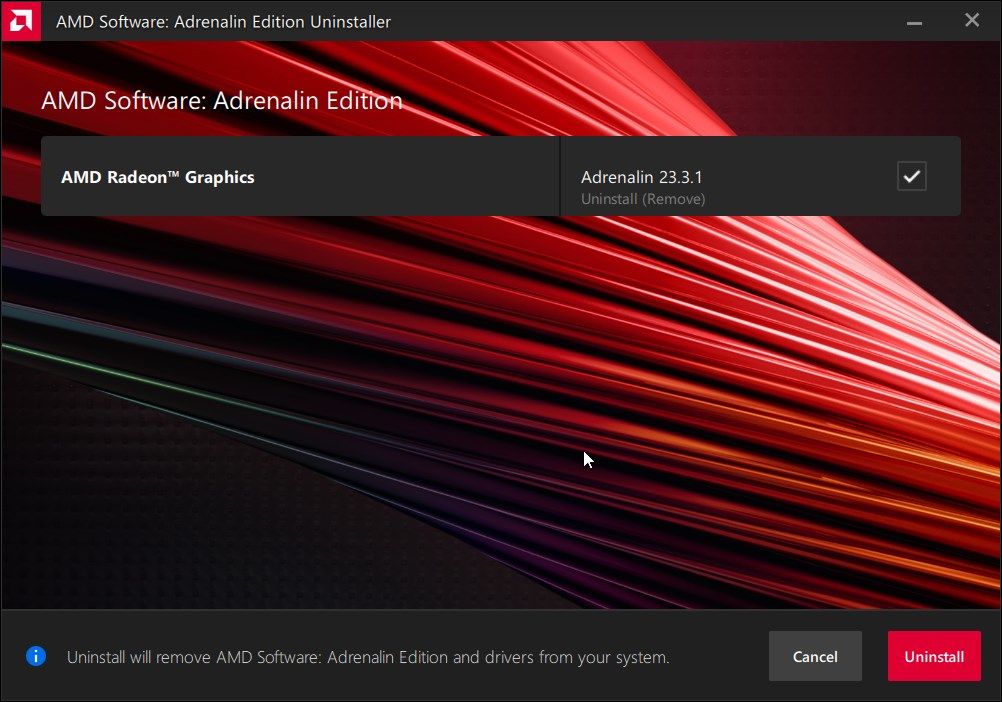
If the issue persists, try to remove and reinstall the AMD Software graphics driver. Once uninstalled, you can download the latest driver using the AMD Software.
To uninstall the AMD graphics driver:
- PressWin + I to openSettings .
- Open theApps tab and clickInstalled Apps .
- Next, search forAMD Software .

- ClickUninstall and thenUninstall again to confirm the action.
- SelectAMD Radeon Graphics and clickUninstall .
The AMD Software will start removing the driver from your computer. This process may take some time, and your monitor or display may flicker during the process. If it does, don’t fret; it’s just Windows getting used to the changes to your display drivers.
Once done, click onFinish and restart your PC.
When you uninstall a display driver, your secondary monitor can stop working. This will happen if your monitor’s HDMI cable is directly connected to the port on your dedicated graphics unit. Your secondary display should work again as you reinstall the graphics driver.
After the restart, you can update your AMD Radeon graphics driver using AMD Software. Install the driver and restart your PC to see if the error is resolved.
4. Use a System Restore Point
A restore point helps you recover your computer when a bad Windows update or driver installation causes the system to malfunction. You can use a restore point to undo the changes without affecting your data and files.
Unfortunately, using a System Restore point requires you made one in the past. If you haven’t made any, now’s a good time to get into the habit of making them. Check out how to make a System Restore point on Windows for more information.
To undo the recent changes using a restore point:
- PressWin + R to openRun .
- Typerstrui.exe and clickOK .

- In theSystem Restore dialog, select theRecommended restore option. If not, select theChoose a different restore point option**.**
- Select arestore point and clickNext .

- Read the description and clickFinish .
- System Restore will restart and restore your PC to the state it was in before the date of the selected restore point.
Fixing the Windows Update May Have Automatically Replaced Your AMD Driver
This error occurs if multiple versions of the same AMD Radeon graphics driver are installed on your computer. To fix the issue, perform a driver rollback for your AMD Radeon graphics in Device Manager. Once done, change the device installation setting to prevent Windows from automatically installing the OEM driver for your GPU.
Also read:
- [New] 2024 Approved GIF to Sticker Guide Mastering Conversion on Discord, WhatsApp, Telegram
- [New] 2024 Approved Premier Screen Grabber Chromebook Edition Leader
- [New] Decrypting FB Chat Videography A Detailed Approach for 2024
- [Updated] 2024 Approved Capture Attention Incorporating Borders to Insta-Videos
- [Updated] In 2024, Shielded Seeker of Social Snapshots
- 2024 Approved 20 Essentials Every New Creator Should Own
- 2024 Approved Ideas That Make Your Meme Go Global
- How to Change/Add Location Filters on Snapchat For your Samsung Galaxy S23 Ultra | Dr.fone
- How to Detect and Stop mSpy from Spying on Your Apple iPhone XS | Dr.fone
- How to Make Your Edge Faster & Sleeker (Win10, W11)
- Mastering Network Discovery: Secrets to Mac Address on Windows 11
- Optimize Text Entry: Embedding Keyboard Triggers Into Context Menus
- Optimizing Your Windows Environment for Seamless VBox Use
- Rectifying No Sound Device Error in Windows OS
- Resolving Errors: Rejuvenating Windows 11'S Troubleshooting Tools
- Step-by-Step Guide to Personalized Windows 11 Lock Patterns
- Streamlined Multitasking: Experience Microsoft’s New AI Taskbar Helper in Windows 11
- Tackling Update Glitches: The Case of Error Codes 0xC1900101
- Win Strategies: Unlocking Your Gaming Directory
- Title: Ensure Smooth OS Operation: Autoupdate & Change AMD Drivers
- Author: Joseph
- Created at : 2025-02-26 07:00:42
- Updated at : 2025-03-01 19:42:35
- Link: https://windows11.techidaily.com/ensure-smooth-os-operation-autoupdate-and-change-amd-drivers/
- License: This work is licensed under CC BY-NC-SA 4.0.