
Enhancing Windows: Fix for Frozen .exe Files

Enhancing Windows: Fix for Frozen .exe Files
EXE files are most commonly used for installing and running programs on Windows computers. So a problem with running your EXE files means you are now stuck in a deadlock—you can’t either run a program nor can you install a new application.
Luckily, like most Windows errors, the problems with your EXE files can be fixed through several methods. So let’s jump right in and look at all the solutions.
Can’t Open EXE Files? Here’s a List of Possible Causes
While the Windows operating system has gradually improved to move towards a smoother performance, it’s certainly not free from the all bugs that still happen from time to time. Errors like those of EXE files on your PC are part of such errors. And, like most errors, problems with EXE files can arise because of various issues. Here are a few of them:
1. Malware: Malware has caused all sorts of problems on Windows since time immemorial, and will most likely continue to do in the future as well. In some cases, therefore, it’s possible that your EXE files have become plagued by malware and hence the problem with opening them.
2. Group Policy Problems: Groups Policy is a largely unknown feature on Windows but a very integral one nonetheless. It lets you control and manage the operating system, applications, and user settings in your Active Directory environment.
3. Wrong File Associations: Sometimes applications get slapped with associations that don’t make sense. So if a file has been wrongly associated in the EXE file format, it will not work.
4. Problems With File System: If there’s some underlying problem with your file system, then the files required for running an EXE file will not work.
How to Get Your EXE Files to Open Again
Like the case for most Windows errors, you can’t pinpoint the exact cause of the EXE file errors. But, what we can do is take educated guesses and then try out a host of different methods to get everything working again. So let’s start with the most simple method that will help you open your EXE files once again.
1. Restart Your PC
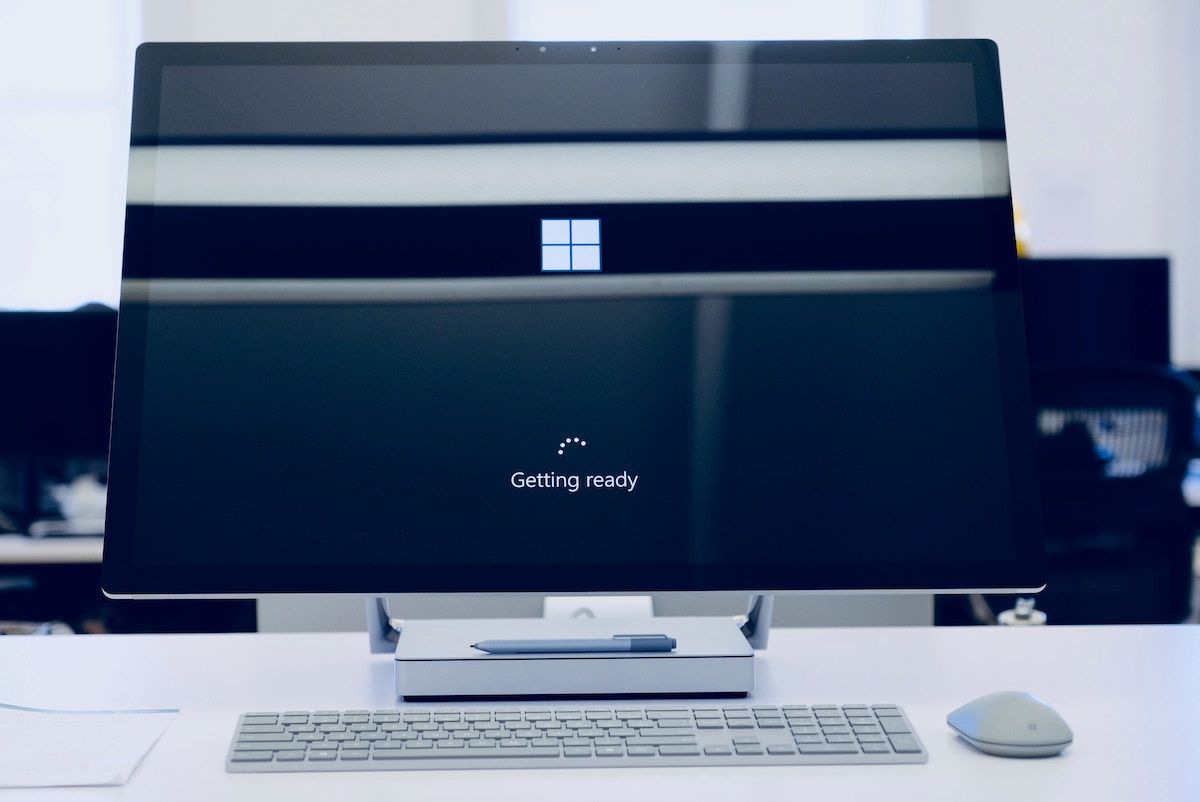
The simplest solutions are often the most overlooked ones. If there was ever a saying that was made for Windows Restart, it would be this one. Because a simple reboot clears away your memory occupied by various apps, it can solve a host of problems that might otherwise keep plaguing your PC.
2. Rectify Your File Association Settings
If some of your files are plagued by incorrect file associations, then rectifying them can get your EXE files to open up and work as normal again. Don’t get panicked by the complicated name—it’s a fairly simple process. Here’s how you can get started:
- Right-click on the executable file and select Open with > Choose another app.
- Click on More apps and select the Always use this app to open EXE files checkbox.
- Then choose the Windows Command Processor or Windows Explorer as the default app.
3. Use the Registry Editor
Couldn’t fix the file associations with the above method? No worries—the Registry Editor will help you get things fixed. The Registry Editor is a Windows tool that lets you check and manage a host of changes to your registry, and with it, other configuration settings on your Windows PC.
So with a few tweaks here and there in your Registry, you will be able to access your EXE files in no time once again. Here’s how:
- Head to the Start menu search bar, type in ‘registry editor,’ and select the best match.
- Now to the following path on the Registry Editor:
Computer\HKEY_CLASSES_ROOT - Scroll down and click on the EXE registry.
- Now double-click on the Default registry and set the Value Data as exefile.
- Click on OK to save your changes.
- Now, head to the following address on your Editor:
HKEY_CLASSES_ROOT\exefile\shell\open\command - Click on Command. Then right-click on Default and set its Value Data to “%1” %*.
- Finally, click on OK to save changes.
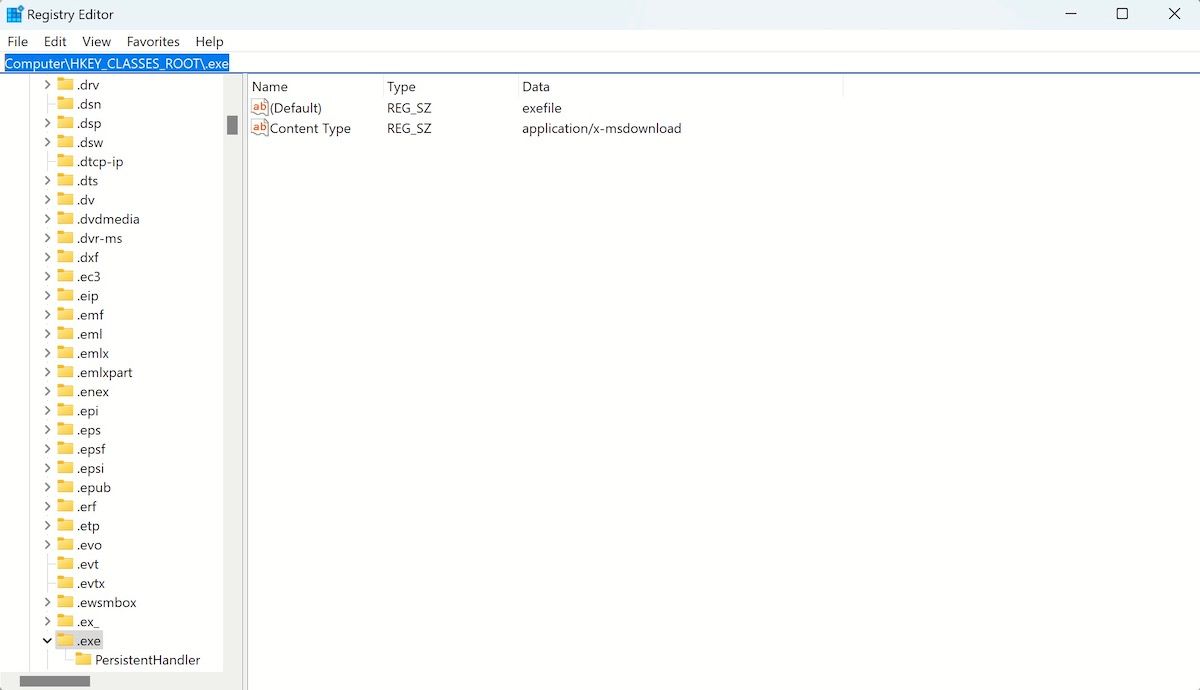
Do this and give your PC a quick reboot—you should be able to open your EXE files comfortably after this.
4. Check Account Permissions
Like most operating systems, Windows also uses an account permission model that gives or limits your access or privileges as an account user. It puts on an upper limit on what you can or cannot do with your Windows files.
So if you’re using a guest account with limited accessibility or your computer is controlled by administrators in an organization, then your privileges might be severely limited.
One of the ways to limit account privileges is by restricting access to certain files or programs. In your case, your access to EXE files might have been intentionally limited by someone. So if you’re in an official environment or using someone else’s PC, ask your PC administrators to give you access to the EXE files on the computer.
5. Change Your User Account
Continuing our point on accounts and permissions from above, we recommend changing your user account. Because of simple restrictions and permission-related limitations, it often happens that you might not be able to do certain actions. In such cases, simply switching your user account can solve a host of problems.
Click on the Start menu search bar and right-click on Sign-out. Now wait a few minutes until you’ve successfully signed out of your PC and are back to your sign-in screen.
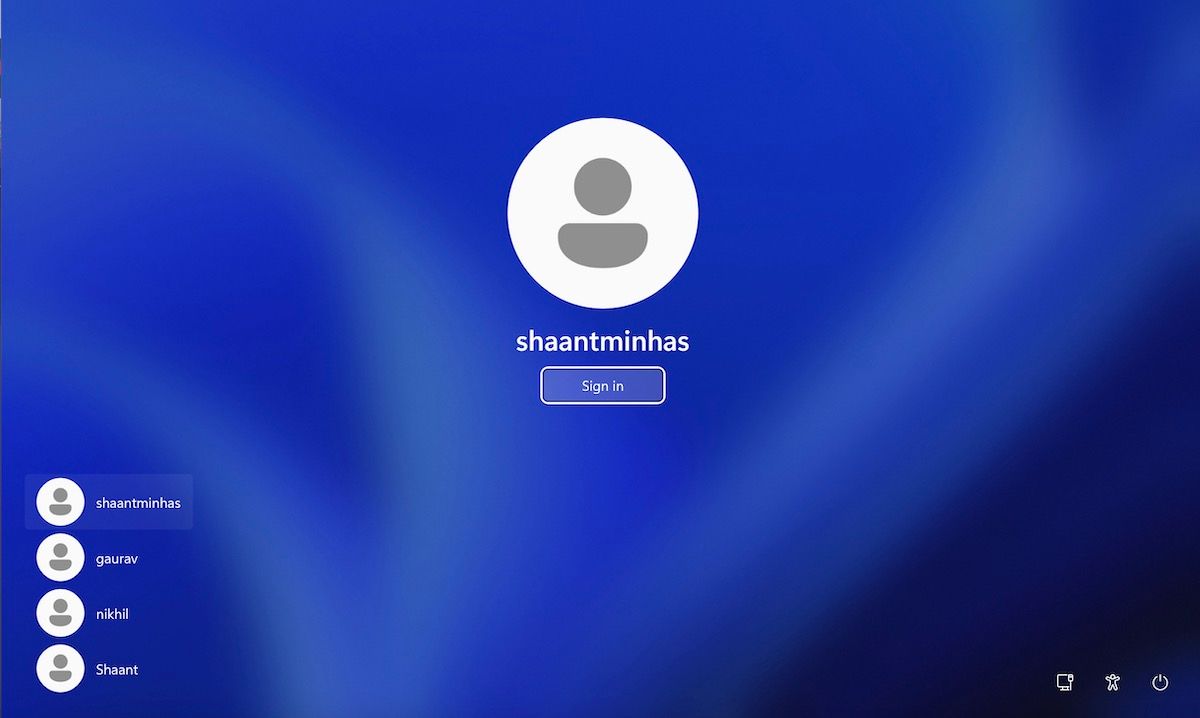
From there, click on a new user account, get signed in, and then try to run your EXE file once again.
6. Run a Malware Scan
Malware can cause a horde of issues on your Windows, and problems with your EXE files is just one of them. If you suspect malware is causing you these troubles, then a quick scan with Microsoft Defender can fix things for you.
All the Ways to Fix Your EXE Files
Getting hit by a “can’t open this type of file” error message can certainly be a pain. However, try out the methods from above, and you’d be more than likely to get rid of this error for good. On the off chance that the errors persist, we recommend a full-blown Factory reset as the last resort.
Luckily, like most Windows errors, the problems with your EXE files can be fixed through several methods. So let’s jump right in and look at all the solutions.
Also read:
- [New] Essential Insights for Crafting YouTube Intros A+B Methods for 2024
- [New] Navigating the World of Giant File Movement Between iPhone and macOS
- [Updated] Maximizing Visibility How to Upload Videos to Instagram Desktop for 2024
- [Updated] Unleash Potential Advanced Techniques in Instagram Loop Creation for 2024
- Drive Letter Dilemma in Windows - Understanding The Issues, Fixes Presented
- Easy Steps to Activate/Deactivate Secure Boot & TPM in VirtualBox
- Elevate Your Workflow: Choosing the Best 6 To-Do List Apps on Windows 11
- Elevating Gaming Experience: Fixing Valorant Lags
- Elevating Virtual Battles: Why Windows Reigns Supreme
- Eliminate Cursor Blanking on Win11 Instantly
- Enhancing User Experience with Automatic Updates Toolbar in Windows 11+11
- Entering Quake Modes Through Windows Terminal
- Escalate Emulation: Faster Yuzu, WIN Users
- How To Bypass Nubia Z50S Pro FRP In 3 Different Ways
- In 2024, The Essential Guide to Early Success on YouTube Steer Clear of These Top 8 Pitfalls
- In Pursuit of Dreamscapes VR Travel Unleashed for 2024
- Netizen's Network: 8 Strategies to Merge Lives Digitally
- Troubleshooting Your Laptop: Overcoming the Boot Loop Issue
- Unleash Creativity in YouTube Short Video Production for 2024
- Title: Enhancing Windows: Fix for Frozen .exe Files
- Author: Joseph
- Created at : 2025-01-06 21:47:58
- Updated at : 2025-01-10 21:55:13
- Link: https://windows11.techidaily.com/enhancing-windows-fix-for-frozen-exe-files/
- License: This work is licensed under CC BY-NC-SA 4.0.