
Enhancing Clarity in MS Excel Visualizations - How to Title Your X & Y Axes Effectively

Enhancing Clarity in MS Excel Visualizations - How to Title Your X & Y Axes Effectively
Quick Links
- Add Axis Titles to a Chart in Excel
- Customize the Axis Titles on a Chart
- Remove Axis Titles From a Chart
There are plenty of ways to customize a chart you create in Excel . If you want to make sure your chart is clear to those viewing it, you can add vertical or horizontal axis titles and customize those too.
Add Axis Titles to a Chart in Excel
Select your chart and then head to the Chart Design tab that displays. Click the Add Chart Element drop-down arrow and move your cursor to Axis Titles. In the pop-out menu, select “Primary Horizontal,” “Primary Vertical,” or both.
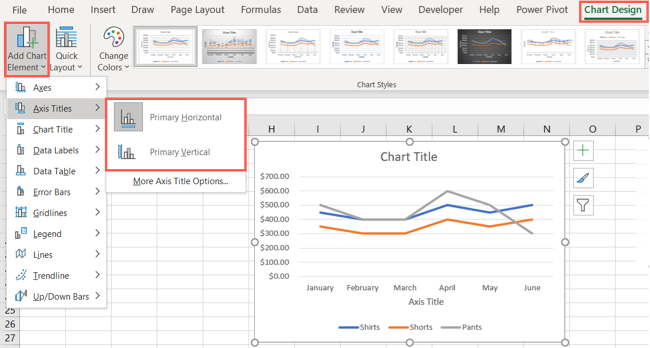
If you’re using Excel on Windows, you can also use the Chart Elements icon on the right of the chart. Check the box for Axis Titles, click the arrow to the right, then check the boxes for the horizontal, vertical, or both titles.

When the axis title you select appears on the chart, it has a default name of Axis Title. Select the text box containing the default title and add your own.
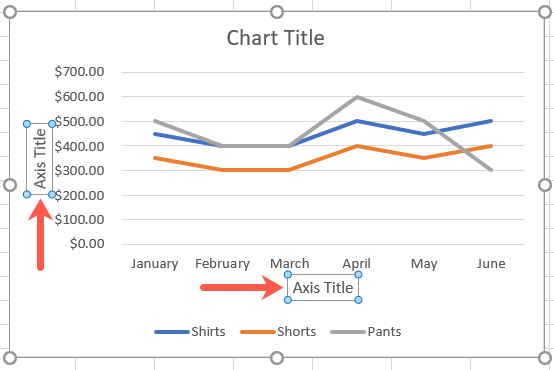
Related: How to Create a Combo Chart in Excel
Customize the Axis Titles on a Chart
You can customize both the axis title boxes and the text within those boxes. And you have a few different ways to go about it.
First, right-click an axis title to display the floating toolbar. You’ll see options for Style, Fill, and Outline.
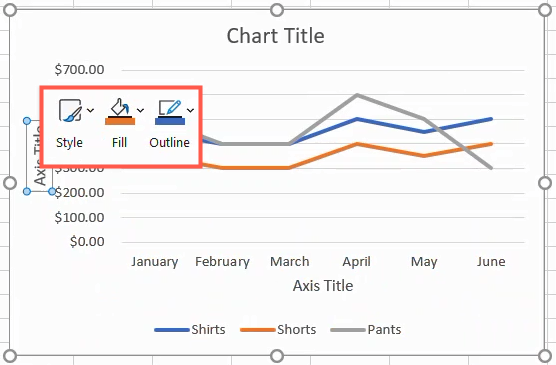
Use the drop-down arrows next to any of these options to apply a theme, use a gradient or texture, or choose a border style and color.
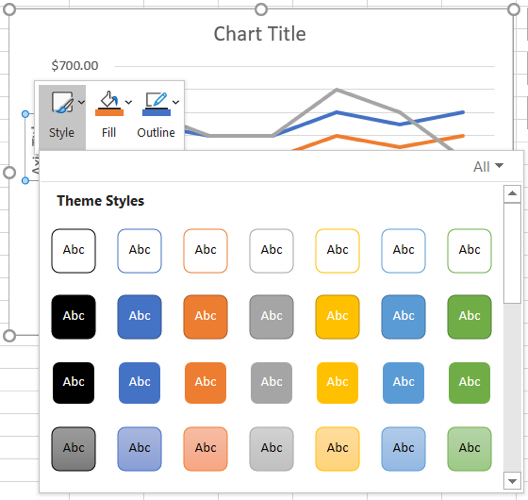
To take your customization a bit further, start by opening the Format Axis Title sidebar. You can either right-click a title and select “Format Axis Title” or double-click one of the titles.
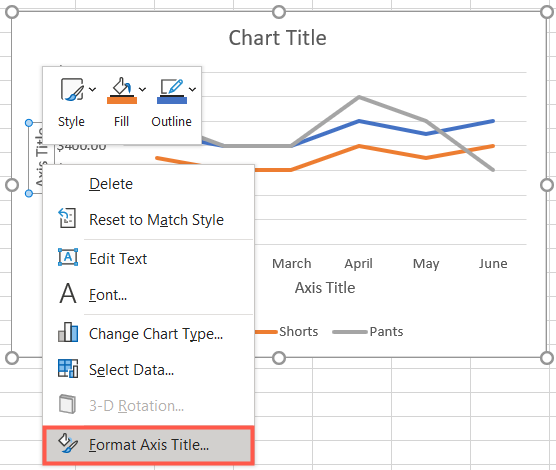
At the top of the sidebar, make sure you see Title Options. Then use the three tabs directly below it for Fill & Line, Effects, and Size & Properties to make your adjustments.
You can do things like change the fill or border, add a shadow or glow, or adjust the alignment.
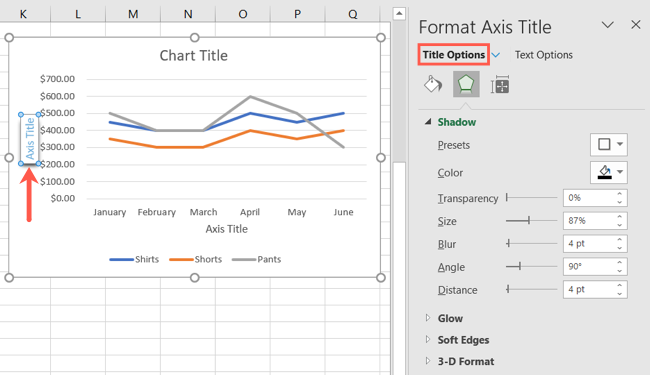
To customize the font, select Text Options at the top of the sidebar. Then use the tabs for Text Fill & Outline, Text Effects, and Text box.
You can then do things like change the font color or transparency, use a 3-D format, or change the text direction.
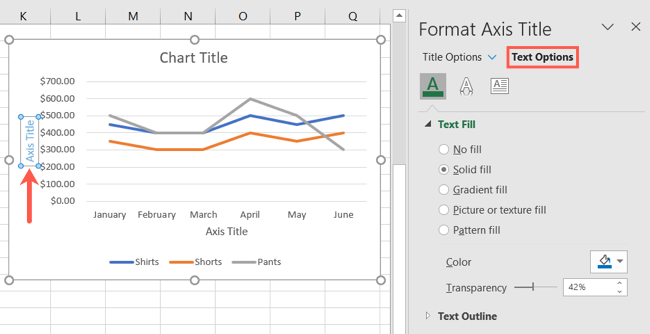
Related: How to Create a Geographical Map Chart in Microsoft Excel
Remove Axis Titles From a Chart
If you decide later to remove one or both axis titles, it’s just as easy as adding them.
Select the chart and go to the Chart Design tab. Click the Add Chart Element drop-down arrow, move your cursor to Axis Titles, and deselect “Primary Horizontal,” “Primary Vertical,” or both.

In Excel on Windows, you can also click the Chart Elements icon and uncheck the box for Axis Titles to remove them both. If you want to keep one title, use the arrow next to Axis Titles and mark the one you want.

If you’re looking for help with a particular graph, take a look at how to create and customize a waterfall chart or a funnel chart in Microsoft Excel .
Also read:
- [Updated] In 2024, Efficient Methods for Sharing Powerful PPT in Google Meet Sessions
- 2024 Approved From Inquiry to Insight Best Practices for Story-Based Polls
- 2024 Approved Tips for Sharpening Fuzzy Facebook Feed Videos
- Defining Key Prerequisites: A Comprehensive Overview
- Guide to Fixing WinRAR's Failed File Sums and Verifications
- How to Download & Install KYOCERA Printer Drivers on Your Windows PC
- How To Unlink Apple ID From Apple iPhone 15 Plus
- In 2024, FRP Hijacker by Hagard Download and Bypass your Realme 11 Pro+ FRP Locks
- Overcome Lenovo Mouse Pad Issues Across Windows Systems - Expert Solutions for WIN 11/8/7
- Purpose Behind Visual C++ Distributable
- Rectifying Missing Apps Icon Issue
- Reimagining the Look of Basic Text Editor in Windows 11
- Streamlining Windows Install: 9 Methods to Bypass Verification Lag
- Uncover & Fix Hidden 5GHz Connections in Windows 11 Easily
- Title: Enhancing Clarity in MS Excel Visualizations - How to Title Your X & Y Axes Effectively
- Author: Joseph
- Created at : 2024-10-29 16:46:15
- Updated at : 2024-10-30 16:40:45
- Link: https://windows11.techidaily.com/enhancing-clarity-in-ms-excel-visualizations-how-to-title-your-x-and-y-axes-effectively/
- License: This work is licensed under CC BY-NC-SA 4.0.