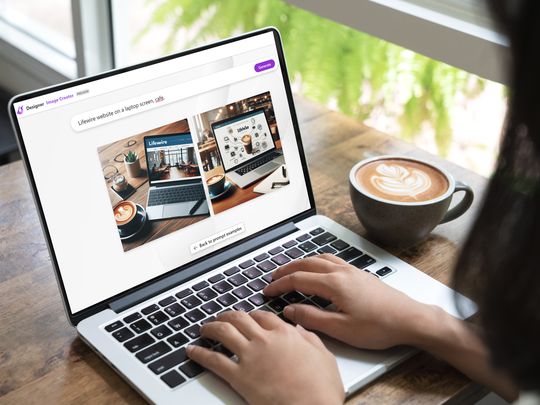
Enhance Your Window Experience: Mastering the Start Menu

Enhance Your Window Experience: Mastering the Start Menu
The start menu has been one of the iconic features of the Windows operating system for years. It was designed to bring more accessibility to the OS, thereby making a lot of things easier on Windows. The Start menu has improved with time, and the one in Windows 11 is even more functional with many capabilities.
In this article, we will walk you through the ways the Start menu in Windows 11 can benefit you when using your PC.
1. Search for Apps, Files, and Settings

Windows 11 has search functionality that allows you to look up files, apps, and settings on your PC. If you have used Windows 10 and older, the search in Windows 11 should be familiar. However, Windows 11 Start menu is different from any other previous versions of Windows, and it has a dedicated search bar too.
Instead of looking for your files in the File Explorer app, type the name of your file on your keyboard and quickly open it. It saves you time, though you need to remember what you are looking for. Also, you can try fixing the search in Windows 11 if it’s not showing results .
2. Pin Your Favorite Apps in Start Menu
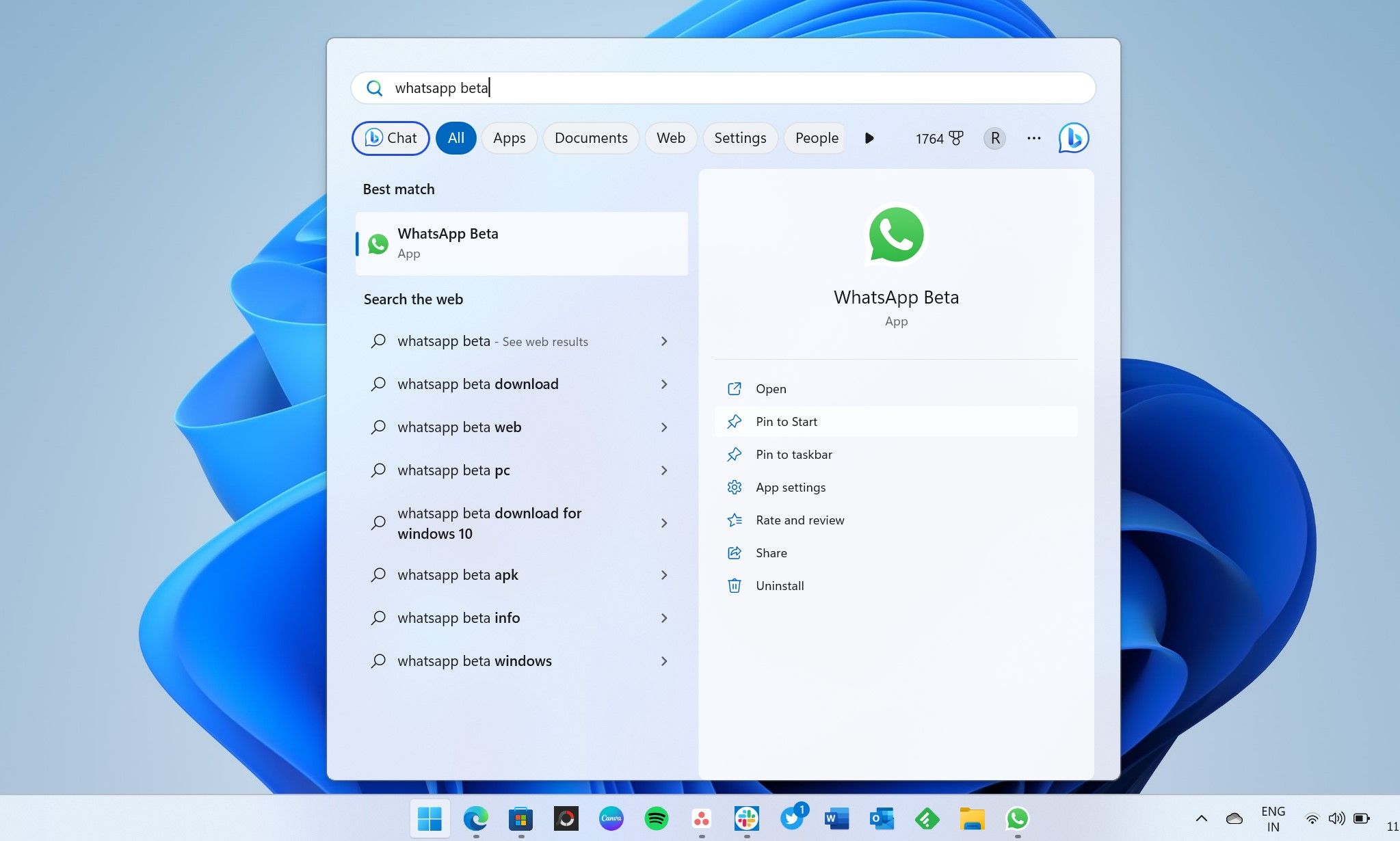
The Start menu in Windows 11 can make accessing all your favorite apps on your PC easier. A large part of the Start menu shows all your pinned applications; you can also unpin them. If you don’t like something, you can unpin it and pin the other apps that you find more important. Like the taskbar, the Start menu in Windows 11 also gives you quick access to your favorite apps by allowing you to pin them.
If your list of favorite apps is too long, you can create an app folder in the Start menu. You can pin some of your favorite apps to the taskbar to get easy access. Pinning functionality in Windows 11 is powerful, and you can pin almost anything to the Windows taskbar .
3. Move Apps Icons and Create Folders
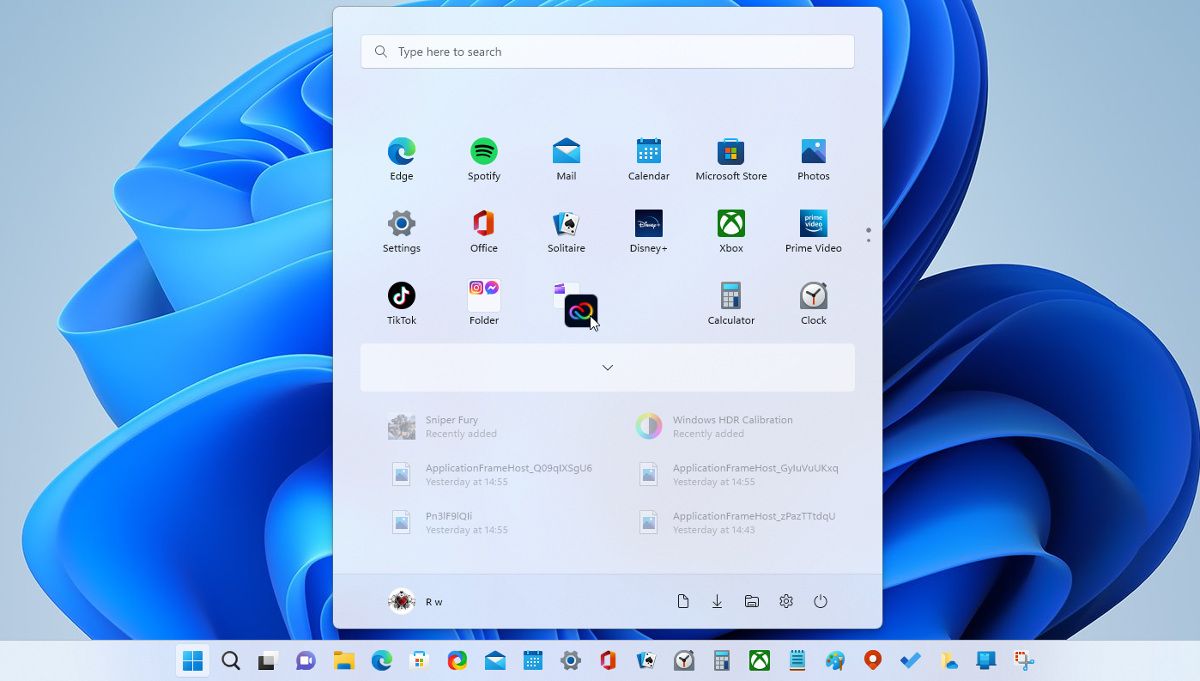
Your most important apps should appear on the first row of the Pinned section of the Start menu, making it easier for you to spot them quickly. But if you want to change the arrangement of the pinned apps, you can drag the app icon and place it somewhere else in the Pinned section. You can also create an app folder by clubbing multiple apps into a single folder in the Start menu.
4. Open Recently Opened Apps Files in One Click

The Windows 11 Start menu, by default, shows pinned apps and recommended content, which you can easily spot at the bottom. The Recommended section is where you get a list of all the files you opened recently and recently added apps, making it easier for you to access them with one click.
The Recommended section also includes a More option, which takes you to a long list of files opened recently. If you want access to files and folders opened some days back, don’t think twice to check out the complete list. However, some people don’t like anything to appear in the recommended content section. If you’re one of them, the Start page in the Settings app will help you disable recommended content from appearing on the Start menu.

If you’re wondering whether you have one particular app installed on your PC and can’t remember its name, you should click App apps on the upper right side of the Start menu. This will bring you the complete list of apps installed on your PC, including those installed outside the Microsoft Store. If you can’t find the app you’re looking for, you don’t have it on your PC.
If you can remember the first letter of that app, you can click any alphabet in All apps and select the first letter to get a list of apps starting with it. It’s easier this way instead of scrolling with your mouse.
6. Change the Position of the Start Menu
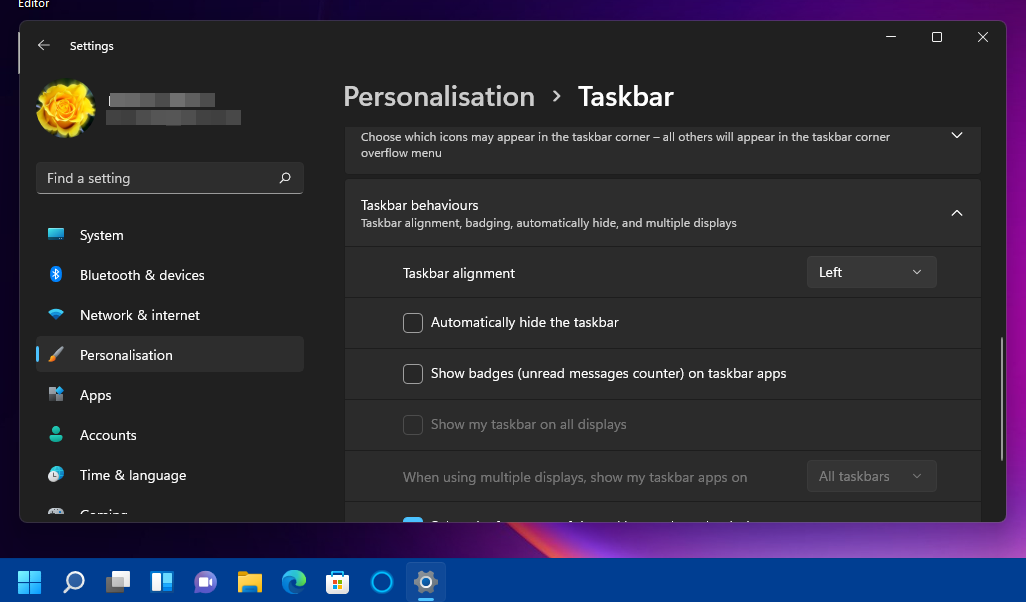
 Software Update Pro - Check and update software installed on your computer.
Software Update Pro - Check and update software installed on your computer.
Windows 11 introduced massive changes to the Start menu, including the ability to change its position. You can change the taskbar alignment from the Settings app and move the Start menu to the left or center. No previous versions of Windows allowed users to change the position of the Start menu to center, which was one of the reasons why the Windows taskbar looked a lot different from the macOS Dock experience.
To change the position, open the Settings app by pressing Win + I, go to Personalization, then click Taskbar. Now, scroll to the bottom and find Taskbar alignment drop-down menu in Taskbar behaviors. You can set the Taskbar alignment to Left or Center.
7. Change Account Settings and Fix Account Errors From Start Menu
If there is anything wrong with your account in Windows 11, the Start menu will show notifications asking you to fix them. This is the easiest way to know if there are any errors and also act on them. Also, the Start menu shows the profile icon at the bottom, and clicking on it will open the Your Info page in the Settings app. You will get some important links there, including one for creating a new Microsoft account. You’ll also be able to change the profile picture of your Microsoft account from the account info page.
However, it’s important to note that you can disable the account notifications from appearing on the Start menu. Again, you need to go to the Start page of the Settings app and turn it off.
The Start Menu in Windows 11 Is Praise-Worthy… but Don’t Rely on It Too Much
When something promises many things, we tend to rely too much on it. While the Start menu can make a lot of things easy, there are other ways that can make things easier than what the iconic Start menu offers. For example, instead of opening your favorite apps from the Start menu, pin them to the taskbar and get one-click access whenever you want.
In this article, we will walk you through the ways the Start menu in Windows 11 can benefit you when using your PC.
- Title: Enhance Your Window Experience: Mastering the Start Menu
- Author: Joseph
- Created at : 2024-08-15 15:57:57
- Updated at : 2024-08-16 15:57:57
- Link: https://windows11.techidaily.com/enhance-your-window-experience-mastering-the-start-menu/
- License: This work is licensed under CC BY-NC-SA 4.0.

 vMix HD - Software based live production. vMix HD includes everything in vMix Basic HD plus 1000 inputs, Video List, 4 Overlay Channels, and 1 vMix Call
vMix HD - Software based live production. vMix HD includes everything in vMix Basic HD plus 1000 inputs, Video List, 4 Overlay Channels, and 1 vMix Call PearlMountain Image Converter
PearlMountain Image Converter