
Enhance Taskbar Clarity: Separate Groups on Win 11

Enhance Taskbar Clarity: Separate Groups on Win 11
Microsoft first introduced icon grouping on the Windows taskbar in Windows 10. Certain users dislike this functionality and want to change their taskbars to behave like the old tab system.
What if you like the icons, but don’t like how they group together? Let’s have a look at how to disable taskbar icon grouping in Windows 11.
What Is Taskbar Icon Grouping?
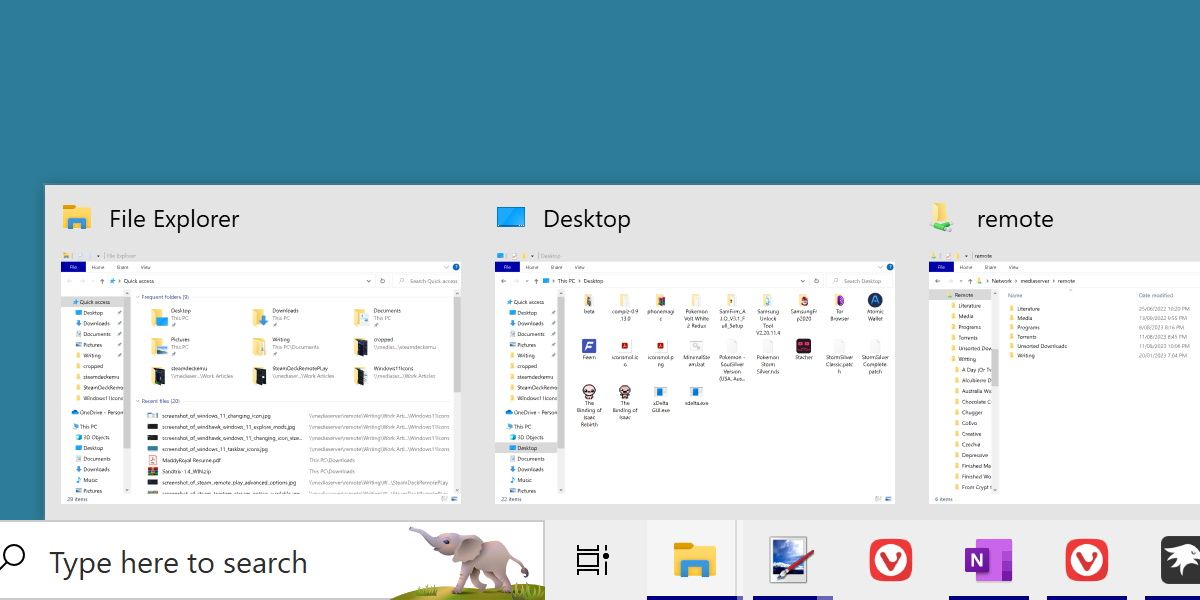
Icon grouping is when Windows 11 combines multiple windows of a single program together. For example, having multiple File Explorer windows open will show as one File Explorer icon with multiple tabs behind it.
This results in a cleaner and less cluttered taskbar, but one that gives you significantly less information. Some users restore the old taskbar labels on Windows , but this takes up more space on your taskbar than the icons do.
How to Disable Taskbar Icon Grouping
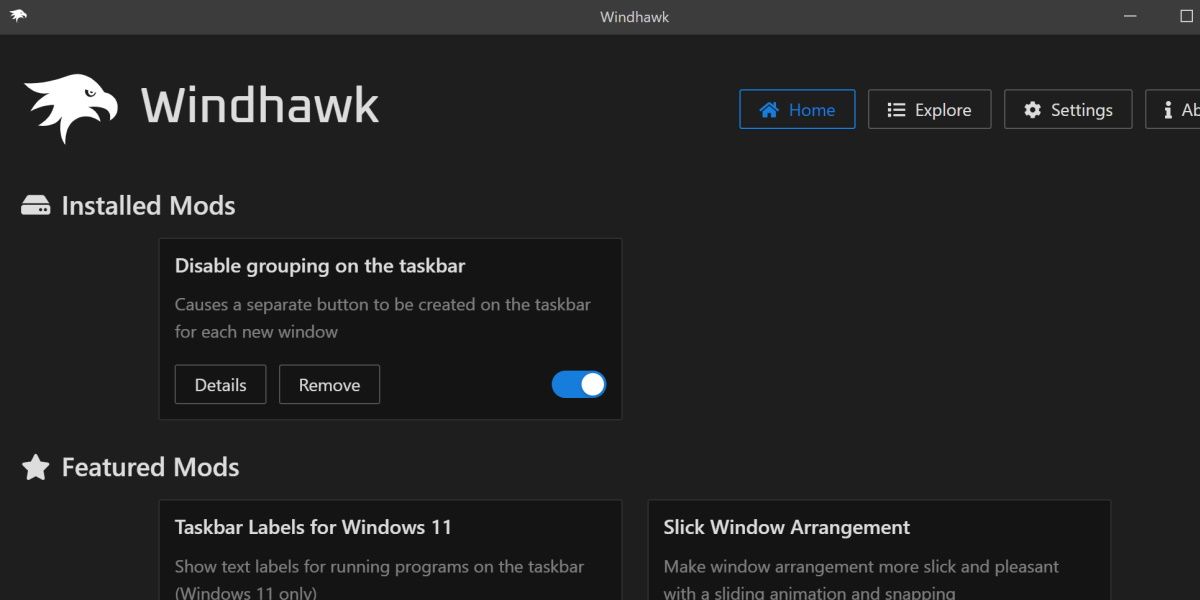
The quickest way to disable this function is to use a program called Windhawk. Windhawk carries a number of quality-of-life modifications for Windows 11.
To start, head over to the Windhawk website and download the program. Install it and run it afterward.
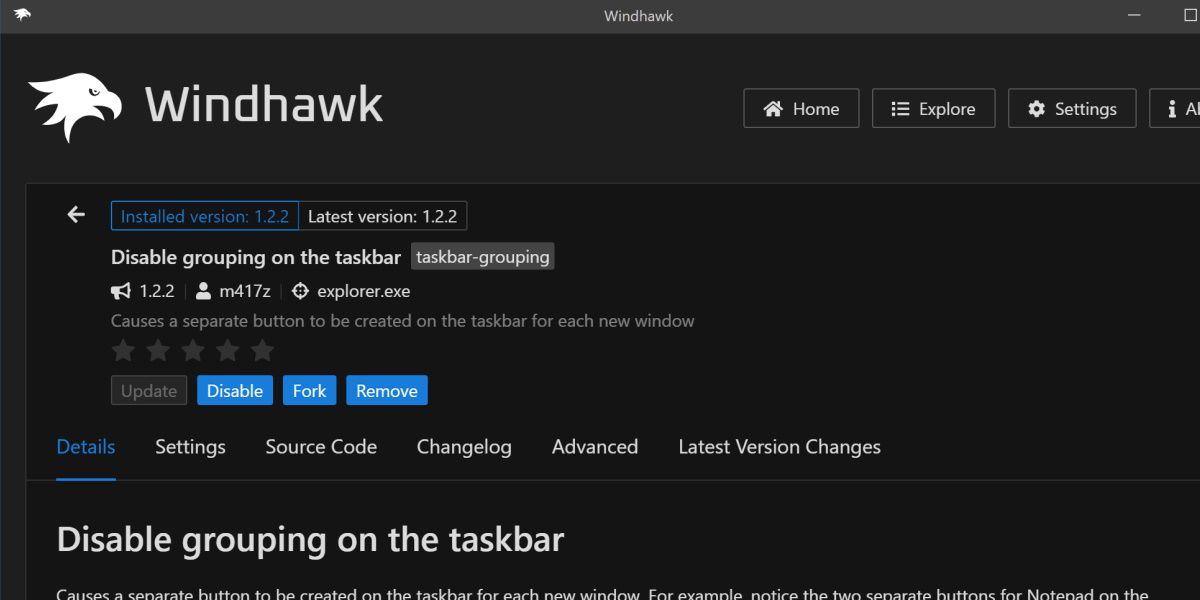
Click on the Explore button, and search for Disable grouping on the taskbar. Go into Details and hit the Install button. After a few seconds, it’ll be enabled, but you may need to restart Windows File Explorer or your overall system to see the difference.
You can also modify how the modification behaves by clicking Details and then Settings. You can enable or disable features like keeping the icons together, or to separate the pinned apps from the rest of the open windows.
Exploring the Other Taskbar Mods on Windhawk
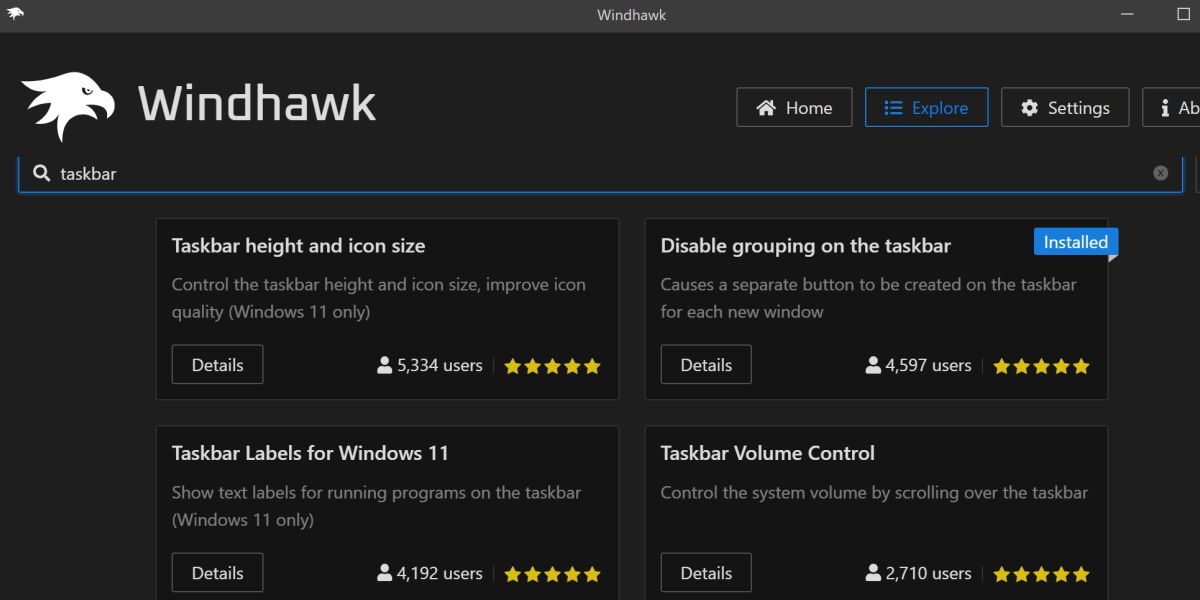
Windhawk has a range of other modifications for different aspects of Windows 11. If you search just taskbar into Windhawk, you’ll see a few other options.
Since you’re already modifying your taskbar, it can’t hurt to look into these. Features that aren’t usually supported by Windows, such as middle-clicking to close a taskbar window, can be found here, and are as simple to install as the above.
Achieve Supreme Taskbar Flexibility With Windhawk
When it comes to tweaking your taskbar, the default Windows options can sometimes be lacking. While many modifications on Windhawk can be major changes, most that relate to the taskbar are minor or subtle changes. Regardless, these small alterations can greatly enhance the user experience.
FAQ
Q: Can I Move the Taskbar Icons in Windows 11?
Yes, you can move the taskbar icons to the left on your Windows 11 PC by heading into Settings > Personalization > Taskbar > Taskbar behaviors and choosing Left from the Taskbar alignment drop-down menu. Your taskbar has now moved to the left.
Q: How Do I Customize My Taskbar in Windows 11?
You can customize your taskbar in Windows 11 by right-clicking your taskbar, choosing Taskbar settings, and tweaking various options displayed on your screen. These options let you change your taskbar’s functionality and appearance.
Q: How Do I Fix My Taskbar in Windows 11?
You can resolve issues with your Windows 11 taskbar by restarting the Windows Explorer process. You can do that by opening Task Manager, right-clicking “Windows Explorer,” and choosing “Restart.”
What if you like the icons, but don’t like how they group together? Let’s have a look at how to disable taskbar icon grouping in Windows 11.
Also read:
- [New] CaptureFreePlay Cutting-Edge Recording for Gamers for 2024
- Achieving Seamless Background Blurs in Video Calls
- Alternative Allo Studio Di Video Professionale Come Windows Movie Maker
- Bypass iCloud Activation Lock with IMEI Code From your Apple iPhone 15
- Clear Speech Path: Hone Your Pronunciation with Twisters
- In 2024, Can Life360 Track You When Your Honor X50i+ is off? | Dr.fone
- In 2024, Learn to Convert YouTube Videos Into Text – No Cost!
- In 2024, Set Your Preferred Job Location on LinkedIn App of your ZTE Nubia Z60 Ultra | Dr.fone
- Keeping Windows Screensaver Status Intact From User Changes
- Mastering PC Gamepad Adjustments & Accuracy Checks
- Optimizing WSL 2 for Efficient Docker Workflows
- Rejuvenating Your Apathetic Windows Start Button Click
- Remedying Microsoft Store Hiccup 0X80131500
- Reviving Non-Active Thermal Management on PCs
- Step-by-Step Fix for Invalid System ID Alert in Win11
- Swift Reset of Windows Icon Positions
- Turbocharge Android Studio for Peak Performance in Windows
- Unleash Your Imagination with These 8 DALL-E 3 Image Creation Cues
- Why Bypass Automated Systems for Win 11 Key Generation Safety?
- Title: Enhance Taskbar Clarity: Separate Groups on Win 11
- Author: Joseph
- Created at : 2024-12-28 17:32:29
- Updated at : 2025-01-04 00:48:26
- Link: https://windows11.techidaily.com/enhance-taskbar-clarity-separate-groups-on-win-11/
- License: This work is licensed under CC BY-NC-SA 4.0.