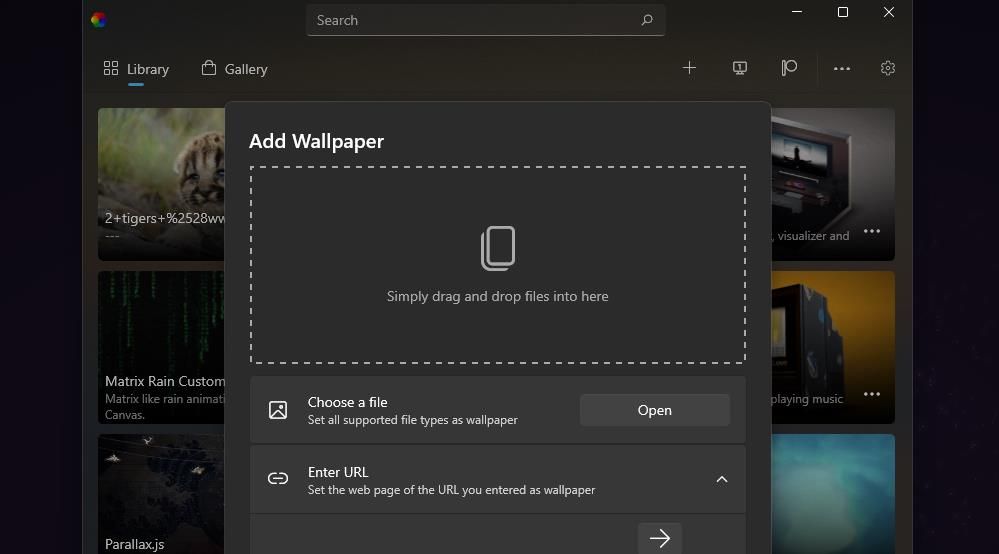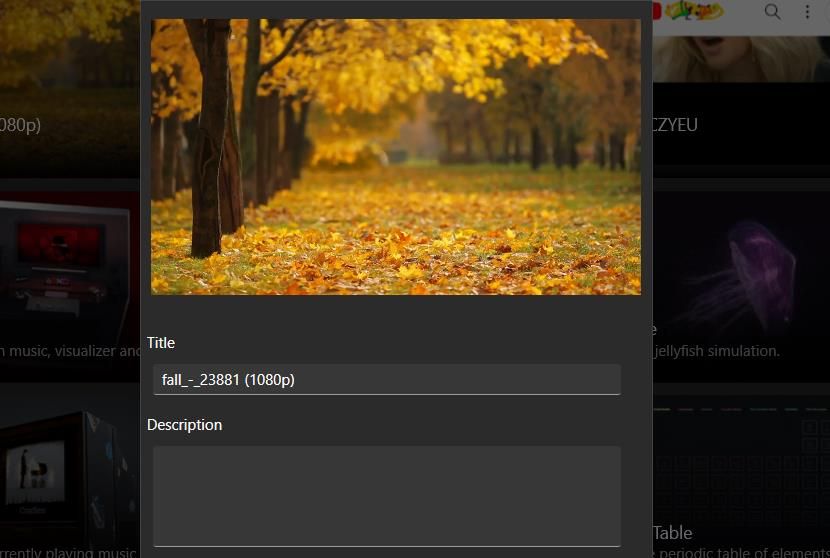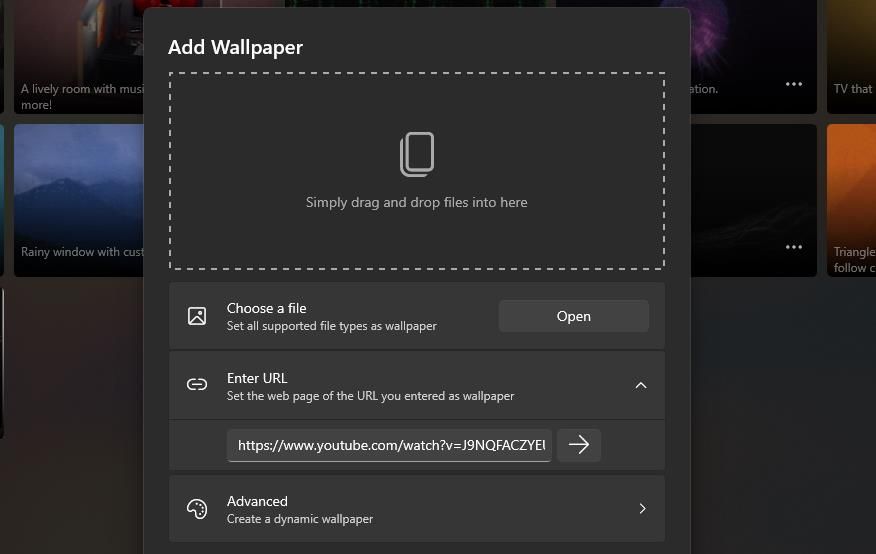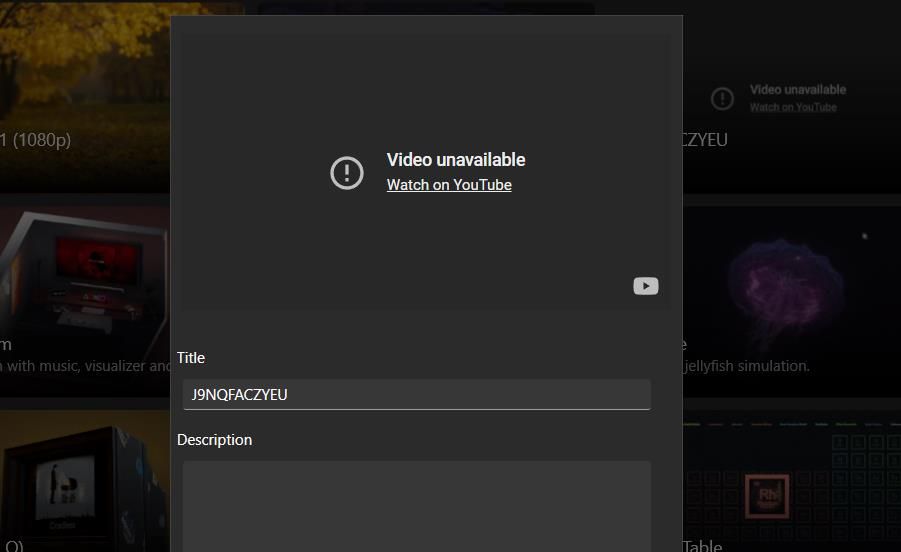Engage Your Windows 11 Interface: Adding Interactive Backdrops

Engage Your Windows 11 Interface: Adding Interactive Backdrops
Live wallpapers are Windows desktop backgrounds that have motion. More basic live wallpapers are typically MP4 video or animated GIF files. A live wallpaper that moves looks more alive than static Windows background images.
Windows doesn’t have any built-in option for setting videos, or any animated file format, to be live desktop wallpaper. However, Lively Wallpaper is one of numerous third-party apps with which you can add moving wallpapers to Windows 11’s desktop. This is how you can liven up the Windows 11 desktop with Lively Wallpaper.
How to Add an Interactive Live Wallpaper From Lively Wallpaper’s Library
Lively Wallpaper is an open-source UWP app that’s available on the Microsoft Store. This app enables you to add 12 premade live wallpapers to the desktop from its library and video files saved on your desktop. The live wallpapers available in this app’s library are a little different from standard videos because they add interactive backgrounds.
As Lively Wallpaper is a UWP app, the installation required is quick and simple. To install the app, open this Lively Wallpaper page and click Get in Store > Open in Microsoft Store to bring up the Microsoft Store app . Then select Get to download and install Lively Wallpaper. You can click Open on Lively Wallpaper’s MS Store page to launch the app.
Now you’ll see 12 live wallpaper thumbnail previews on the Lively Wallpaper’s Library tab after opening the app. Click a live wallpaper thumbnail on that tab to set the background. The live wallpaper selected will then replace the one on your desktop.
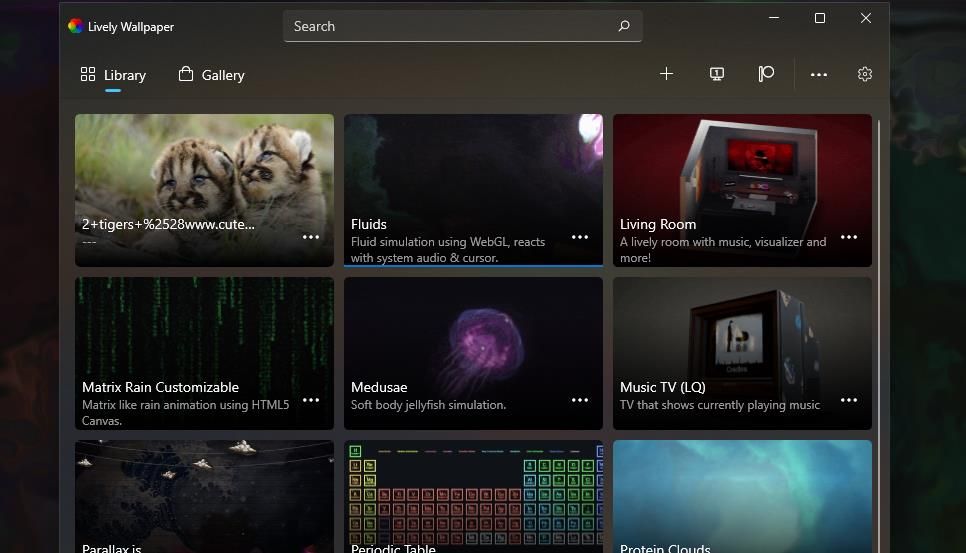
What sets these premade wallpapers apart from others is that they’re interactive. For example, select the Fluids background to see what it’s like. That wallpaper applies a stunning multi-colored fluid effect that reacts to the movement of your mouse cursor. You control the fluid effect by moving your cursor and windows across the desktop.
Or you can add a jellyfish to your desktop’s background by selecting the Medusae wallpaper. That’s a jellyfish you can rotate by left-clicking on it and holding the mouse button.
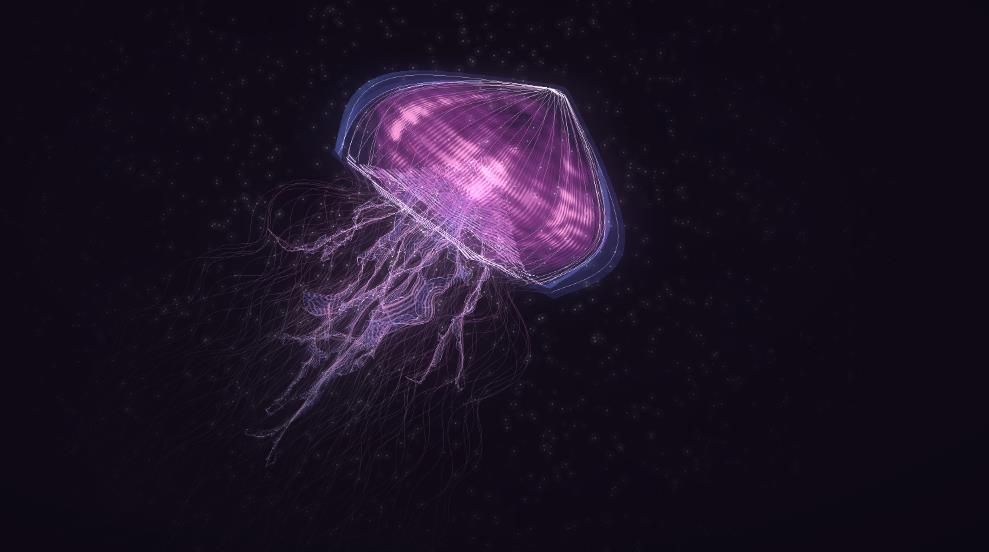
Some of the premade wallpapers have customization settings. To configure a live wallpaper, click its ellipses … button. Select the Customize button on the menu to bring up the settings for the wallpaper. Then you can adjust those settings to modify the wallpaper.
How to Add Video Wallpapers to the Windows Desktop
Would you prefer to have one of your own recorded videos on the Windows desktop? If so, you can add non-interactive video wallpapers saved on your PC to the Windows 11’s desktop background like this:
- Press the Plus button in Lively Wallpaper.
- Click Open to bring up a file selection window.
- Select a video you want to add to the Windows 11 desktop.
- Click Open to add the background.

- Input a name for the live wallpaper in the Title box. You can also add additional details about the wallpaper in the Description box.

- Then click OK to set the video as the desktop wallpaper.
Now you’ll see the video you’ve selected on the background of the Windows 11 desktop. Lively Wallpaper’s Library tab will also include that wallpaper and any others added. You can also remove live wallpapers added to the library by clicking their ellipsis menu buttons and selecting Delete.
Lively Wallpaper’s customization settings for all videos added are the same. You can adjust the saturation, hue, brightness, speed, contrast, and gamma of video wallpaper by dragging the bar sliders within the customization panel. Select the Mute option to turn off unwanted video sounds without affecting the system volume.
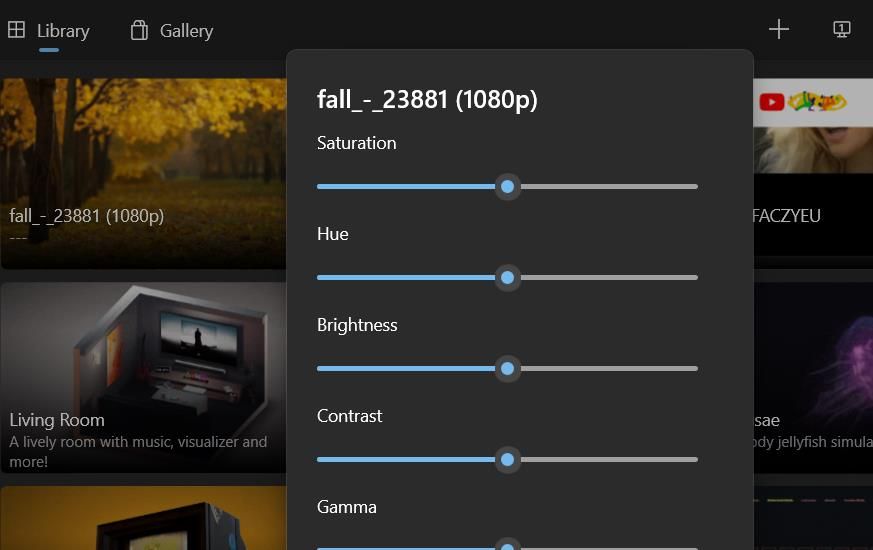
If you don’t have any suitable videos to add to the Windows desktop background, there are many websites you can download live wallpapers from. For example, Pixabay has an expansive collection of live wallpaper backgrounds (MP4 format) you can add to your desktop with Lively Wallpaper.
You can download them from this Pixabay live wallpaper page . Click a wallpaper you like and press its Download button to save it.
You can also create some videos to add to the desktop background. The Photos app enables you to create videos from images. Or you can set up new videos with the Clipchamp app , which includes many templates for creating clips.
Gaming fanatics can even add their greatest moments to the Windows 11 desktop by recording gameplay videos with the Game Bar app or other software. Check out this guide about recording videos while gaming for further details about how to capture in-game clips.
How to Add YouTube Video Wallpapers to the Windows Desktop
Lively Wallpaper also enables users to add wallpapers to the Windows desktop with website URLs. You can add YouTube videos and pages to the desktop by inputting website addresses for them as follows:
Open a YouTube page that includes a video you want to watch.
Click the video’s play button.
Select the page’s URL in the website address bar with your cursor.
Press Ctrl + C to copy the website URL.
Then click the Enter URL box to expand it in Lively Wallpaper.
Press Lively Wallpaper’s Plus button.
Next, paste the YouTube web address into the Enter URL box by pressing Ctrl + V and clicking the arrow button.

Click Watch on YouTube within the video preview.

Right-click the video playing in the preview box and select Loop. This will make the video repeat its playback.
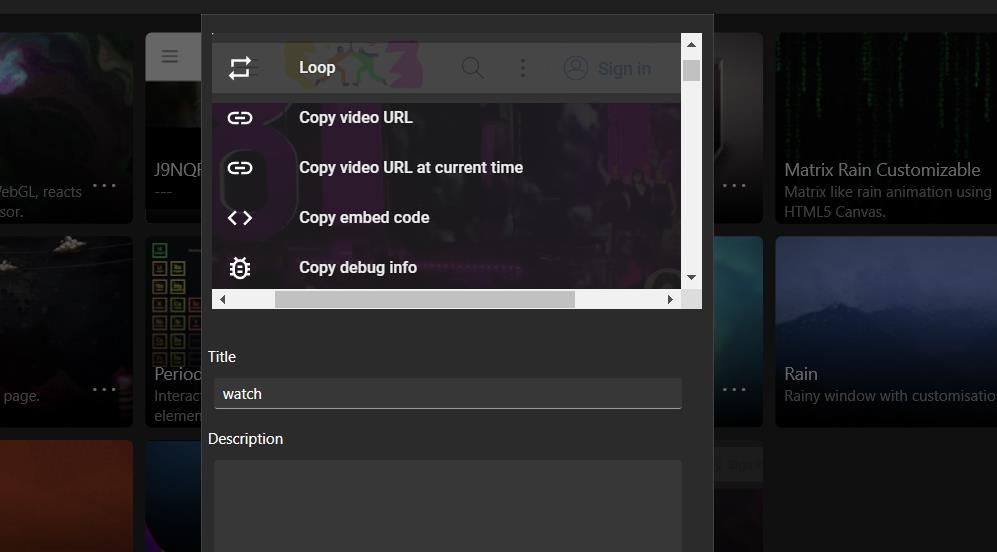
5. Click the Full-Size option at the bottom right of the video in the preview box within Lively Wallpaper.
- Enter a name for the video in the Title box.
- You can also input optional video details in the Description box.
- Click OK to add the video to your desktop.
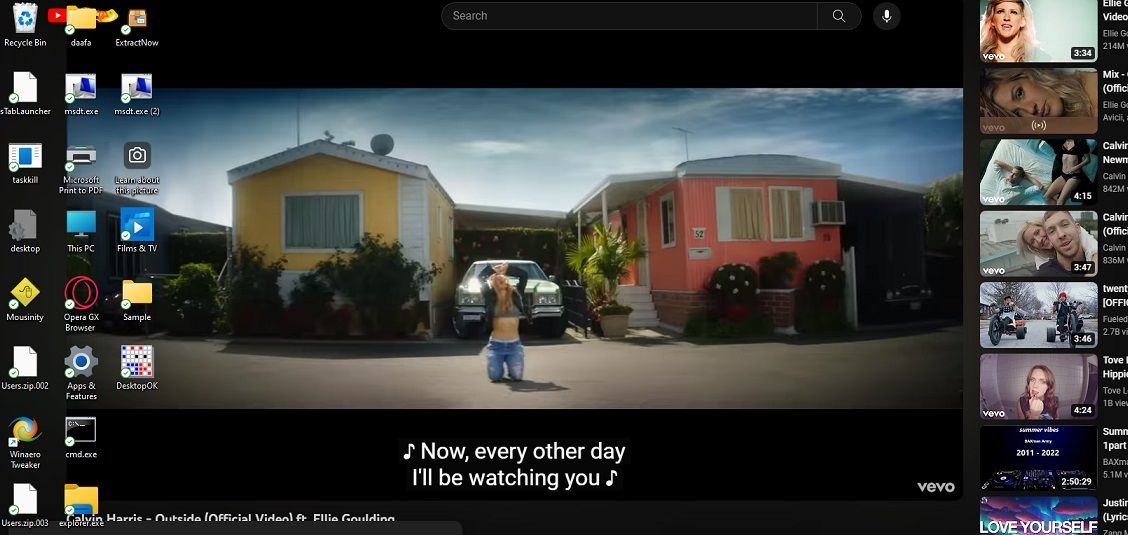
Now you’ll see the YouTube video playing on the Windows desktop. You can’t adjust any of the playback controls when the video is on the desktop. So, set all playback options within the video preview box before adding the YouTube page to your desktop.
Configuring Lively Wallpaper’s Options
Lively Wallpaper includes numerous options for configuring the app. To access them, click the Settings cog button to view the General tab. To permanently set live wallpaper, you must select the Start with Windows option on that tab, so Lively Wallpaper runs automatically at startup. If you don’t want to hear any live wallpaper sound, deselect the Play audio when desktop is focused option on the General tab.
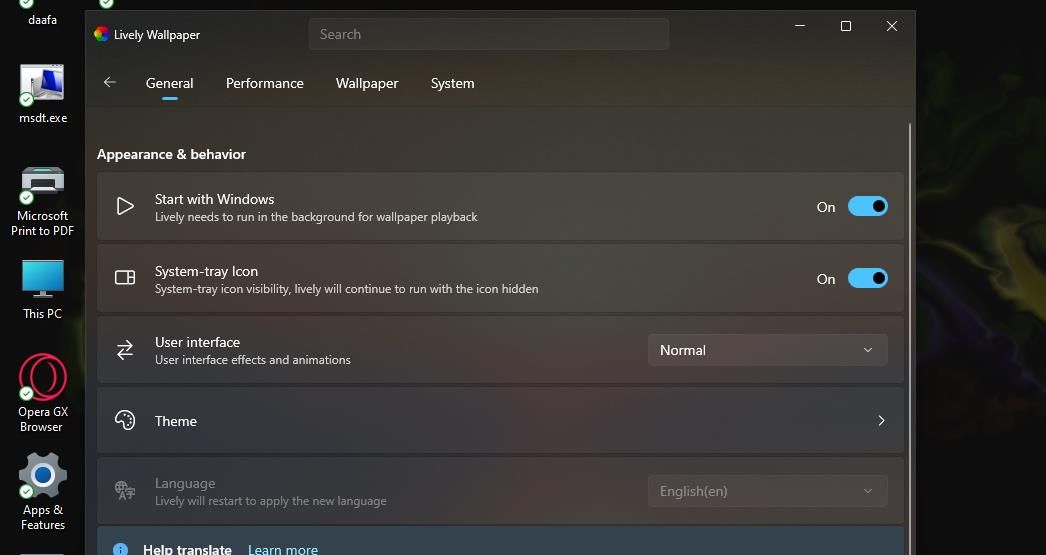
You can set a taskbar theme on the System settings tab. To do so, click the Taskbar Theme drop-down menu and select an option. For example, selecting Clear will make the taskbar completely transparent. Or you can select Blur for a blurred transparency effect.
The Wallpaper tab includes options for adjusting appearance and behavior. You can select three different background fill options on the Choose a fit drop-down menu there. Or change the input device for interactive wallpaper by selecting a setting on the Wallpaper input drop-down menu.
Bring the Windows 11 Desktop to Life With Lively Wallpaper
Lively Wallpaper won the 2023 Microsoft Store App Award for best personalization app. So, Lively Wallpaper is officially recognized by users to be one of the best freely available apps for customizing Windows 11. With it, you can bring the Windows 11 desktop to life with amazing interactive wallpapers, recorded videos, or YouTube clips.
Windows doesn’t have any built-in option for setting videos, or any animated file format, to be live desktop wallpaper. However, Lively Wallpaper is one of numerous third-party apps with which you can add moving wallpapers to Windows 11’s desktop. This is how you can liven up the Windows 11 desktop with Lively Wallpaper.
Also read:
- [New] 2024 Approved Uncover the Quickest Rising YouTube Channels to Uplift You
- [Updated] MicroRecorder Assessment Onscreen Snaps for 2024
- A Stepwise Guide to Banishing the OneDrive Icon From Explorer
- Adjusting Non-Admin Privilege Levels in Windows OS
- Detailed Insights Into CamStudio Capture Functionality for 2024
- Discover the Elite Selection: 8 Unmissable Mobile Titles
- How to Make Win11's Canvas Come Alive: The Guide to Creating Intriguing AI Images via Paint Tool SAI
- In 2024, Expertise Amplified 10 Must-Know Canva Techniques
- In 2024, How To Fake GPS On Xiaomi Redmi A2+ For Mobile Legends? | Dr.fone
- Mastering Home Charging for Your Electric Car: A Step-by-Step Manual
- Microsoft's Helpers: Quick Fixes for Window Woes!
- Personalize Your Desktop Space: Win OS Snap Configurations
- Pursue Peak Performance: Customizing Graphics Settings for Games
- Solve No Errors on Win11 - Quick Fix Guide
- Step-by-Step Fixes for When You Can't Post an Instagram Story
- Taming the Winds of Windows: Fix for Non-Openable EXEs
- Ultimate Guide to the Market's Best Computers of 202N4: Benchmarking Apple Vs. Dell and Others - GadgetFlow
- Title: Engage Your Windows 11 Interface: Adding Interactive Backdrops
- Author: Joseph
- Created at : 2025-01-01 17:57:08
- Updated at : 2025-01-03 23:18:50
- Link: https://windows11.techidaily.com/engage-your-windows-11-interface-adding-interactive-backdrops/
- License: This work is licensed under CC BY-NC-SA 4.0.