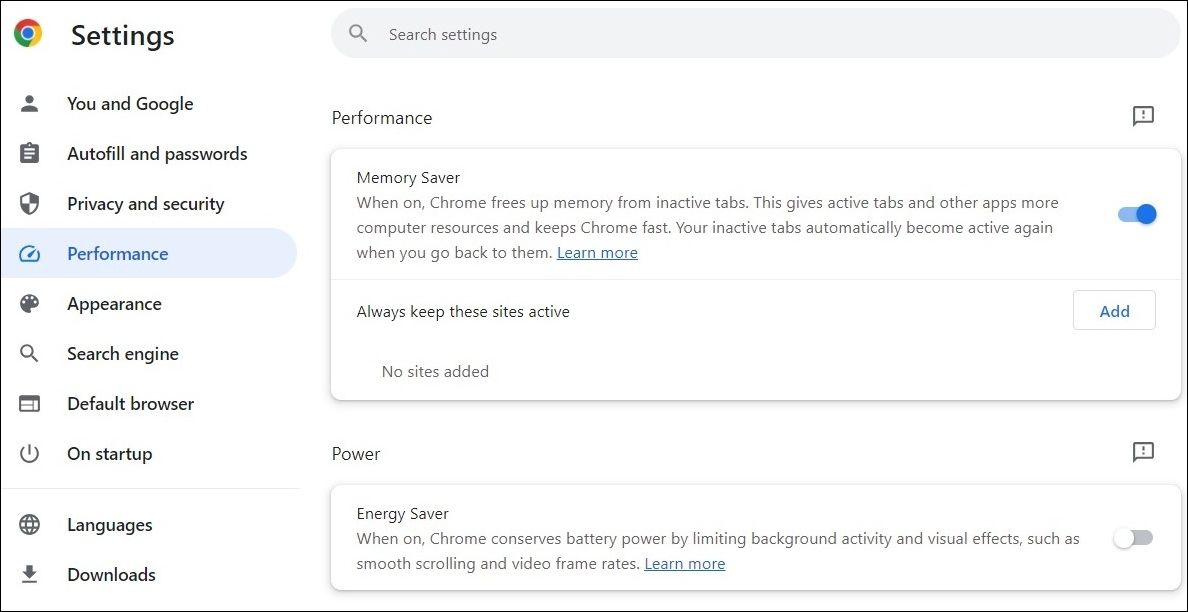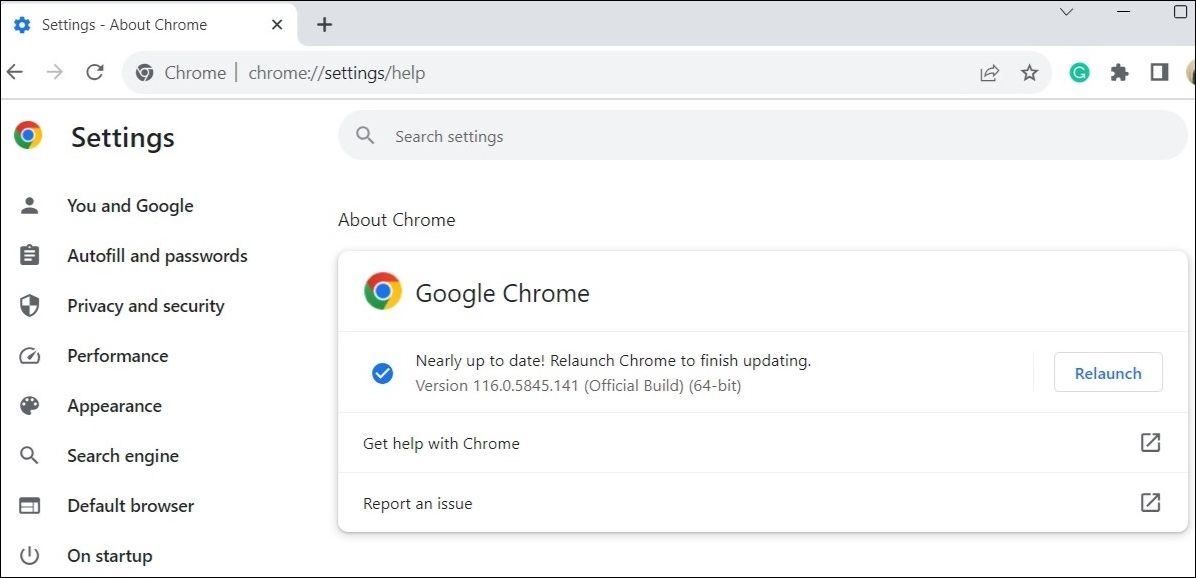End the Saga: How to Smoothly Sync Chromebook Files in Windows

End the Saga: How to Smoothly Sync Chromebook Files in Windows
Having trouble uploading files in Google Chrome? It can be quite irritating, right? Whether you’re attaching documents to emails, sharing images on social media, or submitting essential files for work or school, a smooth file upload process is essential. Hence, it can be frustrating if your file uploads keep failing in Chrome on your Windows PC.
If you’re not ready to give up on your favorite browser just yet, here are some tips that should restore your ability to upload files in Google Chrome
1. Start With Generic Fixes
Before we get to any advanced troubleshooting tips, it’s a good idea to first try some basic solutions mentioned below.
- Rule Out Issues With Your Internet Connection: A weak or unstable internet connection could be the reason why you are unable to upload files in Chrome. To test your connection, open a new tab in Chrome and navigate to a reliable internet speed test website . If there is an issue with your internet, consider restarting your router or switching to a different network connection, and then try again.
- Restart Chrome: Sometimes, the simplest solutions are the most effective. It is possible that a temporary browser glitch is causing file upload issues in Chrome. If that is the case, restarting Chrome should resolve the problem.
- Clear Cache and Cookies: Outdated or corrupted browsing data could also cause such problems. You can try clearing the cache and cookies in Google Chrome to see if that solves the issue.
2. Use an Incognito Window
One of the key advantages of using Chrome is its wide range of extension support. However, not all third-party extensions are reliable. There’s a chance that one of your extensions is causing Chrome to become unresponsive or crash when you upload files from your Windows PC.
To rule out this possibility, you can try using Chrome in incognito mode, which loads the browser without any of your third-party extensions. To open an incognito window in Chrome, click the three-dot menu icon in the top-right corner, and select New Incognito window.

After that, try uploading files and check if the issue occurs again.
3. Disable Browser Extensions
If you are able to upload files without issue in an incognito window, it is likely that one of your extensions is causing the problem. To identify it, you will need to disable all of the extensions and then re-enable them one at a time.
To disable extensions in Google Chrome, follow these steps:
- Open Google Chrome and click the three-dot menu icon in the top right corner.
- Hover the cursor over More tools and then select Extensions from the submenu.
- Use the toggles to disable all the extensions.

Restart Chrome after this, and then enable your extensions one at a time. You will need to upload a test file after enabling each extension until the issue occurs again. Once you find the extension that is causing the issue, consider removing it.
4. Disable Energy Saver Mode in Chrome
When you enable Energy Saver mode in Chrome , it limits certain background processes and visual effects to conserve battery life. However, this feature might cause your file uploads to fail in Chrome, especially if you are uploading large files.
Therefore, it is best to disable Energy Saver mode in Chrome if you are experiencing difficulties. Here are the steps for the same.
- Open Chrome, click the three-dot menu icon in the top right corner, and select Settings.
- Use the left pane to switch to the Performance tab.
- Disable the toggle next to Energy saver.

After completing the above steps, see if you can upload files without any issues.
5. Disable Your Antivirus
Many third-party antivirus programs have web protection features that are intended to safeguard you while you browse the internet. However, these antivirus programs can sometimes be intrusive and prevent file uploads in Chrome.
To check for this possibility, you can temporarily disable your antivirus program on Windows. To do so, simply right-click on the antivirus program’s taskbar icon, and select Disable > Disable until the next restart.

If this solves your problem, you will need to review the web protection settings in your antivirus program and make the necessary changes to avoid any issues.
6. Install Any Pending Google Chrome Updates
Another reason why you might be unable to upload files in Google Chrome is if you are using an outdated or buggy version of the browser. Although Google Chrome typically updates automatically, this may not happen if you have not closed the browser in a while.
To check for and install pending Google Chrome updates, use these steps:
- Open Google Chrome and click the menu icon (three vertical dots) in the top-right corner.
- Select Help > About Google Chrome.
- Wait for Chrome to download pending updates, and then click the Relaunch button to install them.

Once you have updated Chrome, your file uploads should work as expected.
7. Create a New Chrome Profile
Issues with your Chrome profile can also cause the browser to malfunction. This could happen if your Chrome profile has become corrupted. You can try creating a new user profile in Chrome to see if that fixes the problem. Here’s how to do that.
- Open Google Chrome and click on your profile icon in the top-right corner.
- Select Add from the resulting menu.
- Choose whether you want to sign in with or without an account.

Switch to the newly created profile and try to upload files again. If this fixes your problem, you can consider deleting the old Google Chrome profile .
8. Reset Chrome Settings
If you still can’t upload files in Google Chrome, you can reset the browser as a last resort. This will remove all of your custom settings, disable extensions, and delete other temporary data. However, your saved bookmarks and passwords will not be affected, so you don’t need to worry about them.
To reset Google Chrome on Windows:
- Launch Google Chrome and click the three-dot menu in the top right corner.
- Select Settings from the resulting menu.
- Select Reset settings from the left sidebar.
- Click the Restore settings to their original defaults option in the right pane.
- Click Reset settings to confirm.

After resetting Chrome, restart it, and the issue should bother you.
Experience Effortless Uploads Again With Chrome on Windows
Google Chrome may be a popular browser, but it is not without its flaws. Sometimes, Chrome may disappoint you by not allowing you to upload files from your Windows computer. Hopefully, this is no longer the case, and one of the tips above has helped resolve the issue.
If you’re not ready to give up on your favorite browser just yet, here are some tips that should restore your ability to upload files in Google Chrome
Also read:
- [New] 2024 Approved High Precision Display Unveiled HP DreamColor Z32X
- [New] 2024 Approved Top Screen Recording Tools Face-Off Summary
- [Updated] 2024 Approved Strategies for Dominating YouTube Search Results Through SEO
- [Updated] In 2024, Perfectly Funny Meme Creator App
- 4 Most-Known Ways to Find Someone on Tinder For Xiaomi 13 Ultra by Name | Dr.fone
- Best software to Fix and Repair Corrupt MP4,MOV,AVI video files of Vivo Y27s
- Boosting Productivity: Crafting Shortcuts to Store UWP Apps on Windows
- Effective Strategies for Isolating Unfamiliar Users in Win 11
- Essential Facts for Potential Buyers: Why Opt for Kobo Rather than Amazon's Kindle?
- Highest Rated Window's Encryption Software Guide (150 Chars)
- How to Get the Latest Canon MF8500C Printer Software for Windows Operating Systems
- Intellectual Ownership of Machine Learning Outputs
- Mastering Extended Display Setup Without Performance Hit
- Smoothing Out Chrome Profile Hitches on Windows Systems
- Steps to Address Aw, Snap! In Google Chrome on PC
- Strategizing Your Path Through Original Diablo
- Unveiling the Ultimate Free Toolset for Win11 PCs
- Title: End the Saga: How to Smoothly Sync Chromebook Files in Windows
- Author: Joseph
- Created at : 2025-01-01 17:55:33
- Updated at : 2025-01-04 00:39:10
- Link: https://windows11.techidaily.com/end-the-saga-how-to-smoothly-sync-chromebook-files-in-windows/
- License: This work is licensed under CC BY-NC-SA 4.0.